How do I set my favorite scenes and accessories in the Home app? It's simple!

Let's face the facts: Some HomeKit-enabled accessories are more important than others. You'll need to fiddle with some accessories every day, multiple times a day, while others needn't be adjusted very often — if at all.
Apple's Home app lets you choose your favorite accessories and scenes so you can have your most-used settings at the ready. They'll also appear in Control Center on iOS and in the Home app on the Apple Watch, making it that much easier to adjust your home automation accessories no matter your current task.
How to set your favorite Accessories on iOS and iPadOS
- Launch the Home app.
- Tap on Rooms.
-
Swipe to the left or right to navigate to the room that the accessory is in.

- Tap and hold on an Accessory you'd like to make a favorite.
- Tap Settings Icon.
-
Toggle on Include in Favorites.

How to set your favorite Accessories on iOS 14 and iPadOS 14
Apple occasionally offers updates to iOS, iPadOS, watchOS, tvOS, and macOS as closed developer previews or public betas. While the betas contain new features, they also contain pre-release bugs that can prevent the normal use of your iPhone, iPad, Apple Watch, Apple TV, or Mac, and are not intended for everyday use on a primary device. That's why we strongly recommend staying away from developer previews unless you need them for software development, and using the public betas with caution. If you depend on your devices, wait for the final release.
- Launch the Home app.
- Tap on the House Icon.
-
Tap the name of the Room that your accessory is in.
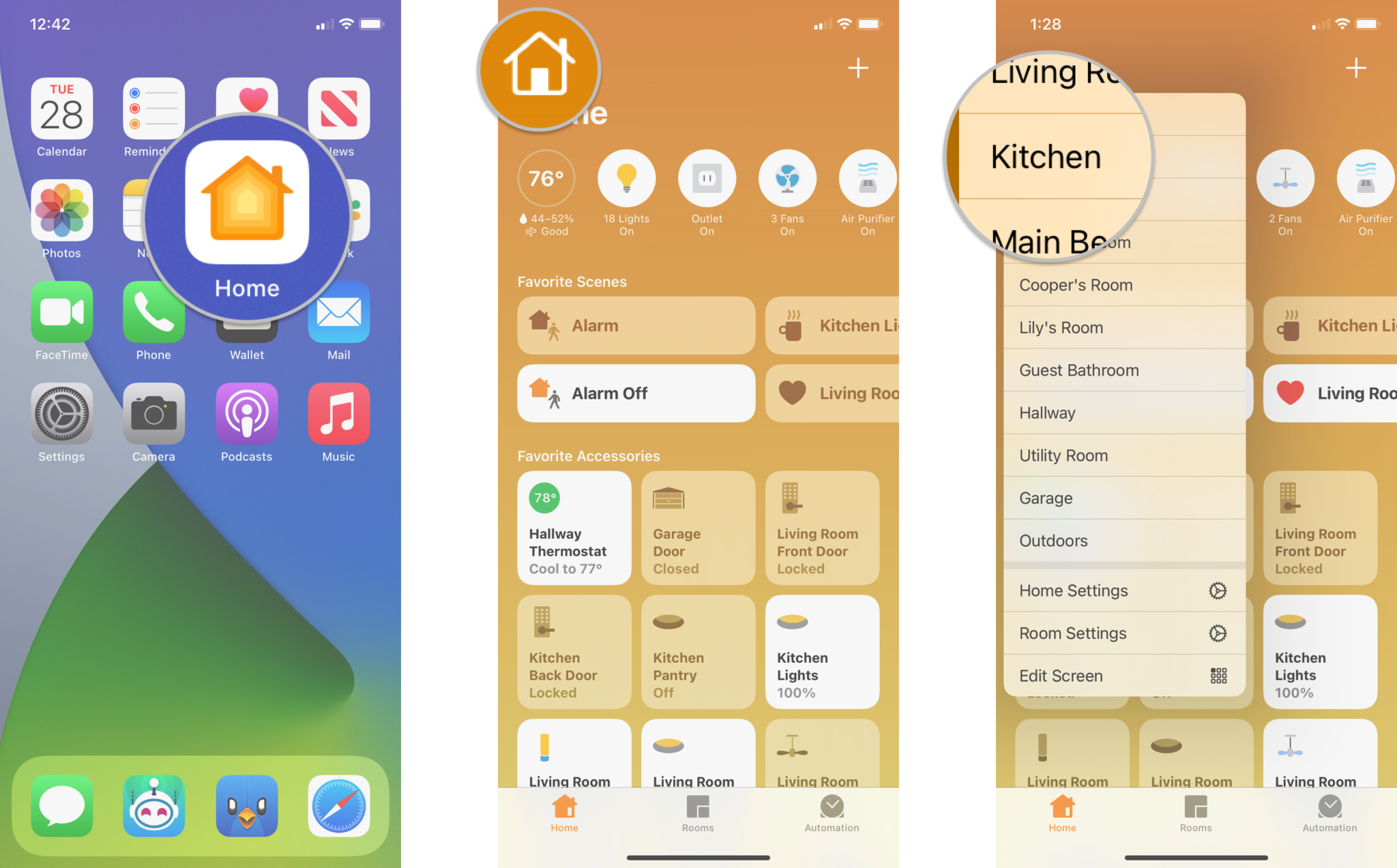
- Tap and hold on an Accessory you'd like to make a favorite.
- Tap the Settings Icon.
-
Toggle on Include in Favorites.
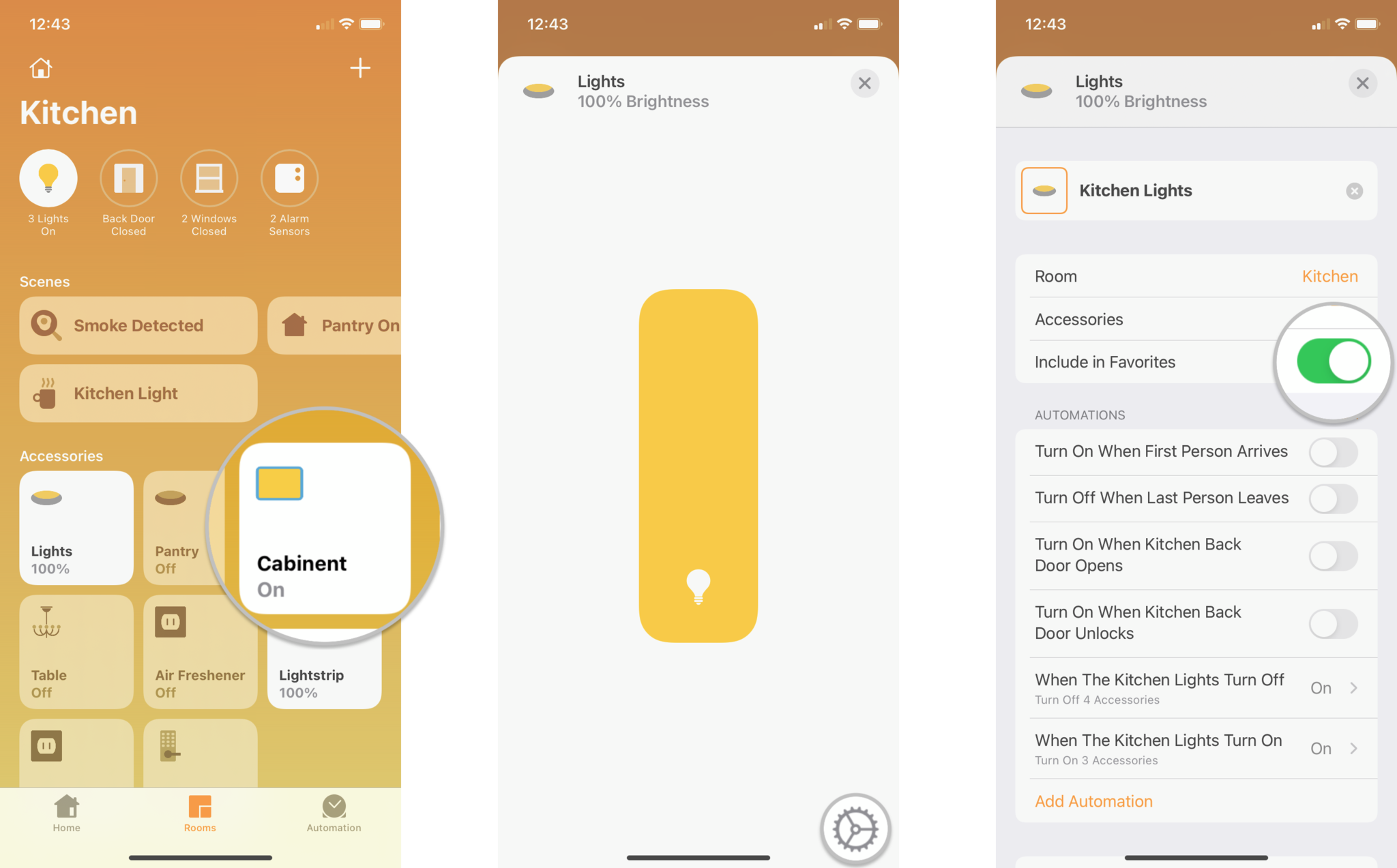
How to set your favorite Accessories on macOS Big Sur
Apple occasionally offers updates to iOS, iPadOS, watchOS, tvOS, and macOS as closed developer previews or public betas. While the betas contain new features, they also contain pre-release bugs that can prevent the normal use of your iPhone, iPad, Apple Watch, Apple TV, or Mac, and are not intended for everyday use on a primary device. That's why we strongly recommend staying away from developer previews unless you need them for software development, and using the public betas with caution. If you depend on your devices, wait for the final release.
- Launch the Home app.
-
Click on the Room that your accessory is in.
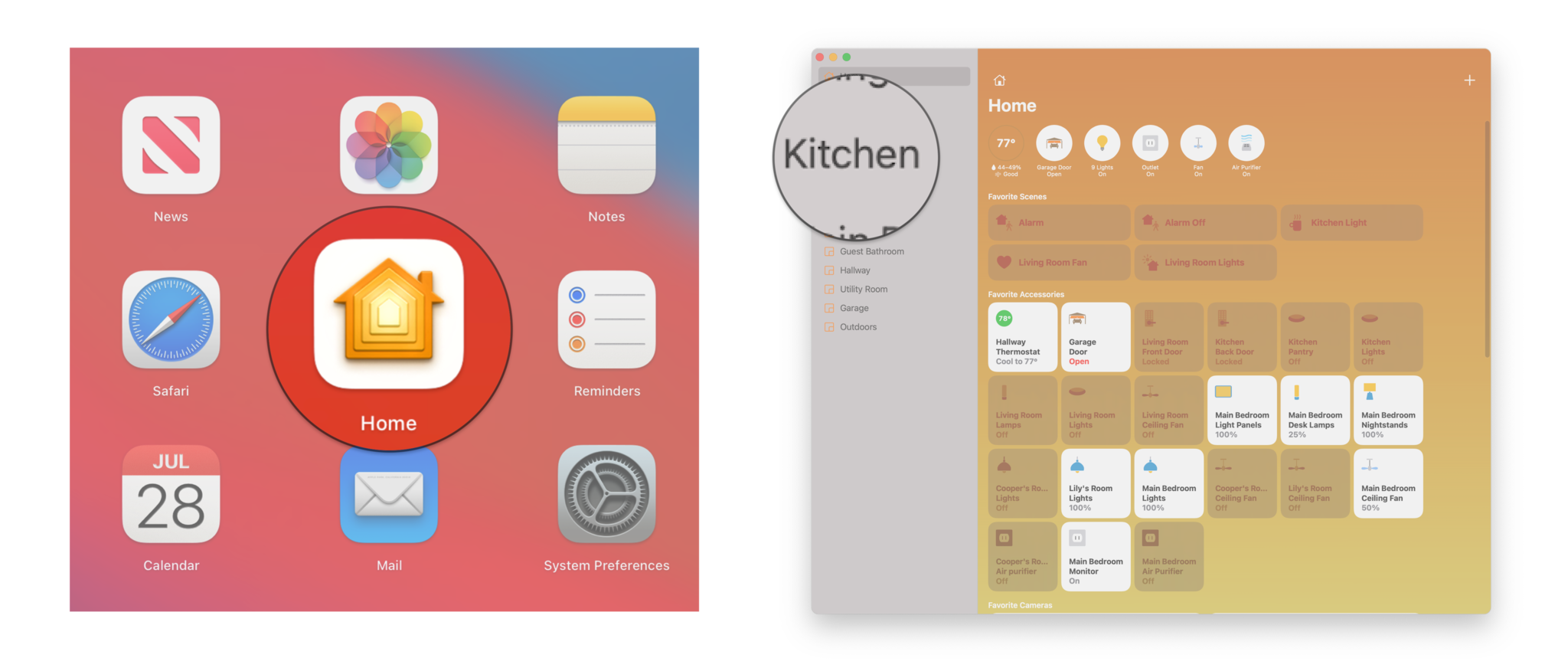
- Right Click on an Accessory then click Settings.
-
Toggle on Include in Favorites.
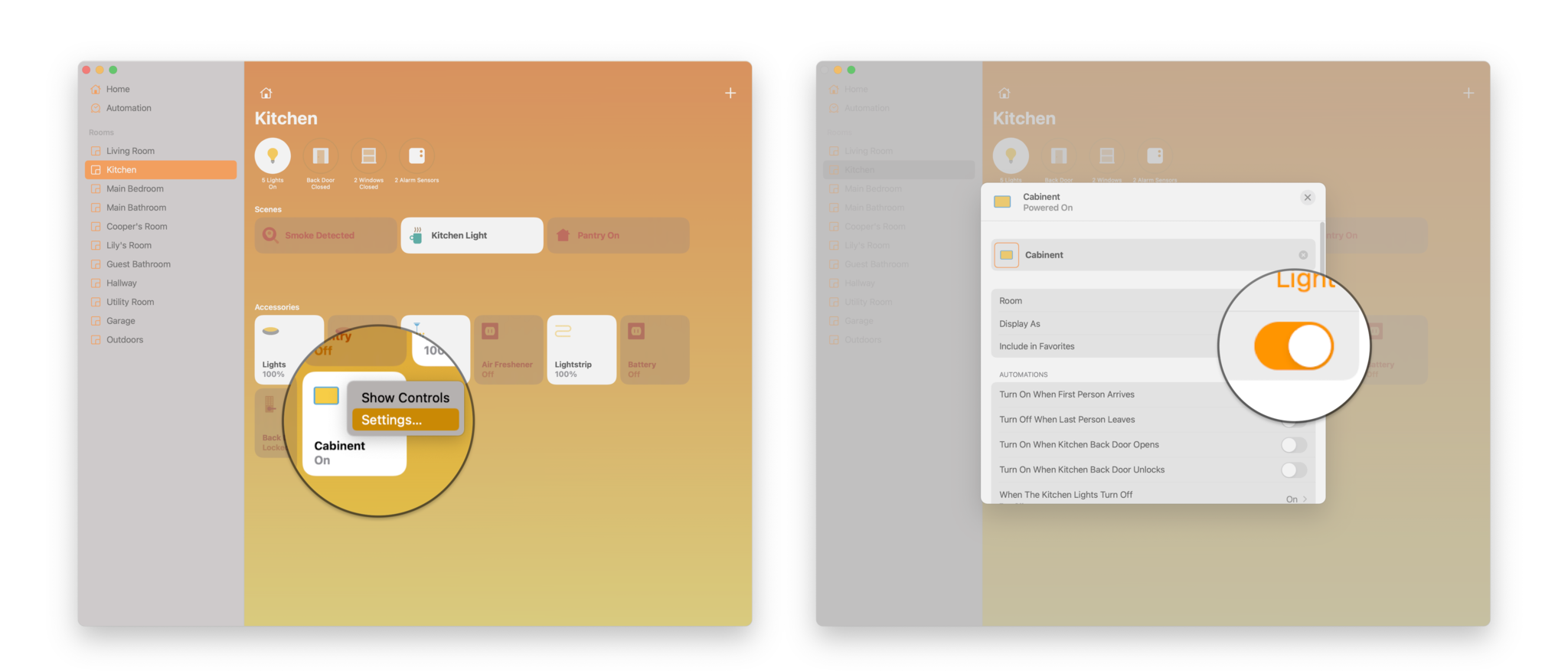
How to set your favorite Scenes on iOS and iPadOS
- Launch the Home app.
- Tap on Rooms.
-
Swipe to the left or right to navigate to the room that the scene is in.

- Tap and hold on a Scene you'd like to make a favorite.
-
Toggle on Include in Favorites.

How to set your favorite Scenes on iOS 14 and iPadOS 14
Apple occasionally offers updates to iOS, iPadOS, watchOS, tvOS, and macOS as closed developer previews or public betas. While the betas contain new features, they also contain pre-release bugs that can prevent the normal use of your iPhone, iPad, Apple Watch, Apple TV, or Mac, and are not intended for everyday use on a primary device. That's why we strongly recommend staying away from developer previews unless you need them for software development, and using the public betas with caution. If you depend on your devices, wait for the final release.
- Launch the Home app.
- Tap on the House Icon.
-
Tap the name of the Room that your Scene is in.
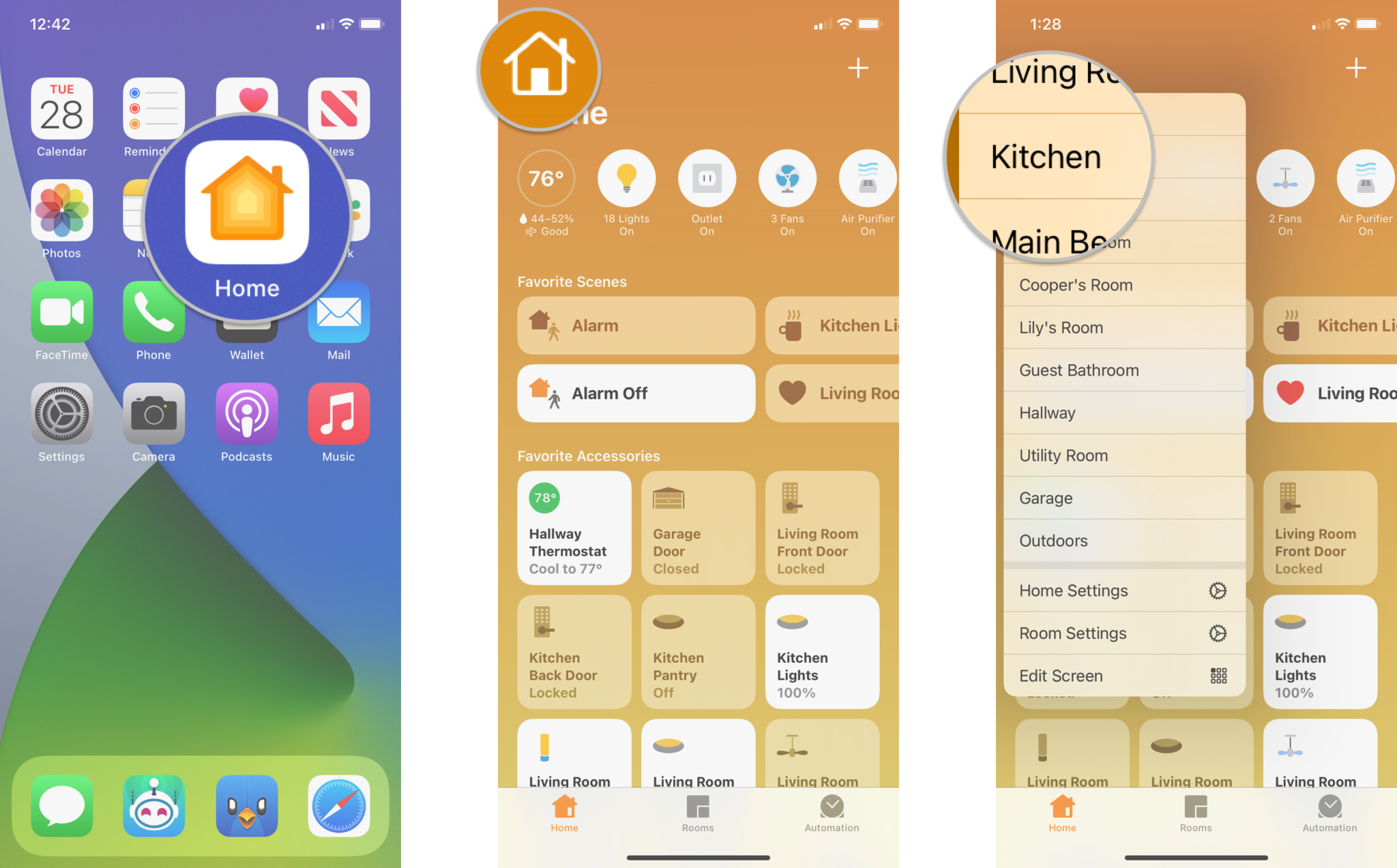
- Tap and hold on a Scene you'd like to make a favorite.
-
Toggle on Include in Favorites.
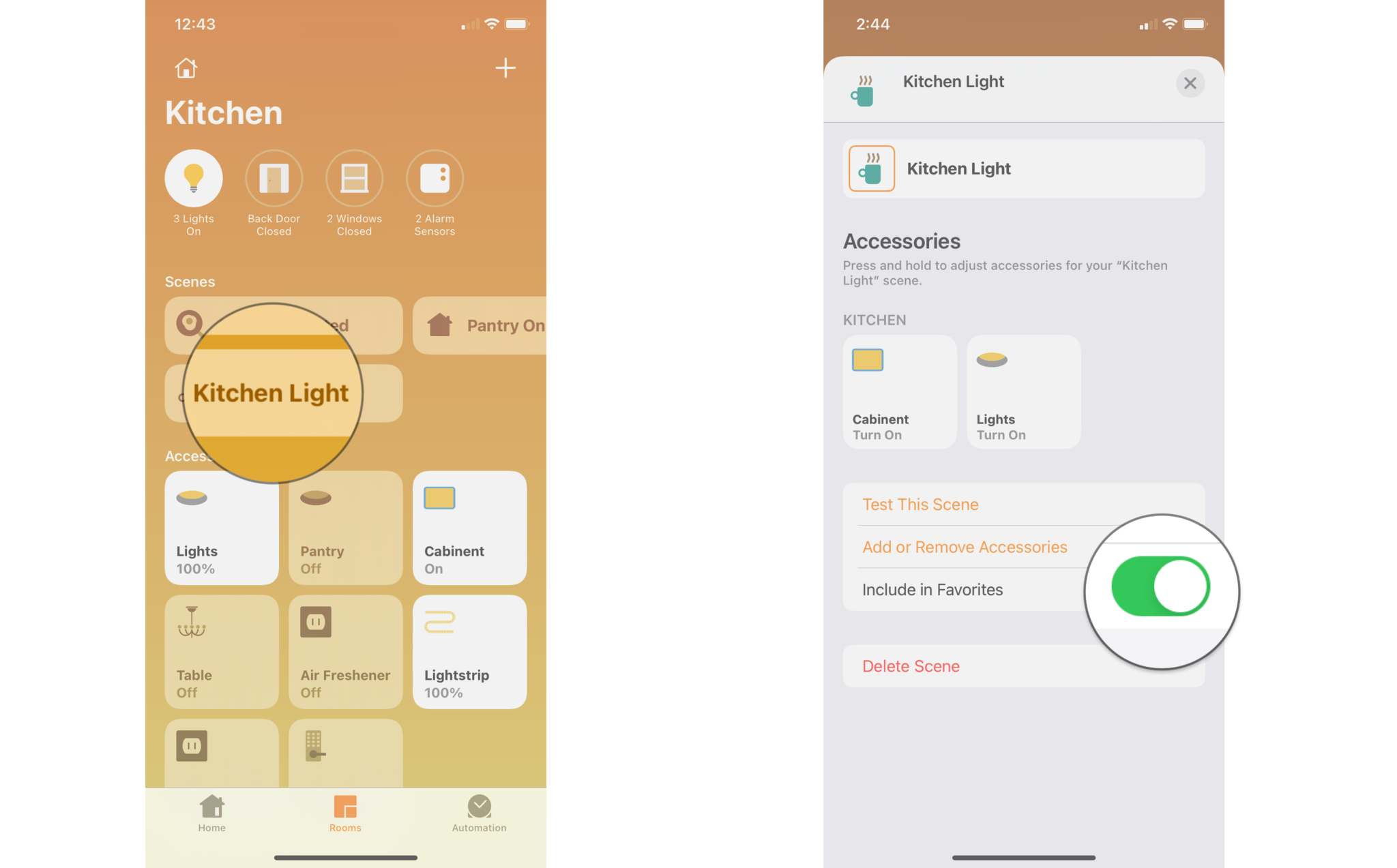
How to set your favorite Scenes on macOS Big Sur
Apple occasionally offers updates to iOS, iPadOS, watchOS, tvOS, and macOS as closed developer previews or public betas. While the betas contain new features, they also contain pre-release bugs that can prevent the normal use of your iPhone, iPad, Apple Watch, Apple TV, or Mac, and are not intended for everyday use on a primary device. That's why we strongly recommend staying away from developer previews unless you need them for software development, and using the public betas with caution. If you depend on your devices, wait for the final release.
- Launch the Home app.
-
Click on the Room that your Scene is in.
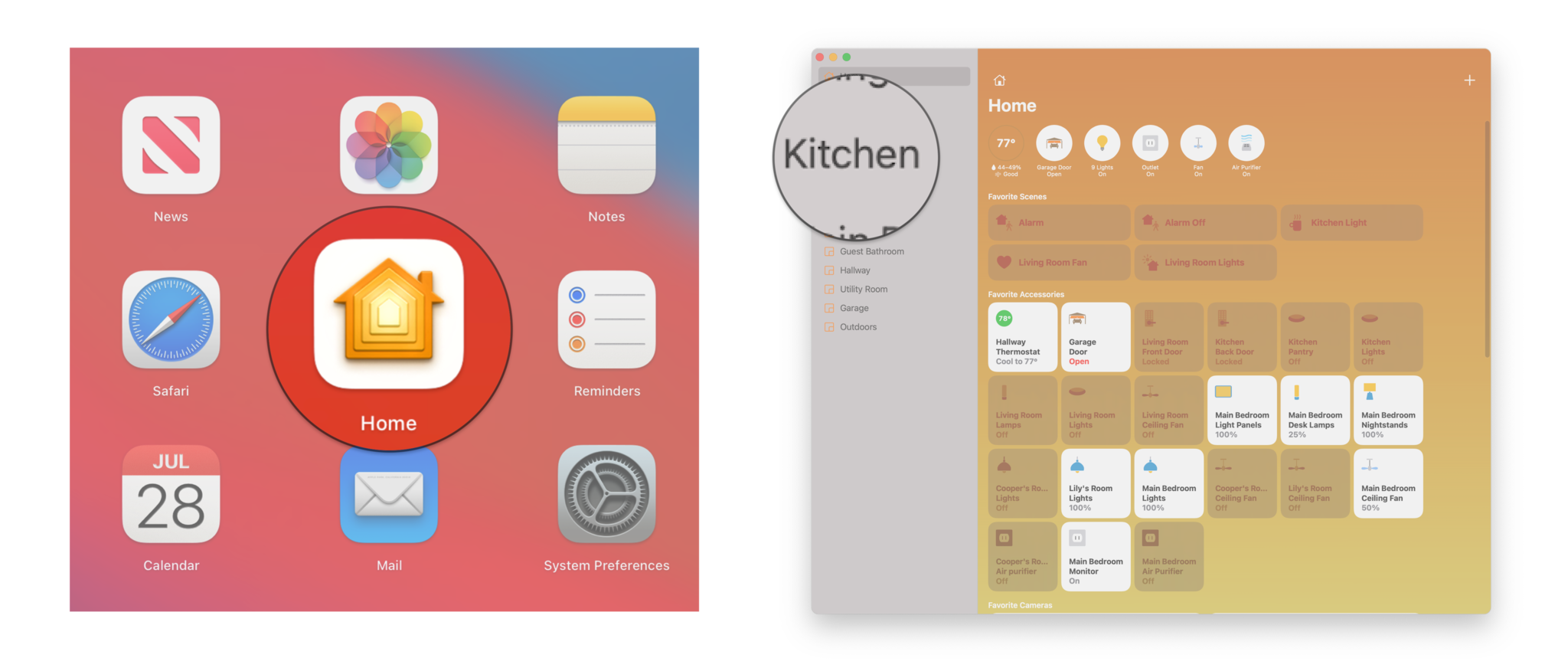
- Right Click on a Scene then click Settings.
-
Toggle on Include in Favorites.
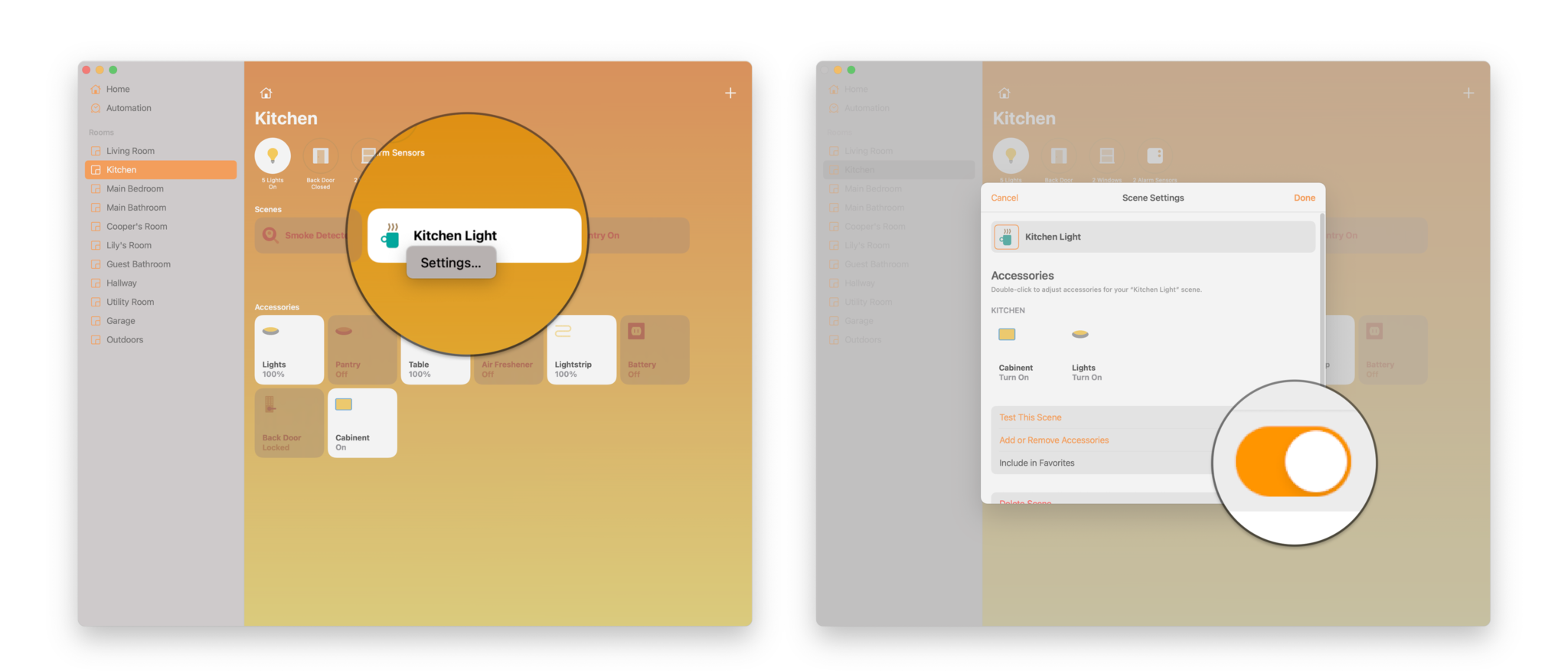
Buy used, save big
jemjem makes it safe and easy to save money buying gently used technology for home and family.














