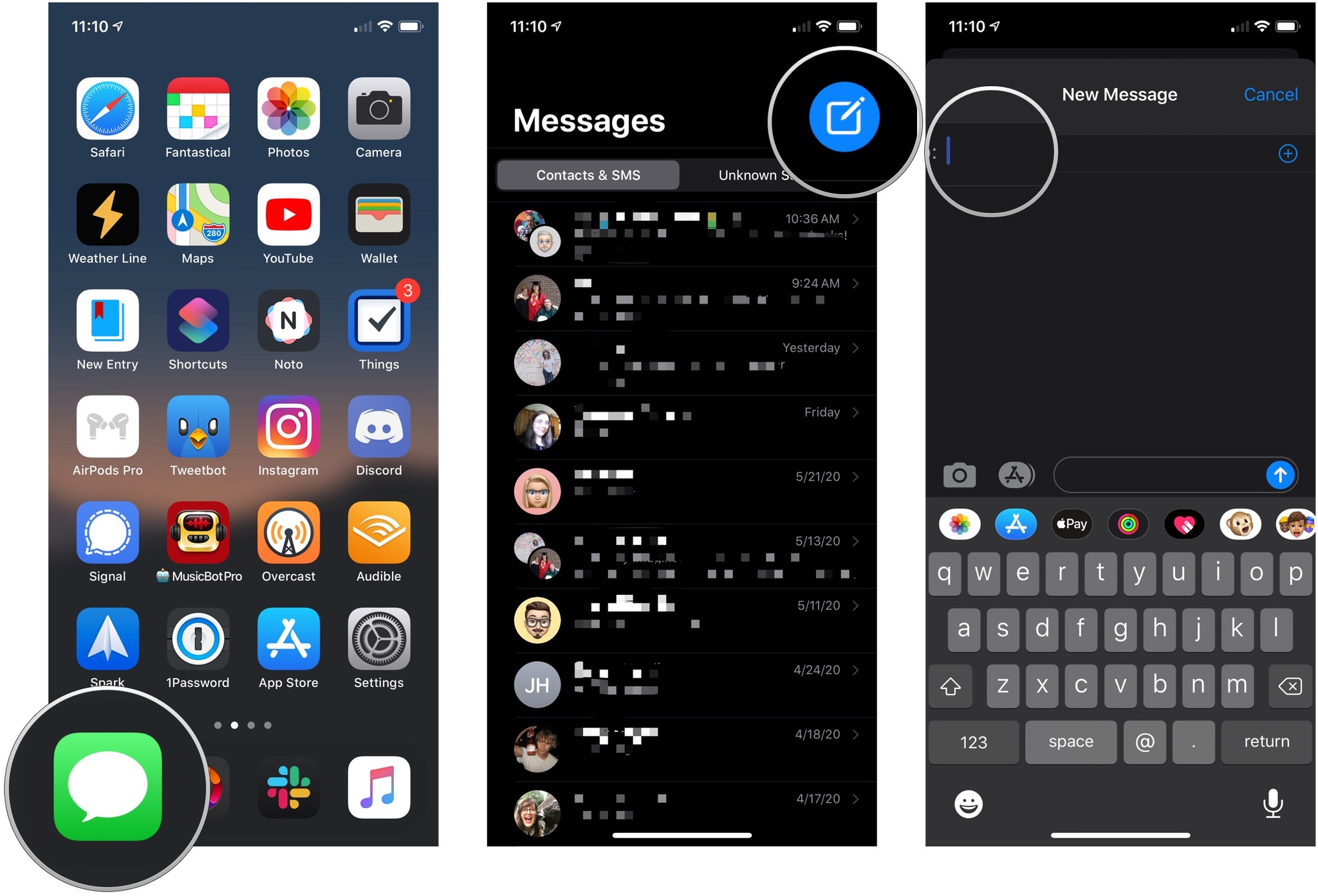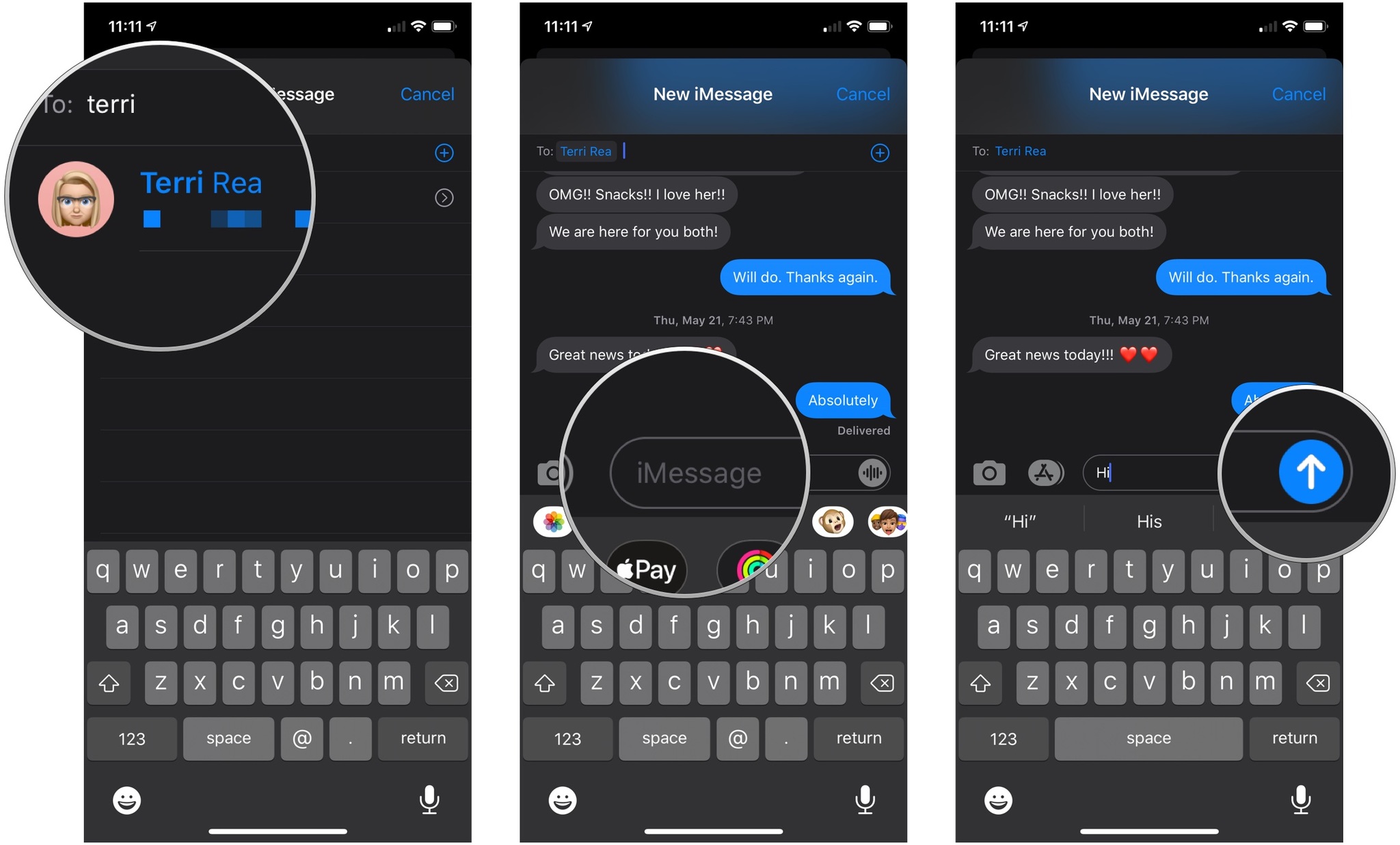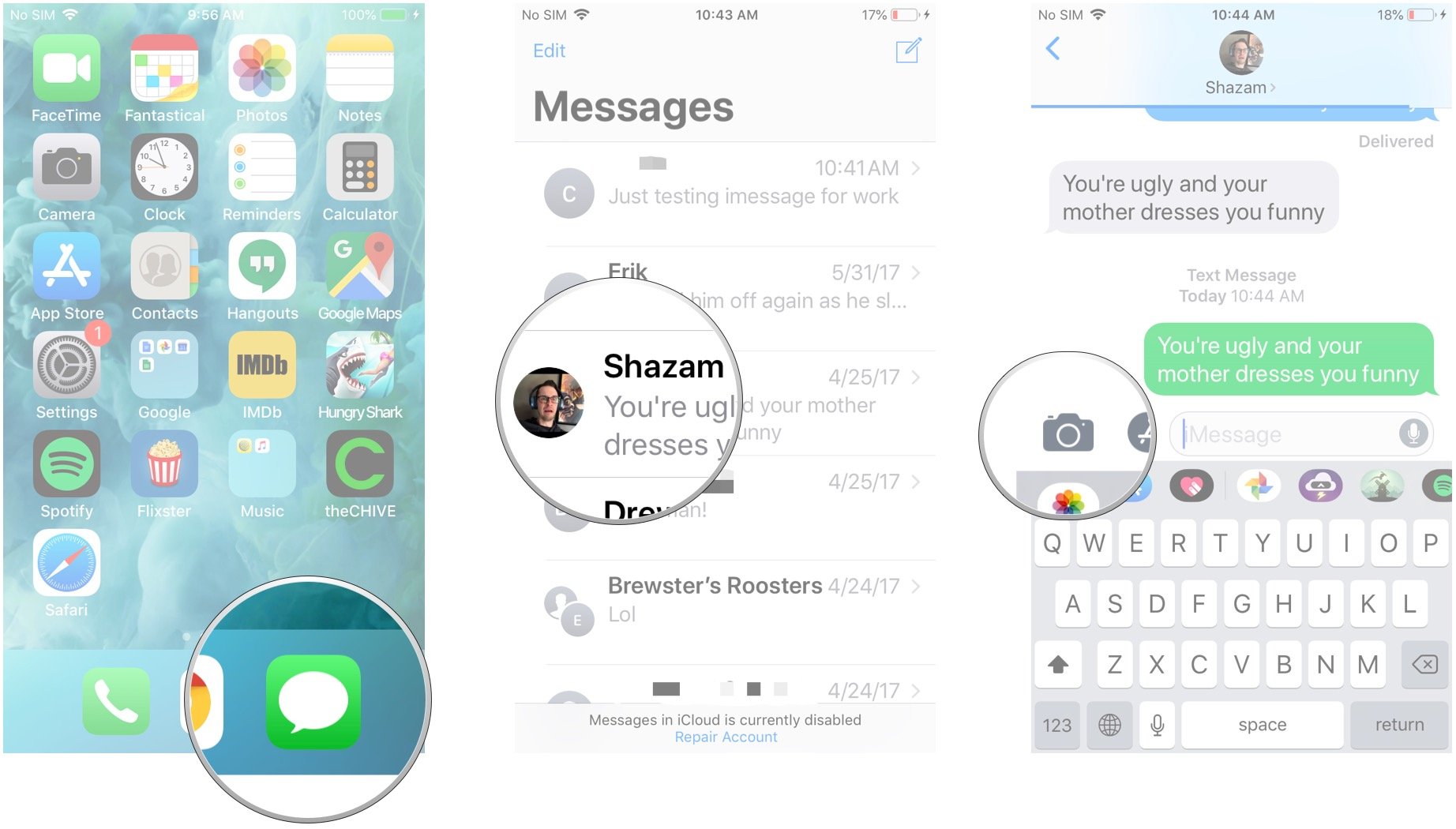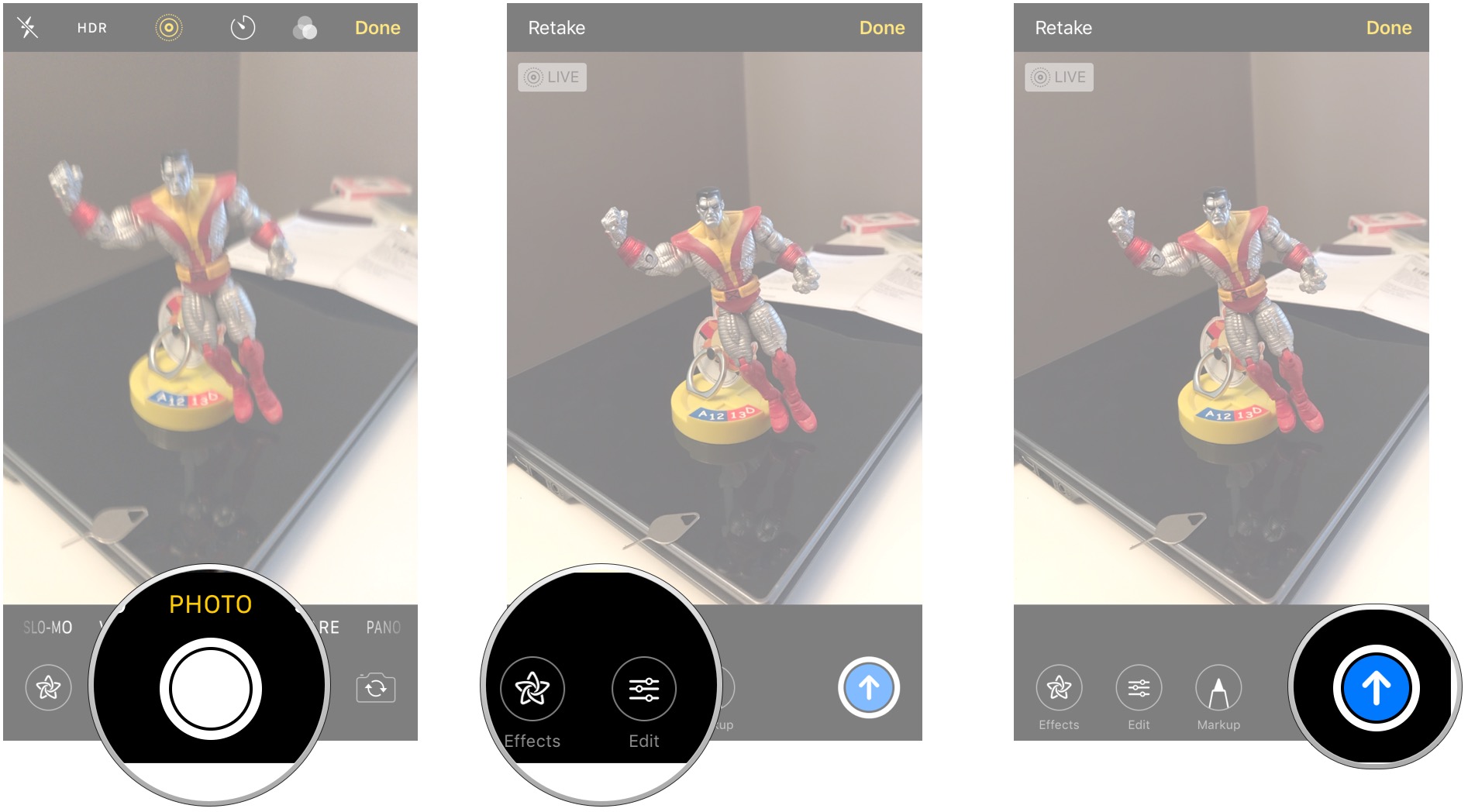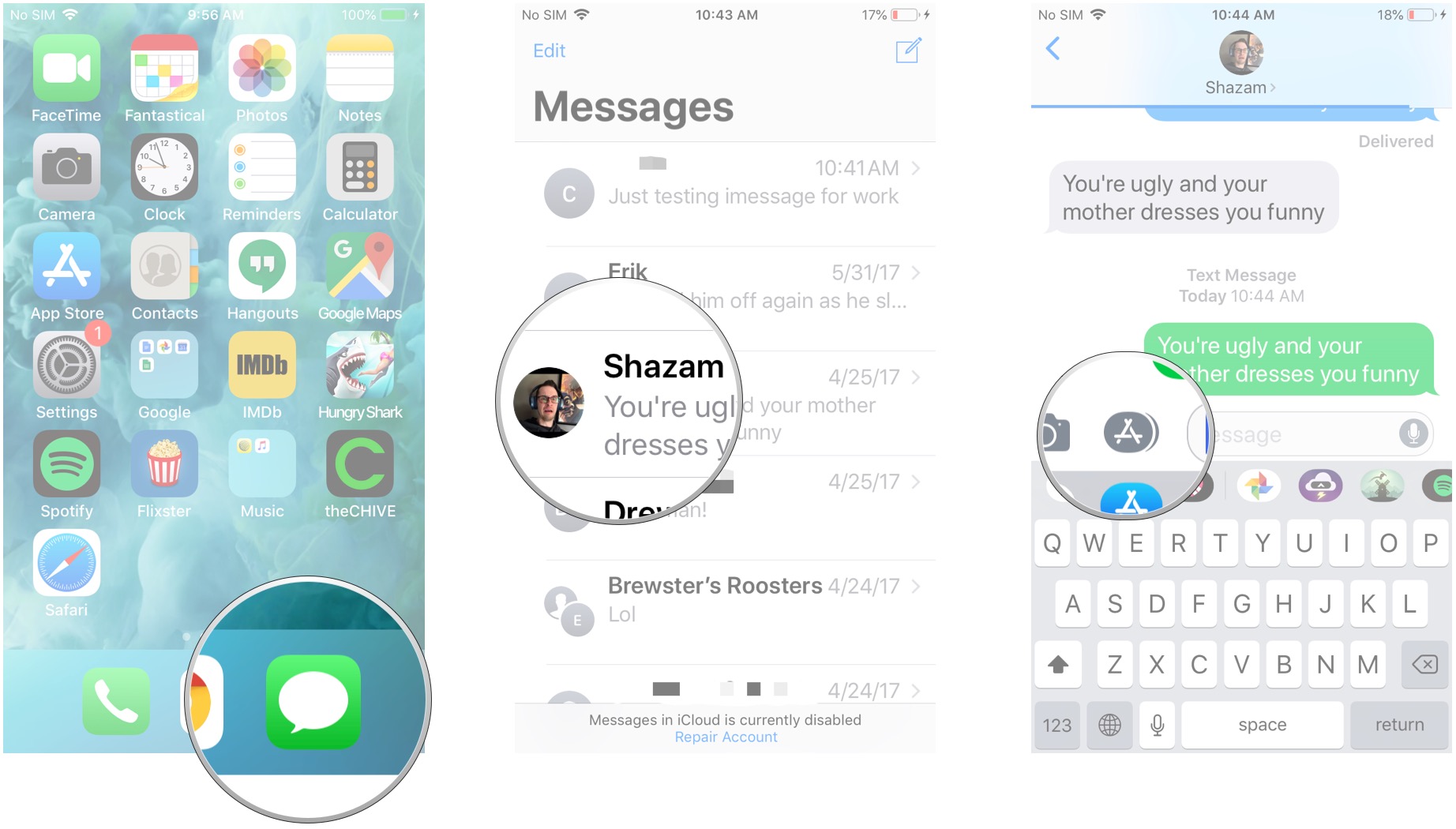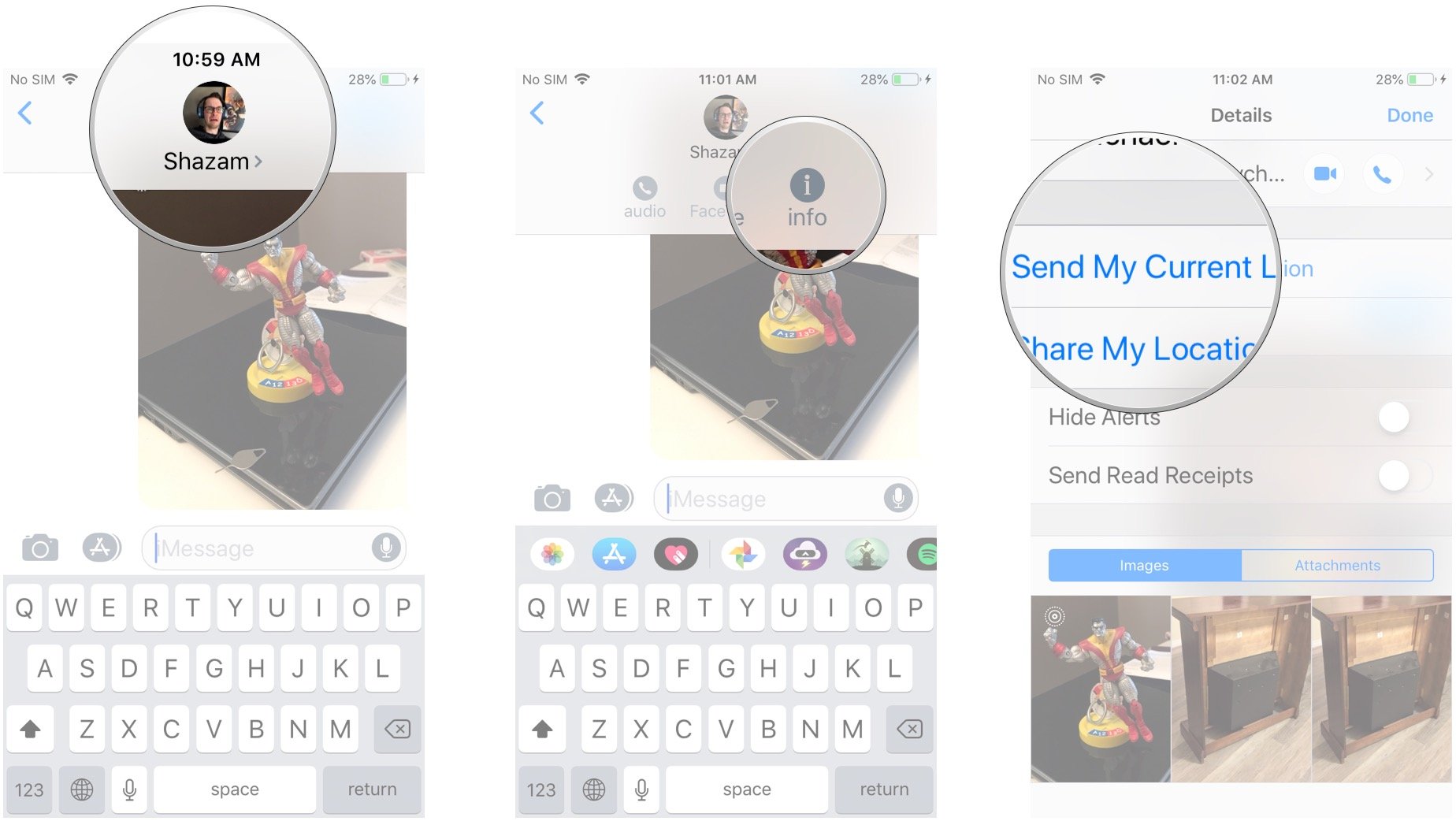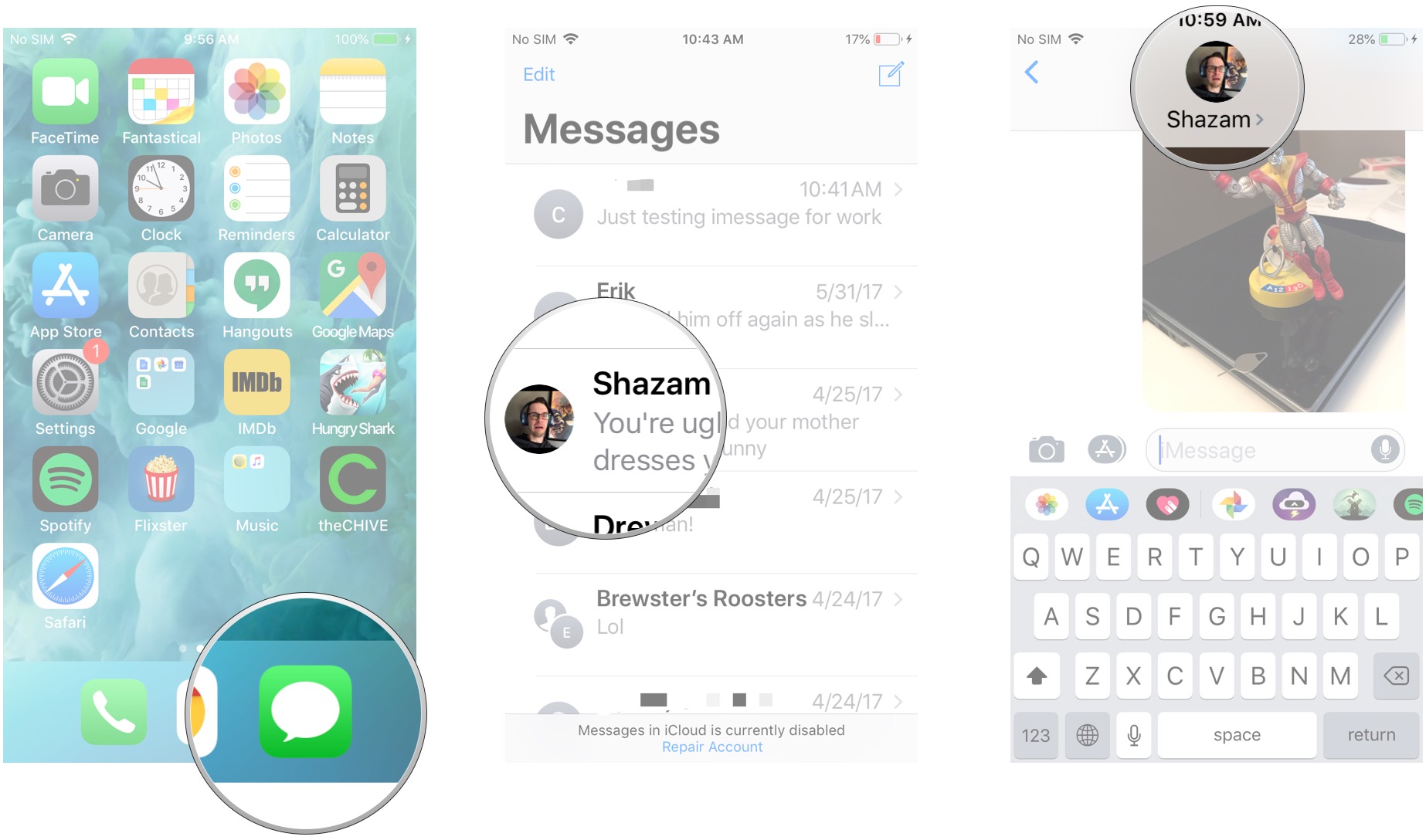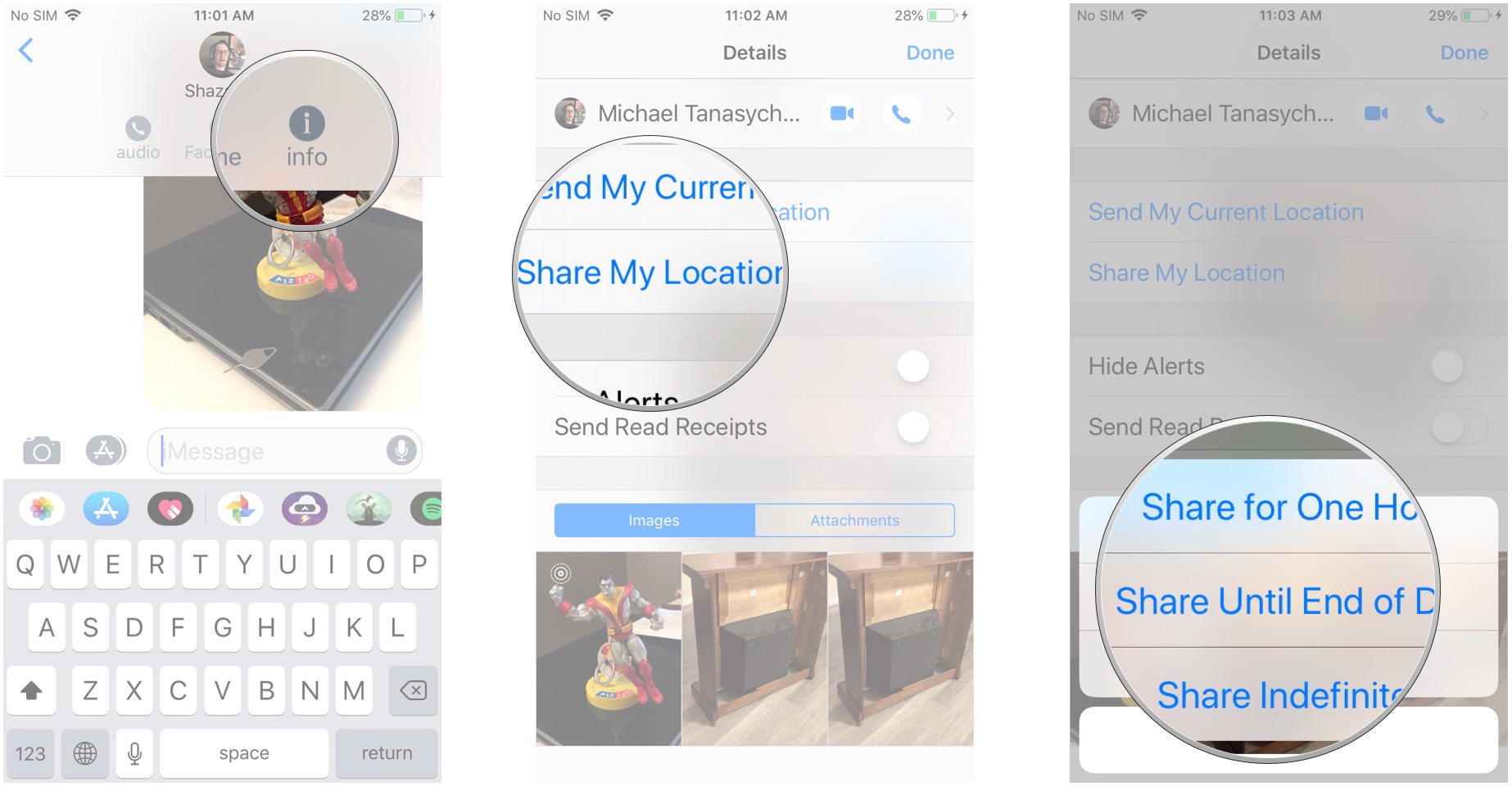iMessage lets you send text, photo, video, audio, and more!
With iMessage you can send all kinds of messages to friends and family. iMessage lets you send data-based text, photo, video, and audio messages to anyone on any Apple device. It also lets you share your location with someone, either indefinitely or for a set duration.

How to tell if you're sending an iMessage or an SMS/MMS
Apple's built-in Messages app can send both carrier-based SMS/MMS to any phone and data-based iMessages to any other Apple device. To make it easy to tell the two apart — and so that you know what might be charged as SMS/MMS vs. part of your data package – Apple color-codes all your messages.
- Blue is for iMessage. Any time you're on Wi-Fi or using cellular data, and you send a message from your Apple device to another Apple device, it'll be contained in a blue bubble.
- Green is for SMS/MMS. Any time you're on the cellular network and sending to another mobile phone, it'll be contained in a green bubble.
If iMessage is offline, your iPhone may try to send over SMS/MMS, so keep an eye on it if you want to avoid charges, especially international charges outside of any texting plan you might have.
How to send a text message using iMessage on iPhone or iPad
If you've ever sent an SMS message, you already know how to send an iMessage. If you're brand new to the iPhone or iPad, here's how it's done:
- Launch the Messages app on your iPhone.
- Tap on the Compose button in the upper right-hand corner.
-
Type the name of the contact to whom you'd like to send a message.
- Tap the contact to whom you'd like to send a message.
- Type your message in the message field.
-
Tap the send arrow next to the message.
Remember, green bubbles represent SMS messages while blue bubbles represent iMessages.
How to send a new photo or video using Messages on iPhone or iPad
- Launch the Messages app on your iPhone or iPad.
- Tap on the conversation in which you'd like to send a photo.
-
Tap on the camera button to the left of the text field. The camera app will launch.
- Tap the shutter button when you're ready to take your photo or swipe left or right to take a video, panorama, or another image, and wait a moment. A new screen will appear with a blue button in the bottom right corner.
- Edit or markup the photo as you'd like before sending it. You can apply filters, change the brightness, and more.
-
Tap the blue send button in the bottom right corner.
How to send an existing photo or video using iMessage on iPhone or iPad:
It's not just new photos and videos that have gotten an upgrade in iOS 10. Sending existing images or clips has also been improved.
- Launch the Messages app on your iPhone or iPad.
- Tap on the conversation in which you'd like to send a photo.
-
Tap on the apps button to the left of the text field.
- Tap the Photos app button, which should be the left-most icon. It's the same as the Home screen icon for the Photos app.
- Tap the photo or video video you'd like to send.
- Add a comment if you'd like.
-
Tap the send button.
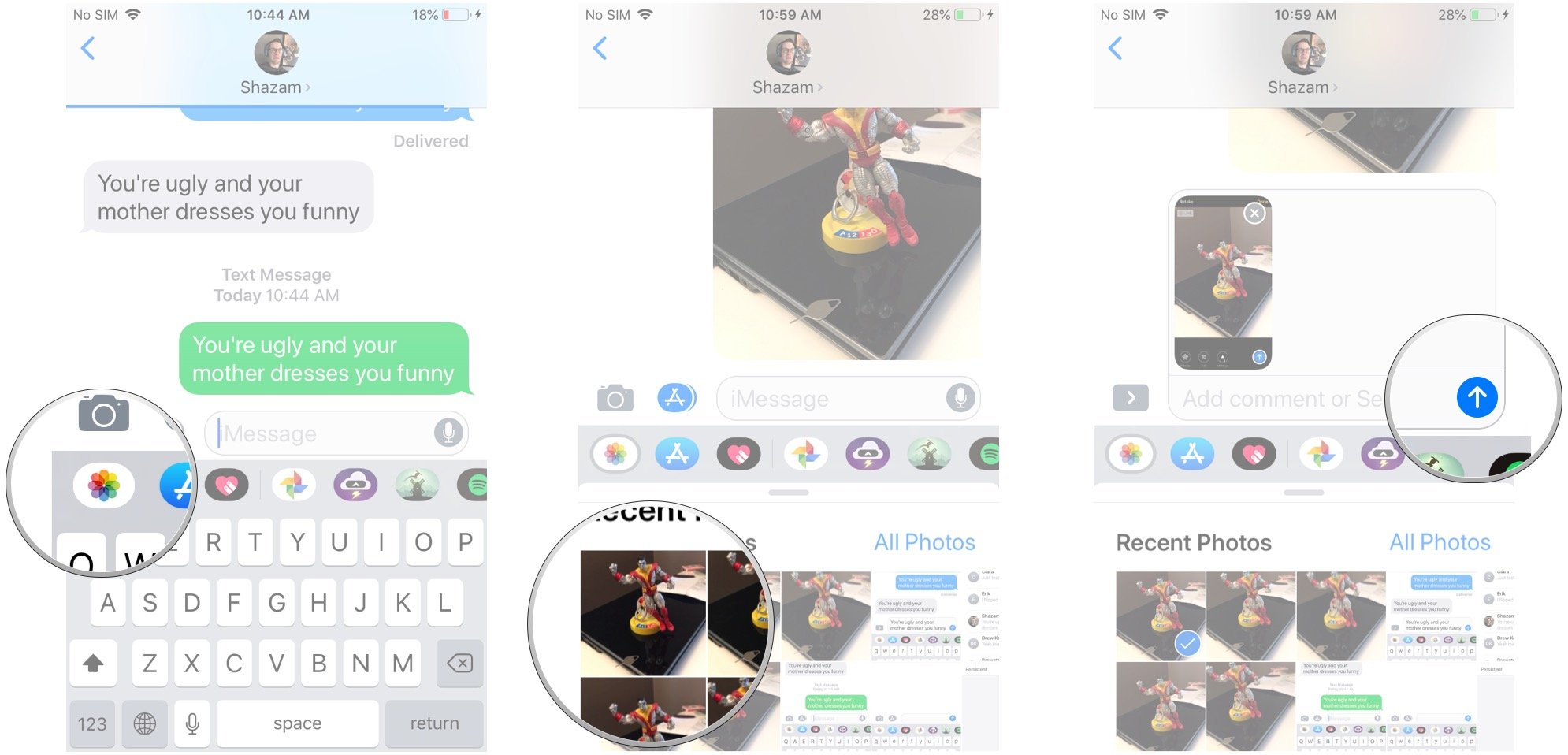
How to send your current location using iMessage for iPhone and iPad
If you don't want to constantly share your location but do want to send someone your current location, it's easy to do.
- Tap on the name at the top of the conversation screen in a Messages conversation.
- Tap the Info button that appears below the name.
-
Tap Send My Current Location.
The person on the other end can then tap on the location in order to view it and even get directions.
How to share your location for a period of time using iMessage for iPhone and iPad
Apple has tied iMessage into Find Your Friends, so if you want to share your location for an hour, the rest of the day, or the rest of time, that's also an option.
- Launch the Messages app.
- Tap on the conversation in which you'd like to send your location.
-
Tap on the name at the top of the conversation screen.
- Tap the Info button that appears below the name.
- Tap Share My Location.
-
Tap the duration for which you'd like to share your location. You can choose from one hour, until the end of the day, or indefinitely.
If you'd like to stop sharing your location before the end of the period you chose, follow the above steps and tap Stop Sharing My Location.
Buy used, save big
jemjem makes it safe and easy to save money buying gently used technology for home and family.