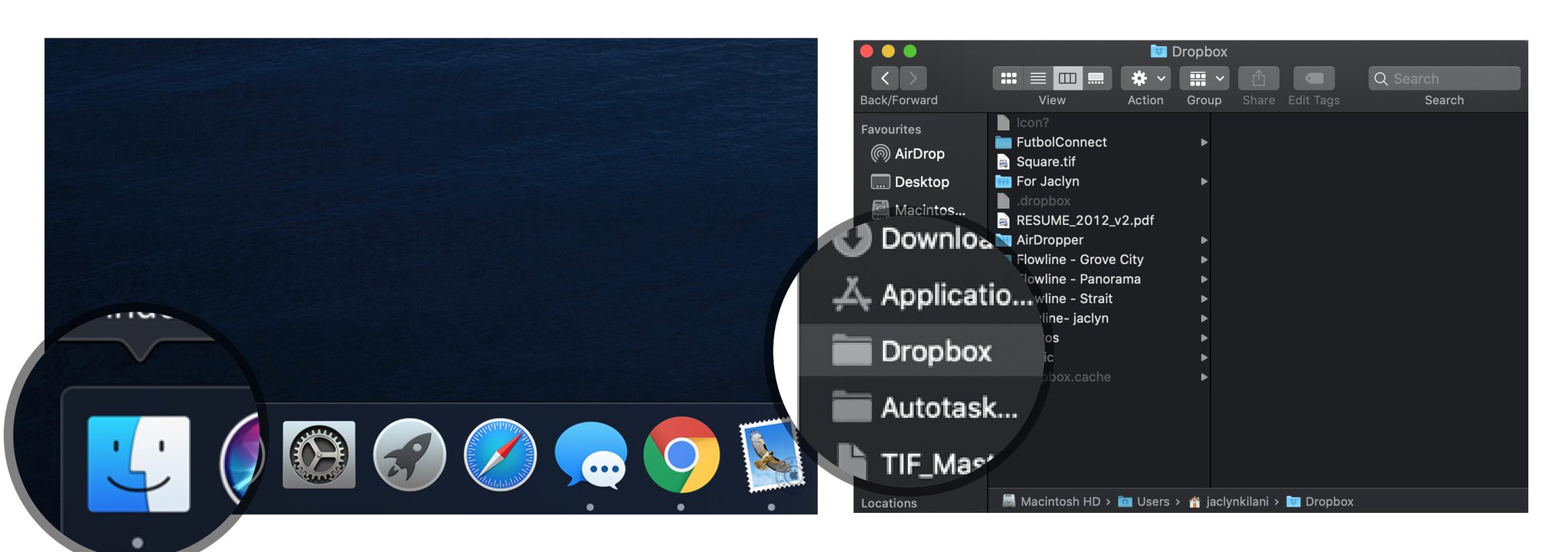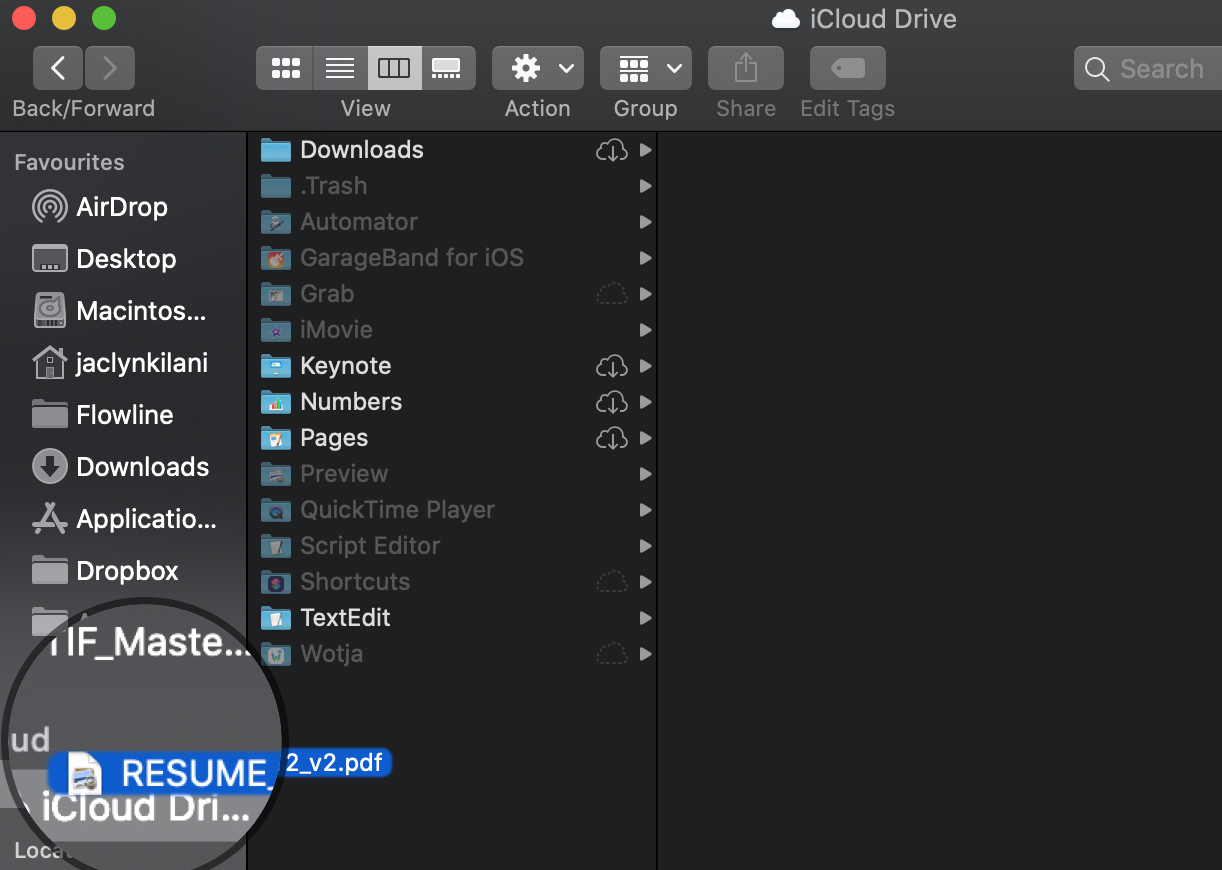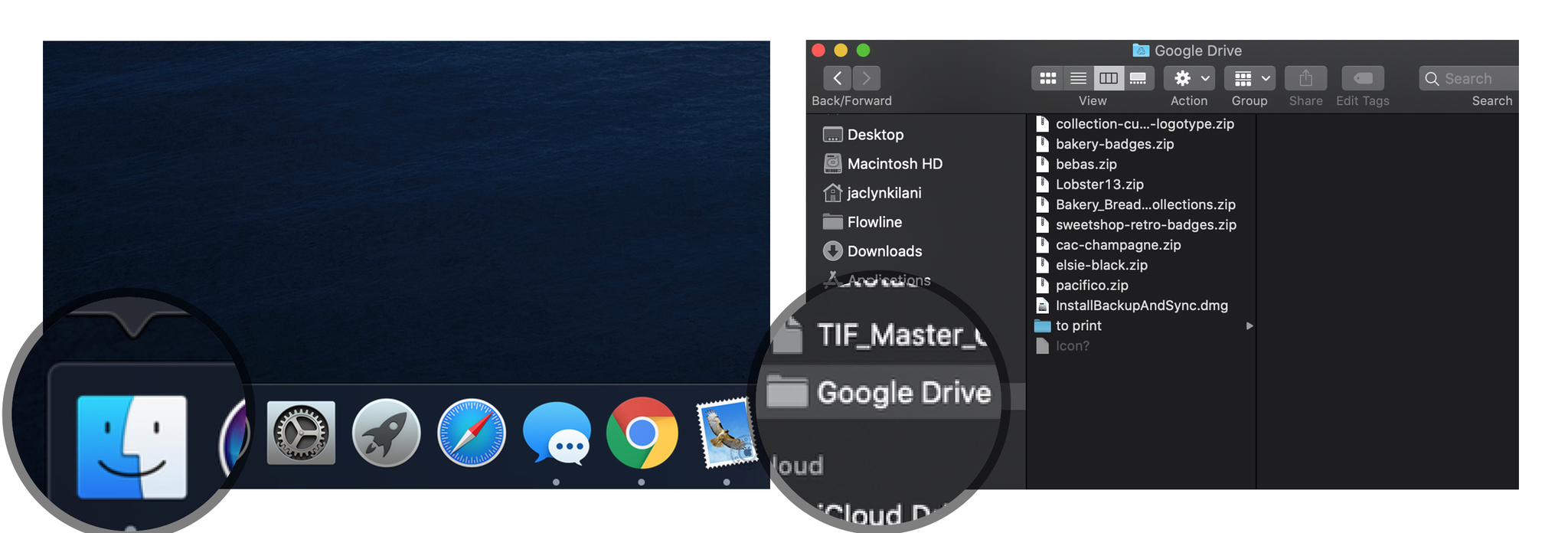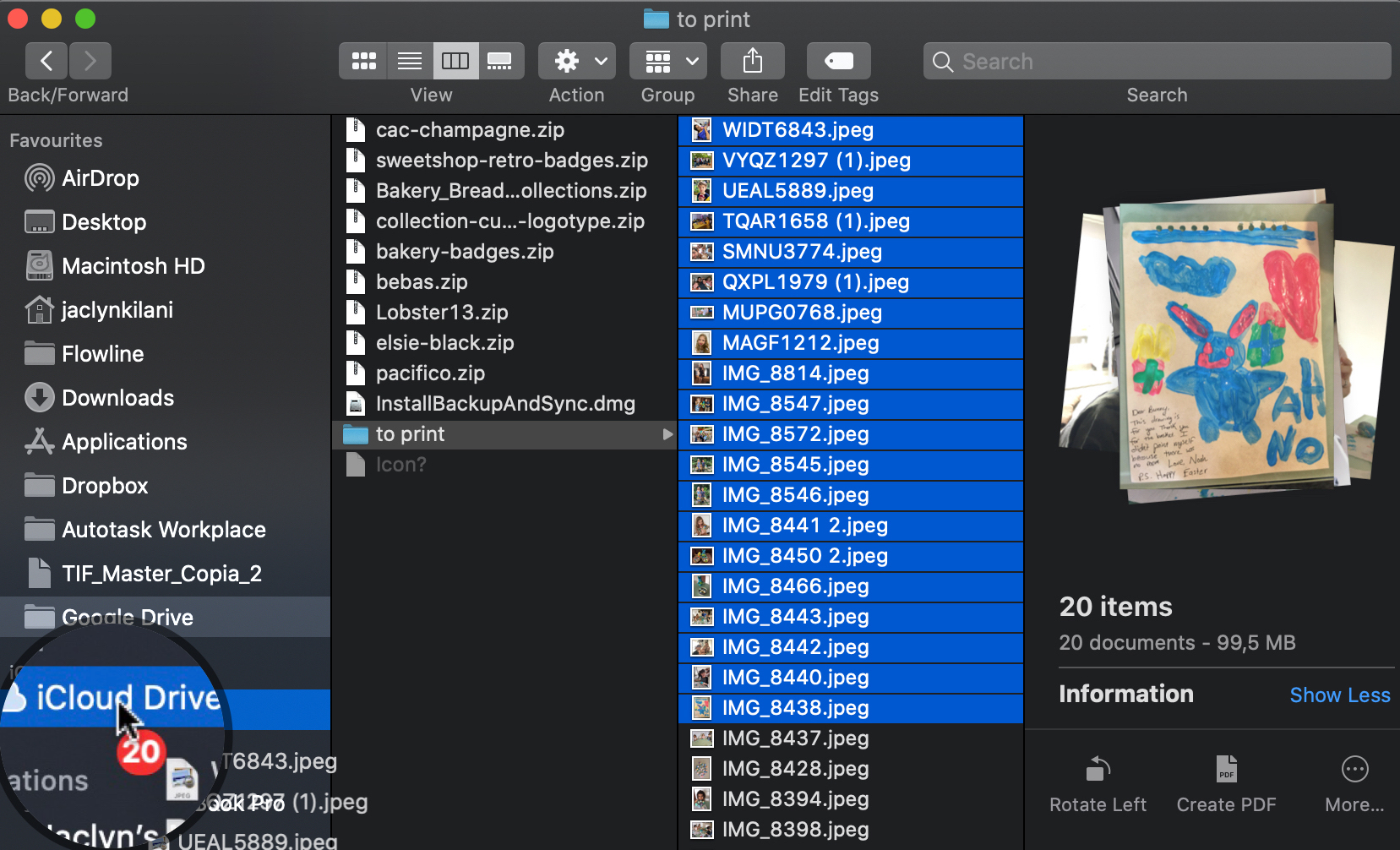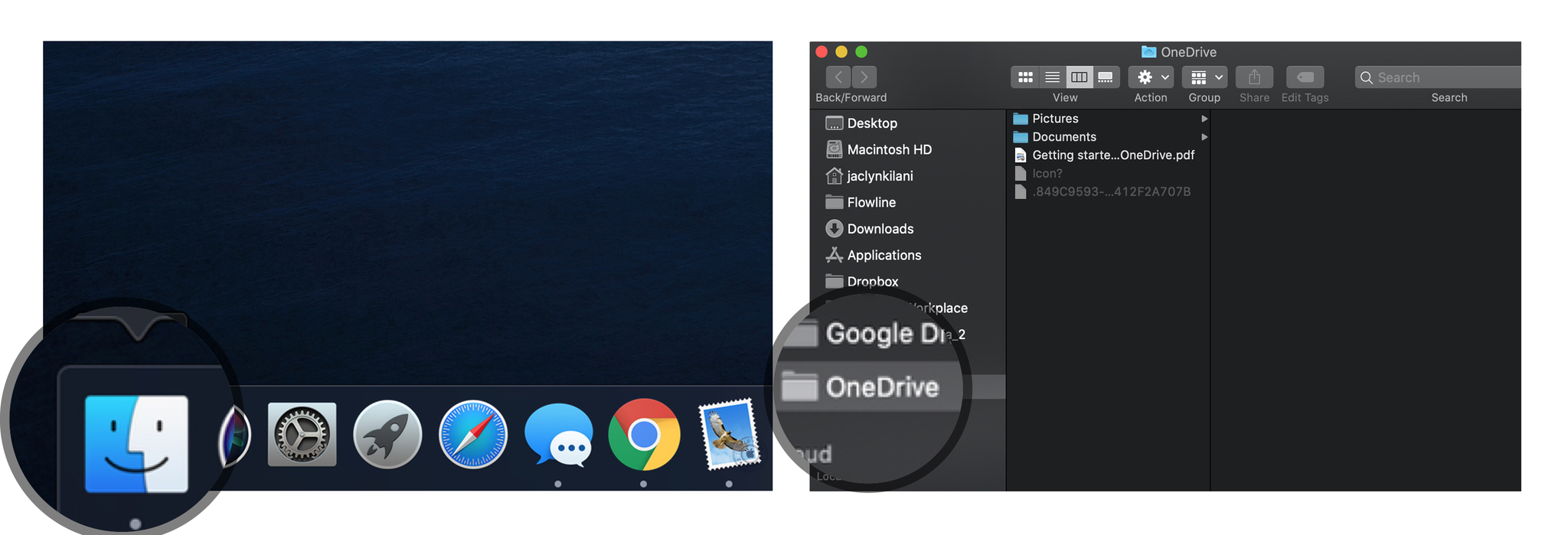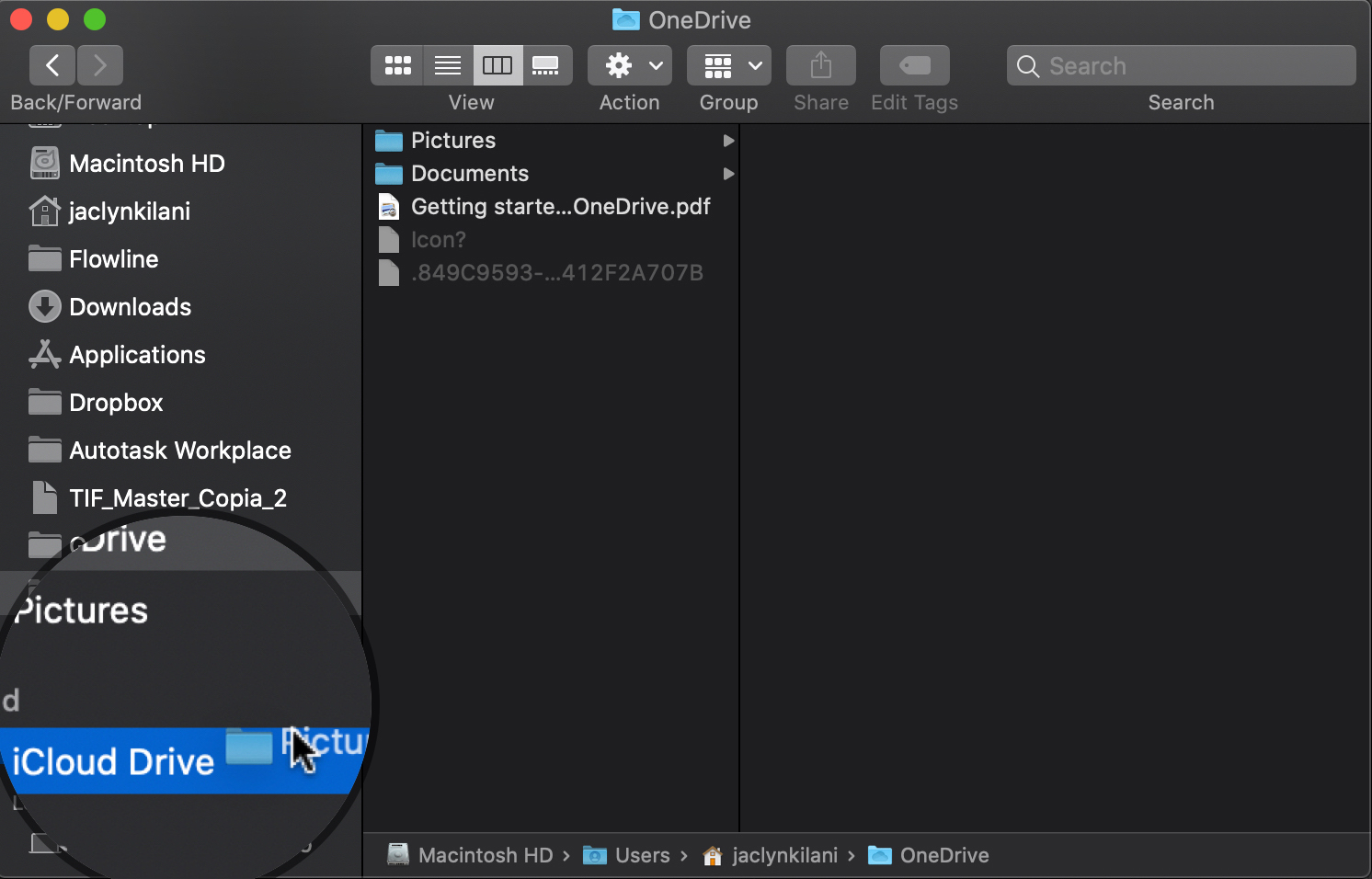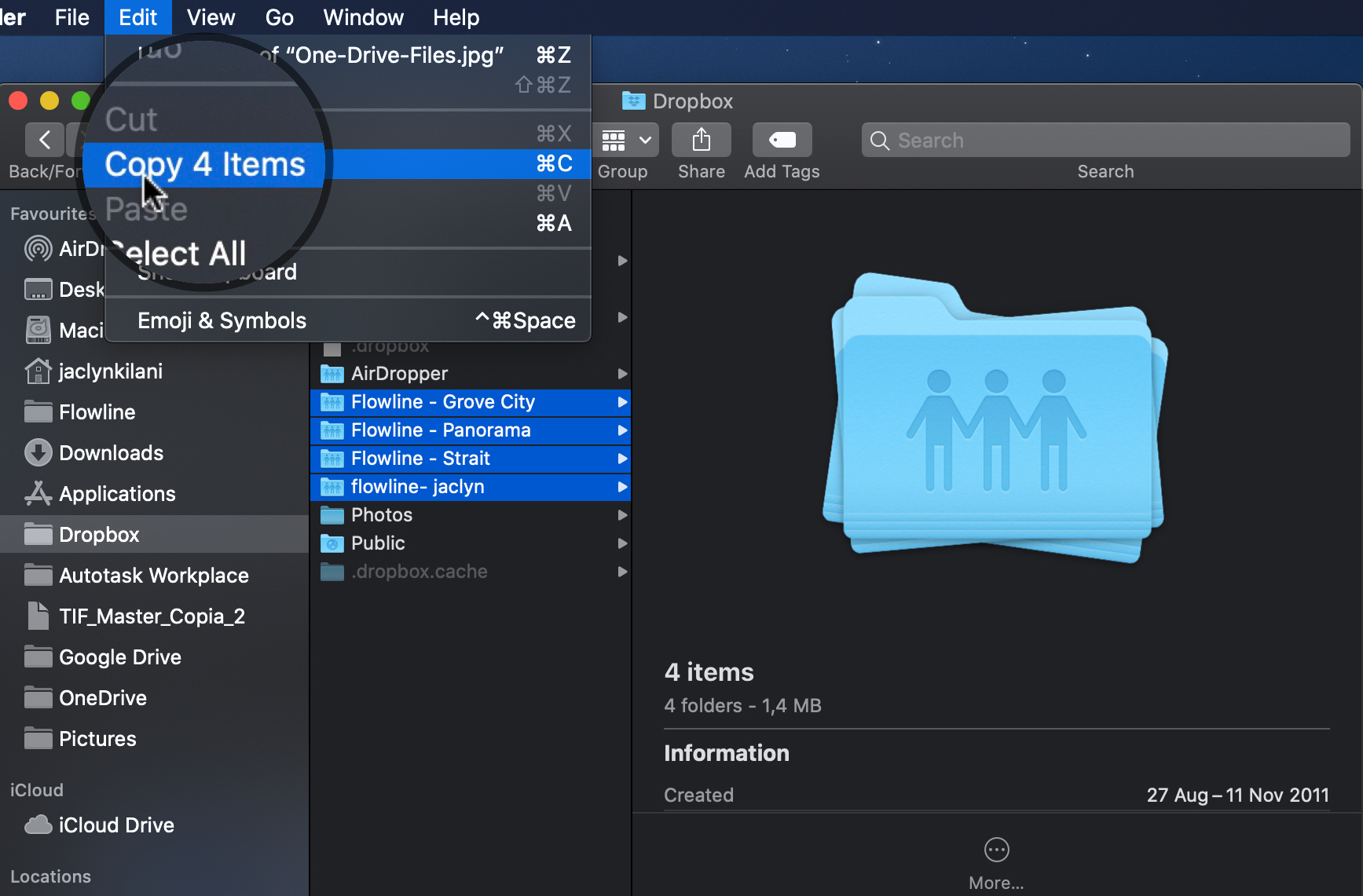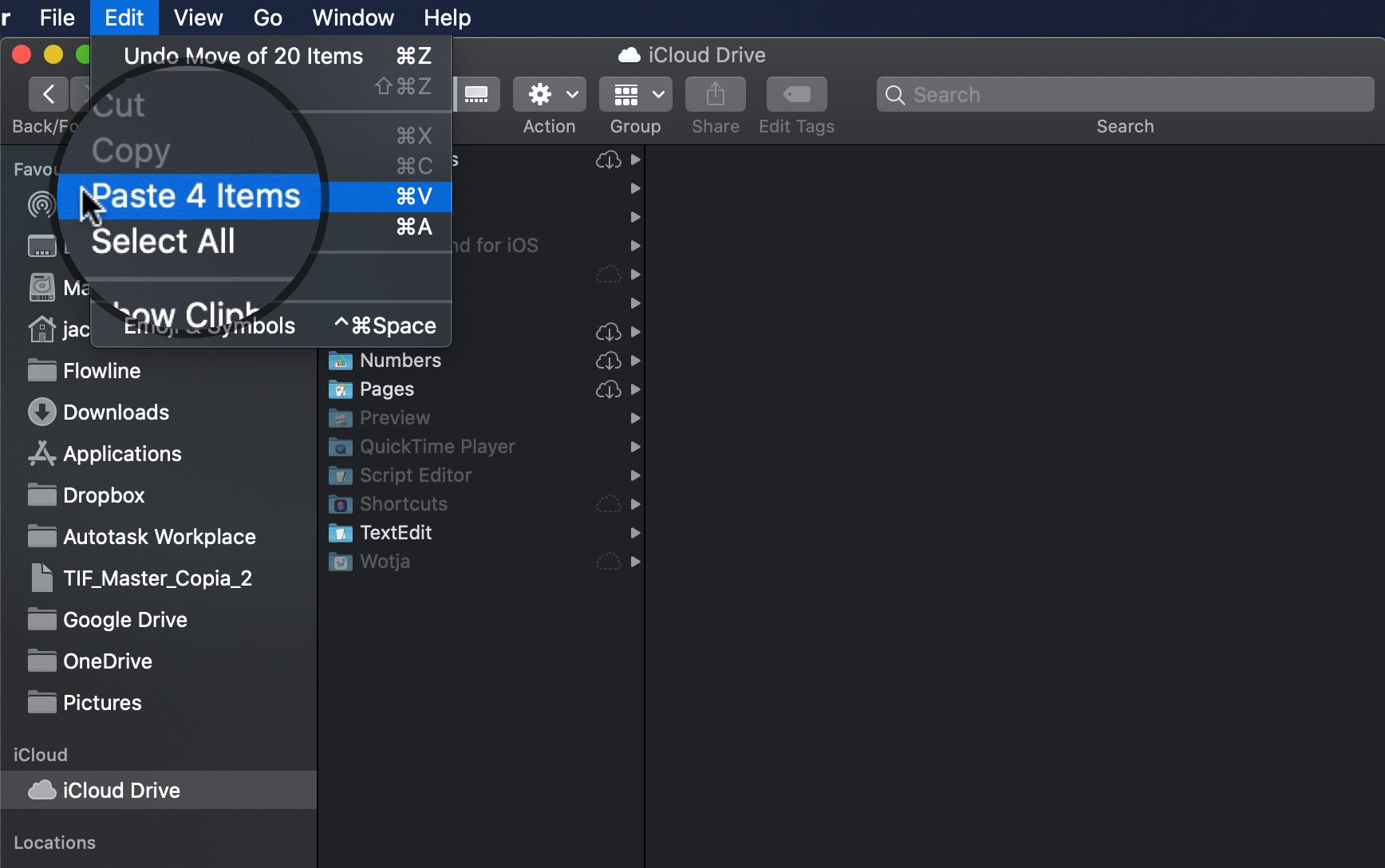Though you can access your Dropbox, OneDrive, and Google Drive documents from the Files app, you can also just migrate everything directly into iCloud Drive on Mac.
iCloud Drive is Apple's answer to a cloud-based storage system. It syncs with your Files app on iPhone and iPad. Over the years, it has improved a lot in terms of usability, including working across various platforms. If you've been storing files in another storage service, like Dropbox, Google Drive, or OneDrive and you want to condense down to just iCloud Drive, you can easily move all of your data with just a few steps.
How to move data from Dropbox to iCloud Drive on a Mac
Dropbox automatically creates a Favorites shortcut in the sidebar of your Finder window, so you can drag and drop files on your Mac.
- Open Finder from your Mac's dock.
-
Click on Dropbox in the sidebar.
- Select the files and folders you want to move (or select them all if you want to completely move away from Dropbox reliance).
-
Drag and drop the files to iCloud Drive in the sidebar of the Finder window.
Your files will sync with iCloud Drive and be removed from Dropbox. If you change your mind (like you forgot you were sharing a folder with someone), you can always drag files and folders back from iCloud Drive into Dropbox the same way.
How to move data from Google Drive to iCloud Drive on a Mac
After you've downloaded Google's Backup and Sync app for Mac and set it up, Google Drive automatically creates a Favorites shortcut in the sidebar of your Finder window, so you can drag and drop files on your Mac.
- Open Finder from your Mac's dock.
-
Click on Google Drive in the sidebar.
- Select the files and folders you want to move (or select them all if you want to completely move away from Google Drive reliance).
-
Drag and drop the files to iCloud Drive in the sidebar of the Finder window.
Your files will sync with iCloud Drive and be removed from Google Drive. If you change your mind, you can always drag files and folders back from iCloud Drive into Google Drive the same way.
How to move data from OneDrive to iCloud Drive on a Mac
One Drive does not automatically create a Favorites shortcut in the sidebar of your Finder window, but you can manually create one. If you cannot locate the OneDrive folder easily, use the Spotlight Search feature on your Mac to find it.
- Open Finder from your Mac's dock.
-
Locate and select the OneDrive folder (Make sure it is the folder where your files are stored and not the application itself).
- Select the files and folders you want to move (or select them all if you want to completely move away from OneDrive reliance).
-
Drag and drop the files to iCloud Drive in the sidebar of the Finder window.
Your files will sync with iCloud Drive and be removed from OneDrive. If you change your mind, you can always drag files and folders back from iCloud Drive into OneDrive.
How to copy files from Dropbox, Google Drive, and OneDrive into iCloud Drive
If you don't want to actually remove files from Dropbox, Google Drive, or OneDrive, but want a secondary security measure for backing up your data, you can make copies of files.
- Open Finder from your Mac's dock.
-
Click on Dropbox, Google Drive, or OneDrive from the sidebar.
- Select the file or files for which you want to make copies.
-
Click Edit in the top menu bar and select select Copy from the dropdown menu.
- Click on iCloud Drive from the sidebar.
-
Click Edit in the top menu bar and select select Paste from the dropdown menu.
Buy used, save big
jemjem makes it safe and easy to save money buying gently used technology for home and family.