Are you just too popular?
Sure, group chats are great. They're a fun way to keep in touch with a group of friends, family members, or coworkers all in one place, and they make it easier for everyone to see that hilarious meme you found earlier. However, as delightful as they are, there are times when they can get a bit unwieldy and annoying — especially if you're receiving them on your Mac instead of your iPhone or iPad. Here's how to manage your group messages on your Mac to keep the stress level at a minimum and the enjoyment at a maximum.
How to start a group message
- Launch Messages from your Dock or Launchpad.
- Tap on the compose new message button (the little pencil and paper icon in the upper left-hand corner of the window).
-
Type in the name of the first contact you want to include in the group (I chose my mom, because I wanted to start a family group message).
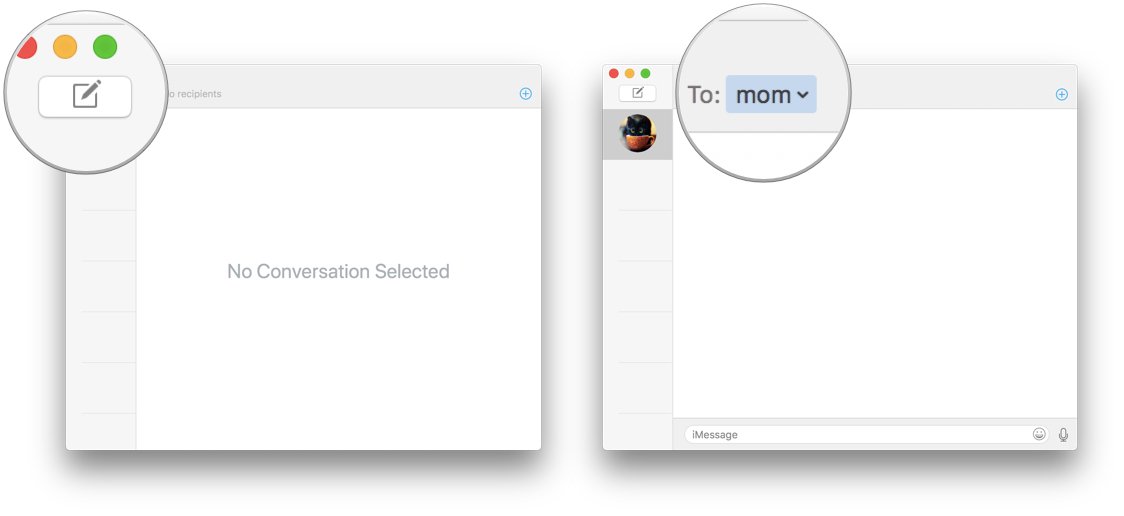
- Type in the name of the second contact you'd like to include (I chose my brother, Tyler).
- After selecting the contacts you'd like to group message, click in the text field at the bottom of the window and type the message you'd like to share with your group.
-
Hit the return key to send.
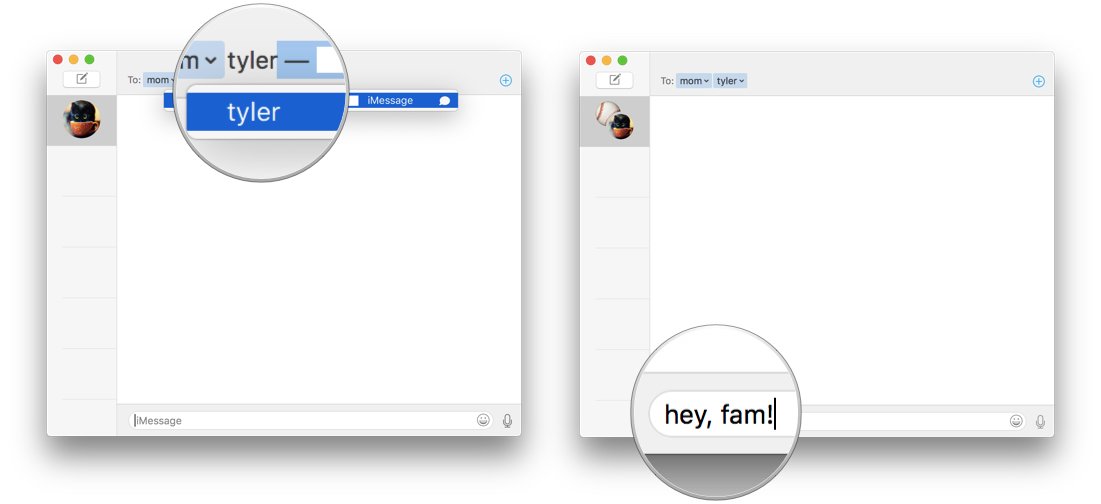
Ta-da! You've just created your first group message!
How to name a group message
Okay, so you've created your first message. Now, you'd like to make it easier to recognize or find in your list of message threads. Like with group messages on iPhone and iPad, you can name group messages based on who is in the group or what is being discussed. For instance, if you start a group message with your friends to plan your other friend Wolfgang's surprise party, you may call the message "Wolfgang's Party." What's more, if the chat starts to divert away from its original topic, you can easily change the name again.
- Select the group message thread you'd like to name (or rename).
- Click on Details in the upper right-hand corner of the window.
-
Click on Add a group name.
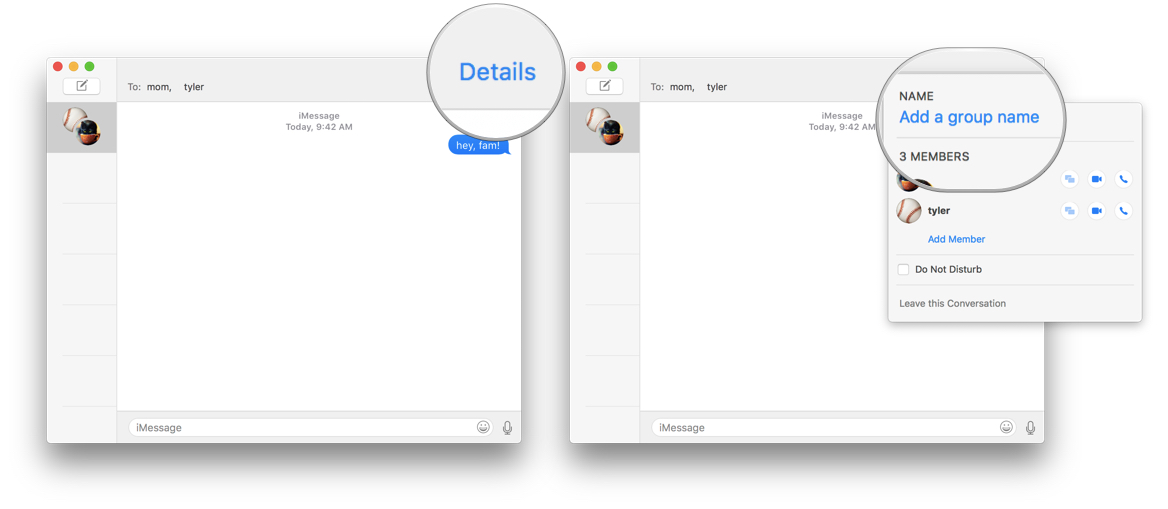
- Type in the group name you'd like to use.
-
Hit the return key to save.
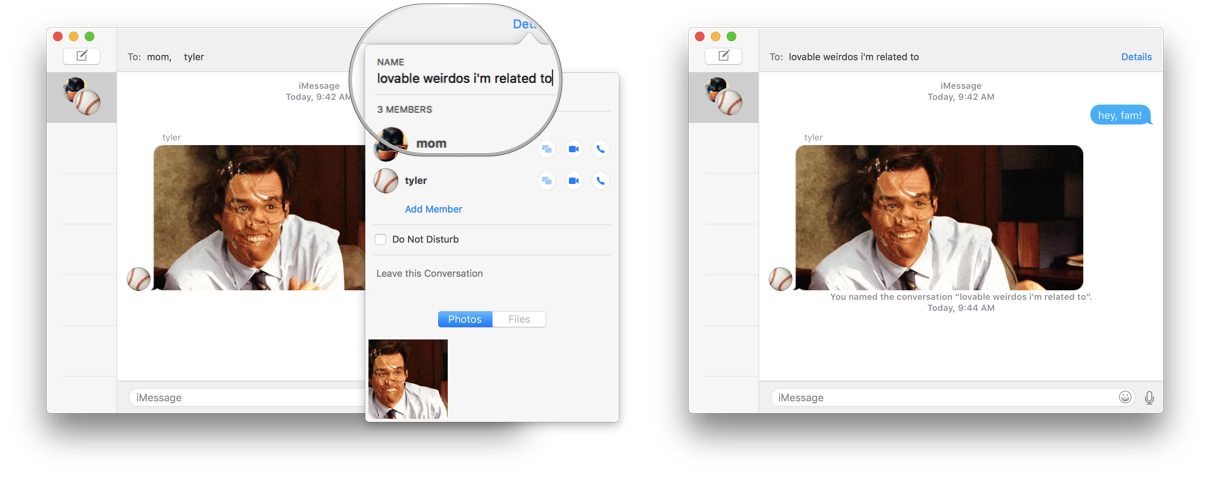
Done! You should see a little message in the thread that says "You named the conversation [chosen name]."
How to mute a group message
Normally, you love participating in the group message. However, on particularly conversationally heavy days, you may just want your computer to stop dinging for five seconds so you can hear yourself think. Thankfully, you can mute group conversations on Mac just as easily as you can on your phone.
- Select the group message thread you'd like the mute.
- Click on Details in the upper right-hand corner.
-
Check the box next to where it says Do Not Disturb.
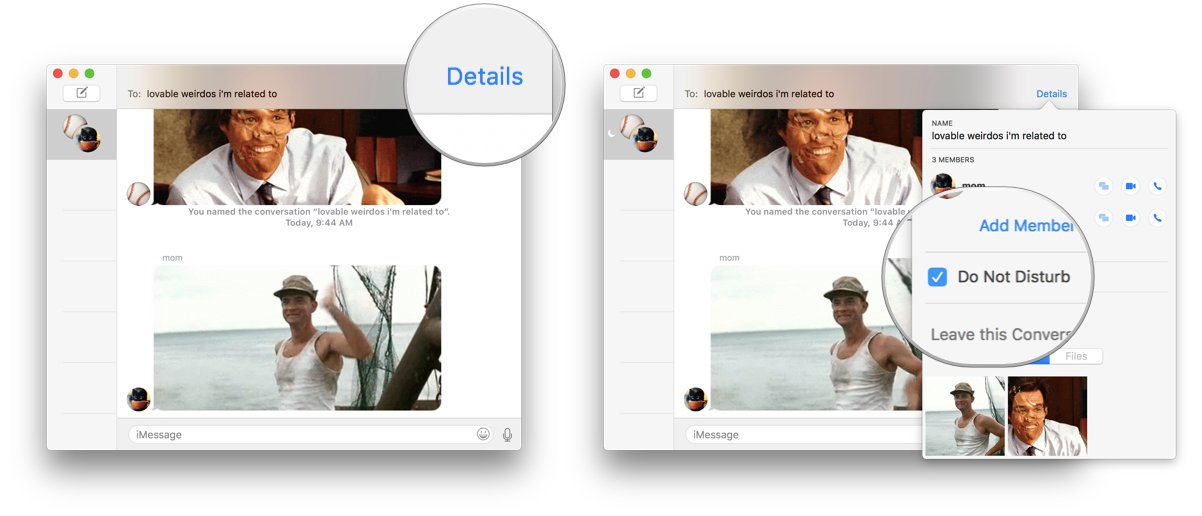
Now you can enjoy the silence until you're ready to dive back in again. You'll still receive group messages, but you just won't be notified of them.
How to leave a group message
So worse has come to worst and you've decided that you'd like to completely bail out of a group message for whatever reason. Maybe the conversation has died down, or maybe you'd just like to stop participating in the chat. Whatever your reasoning, you can remove yourself from a group message pretty effortlessly.
- Select the group message thread you'd like to leave.
- Click on Details in the upper-right hand corner.
-
Click on Leave this conversation.
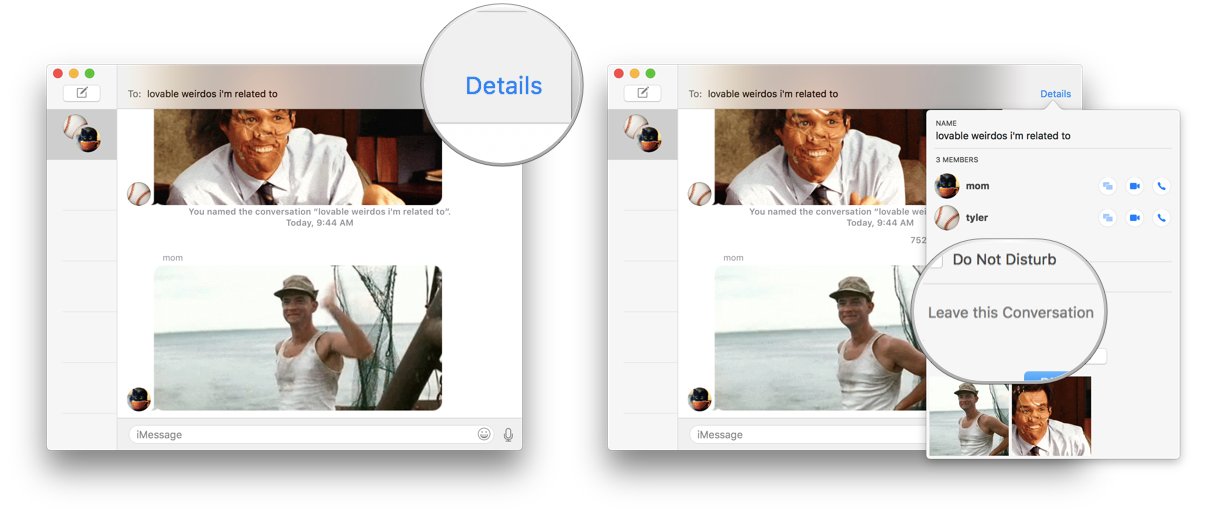
Voilà! You're out. If you ever decide you'd like to rekindle the group message, you can simply start a new one.







