Auto-correction is one of those features you either love or hate. We see it most in text messaging apps. And, it can be aggravating when you end up sending something in message that you didn’t mean to, all because it was “automatically corrected” for you.
In Microsoft Word, however, the AutoCorrect feature can be quite useful. It can save you from errors, help you get your words out quicker, and format your document as you type. Here’s how to access, view, and adjust those settings.
Access the AutoCorrect settings
1) Open Word on your Mac.
2) Click Word from your menu bar.
3) Select Preferences.
4) Click AutoCorrect in the pop-up window.
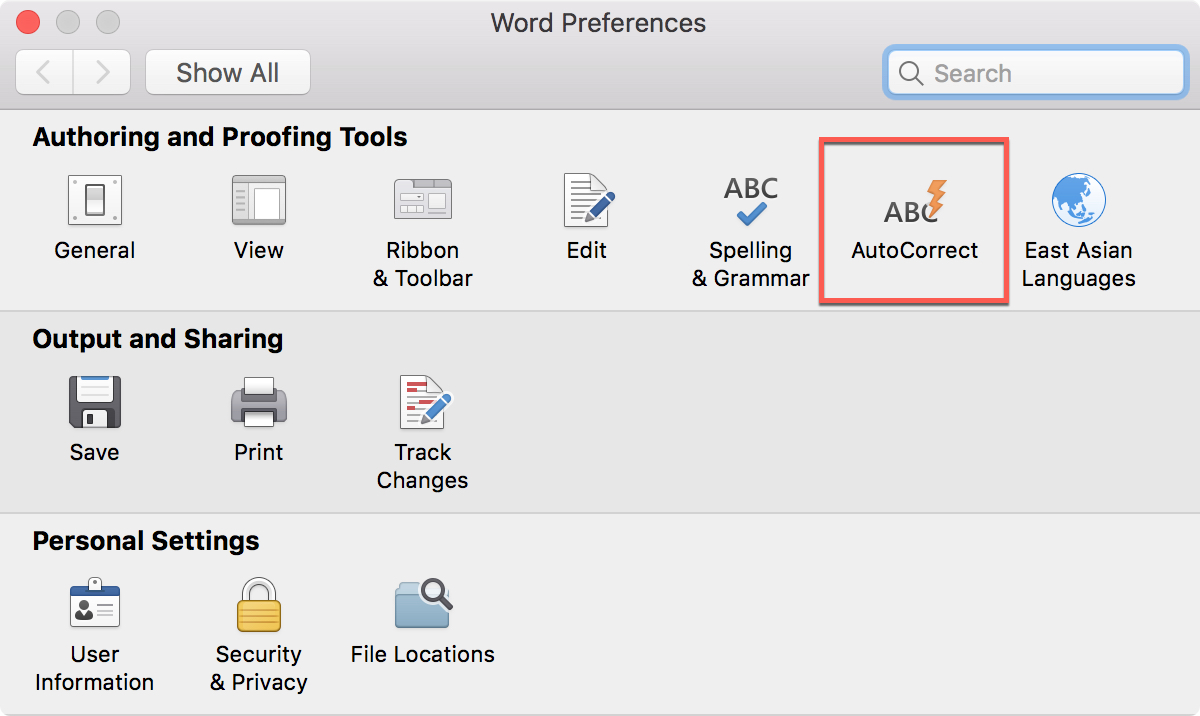
Word AutoCorrect settings
The AutoCorrect settings should be the first options you see with the AutoCorrect button in blue. The first checkmark at the top is to enable auto-correction of spelling and formatting. But, you can configure the options within it.
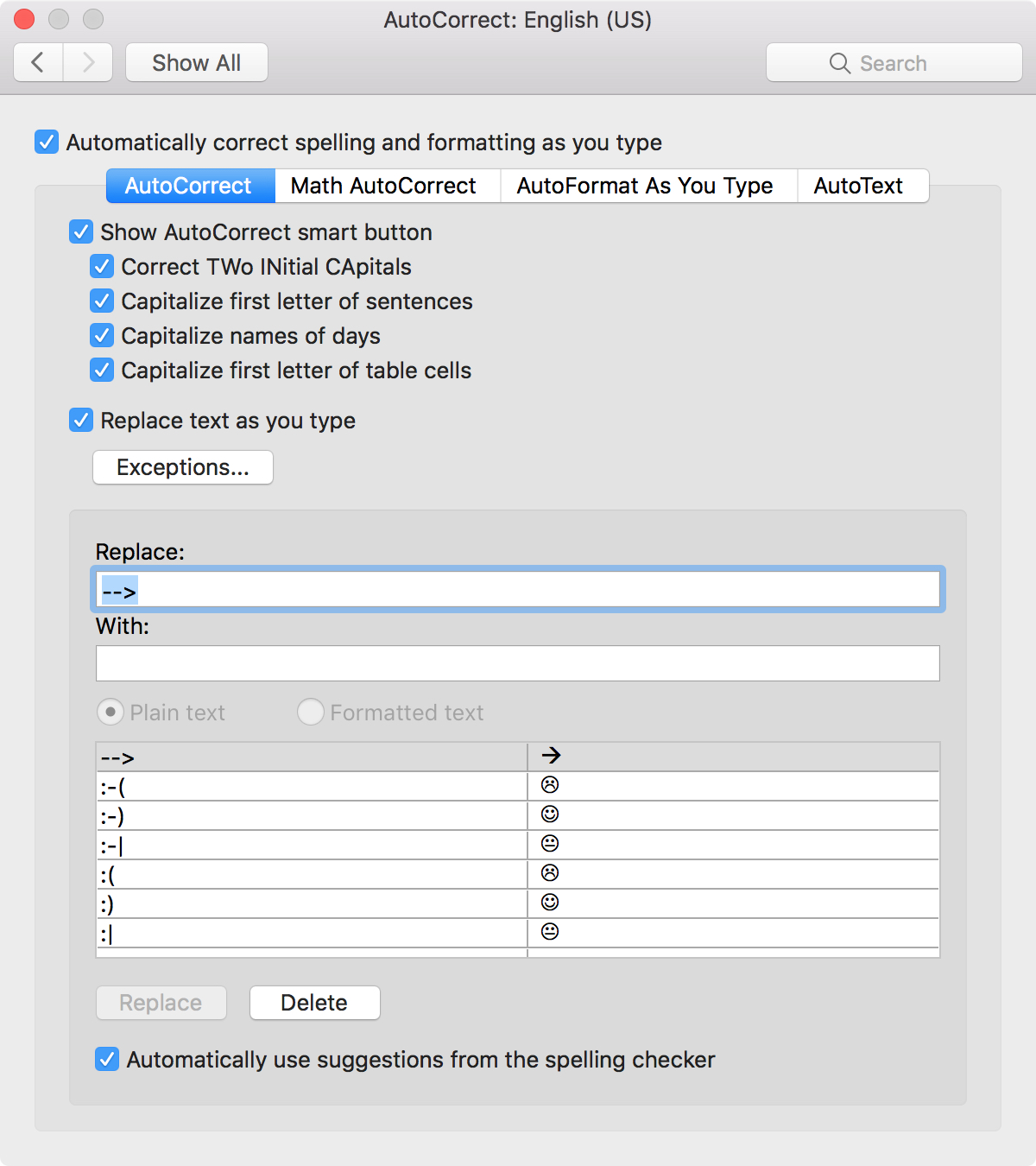
AutoCorrect options
You can choose to show the AutoCorrect smart button which displays in your document when an auto-correction takes place. Below that, you have additional options for correcting two initial capital letters and capitalizing the first letter of sentences, names of days, and the first letter of table cells.
Each of these is very handy, especially correcting two initial capitals. So, if you type “THe,” AutoCorrect will change it to “The.”
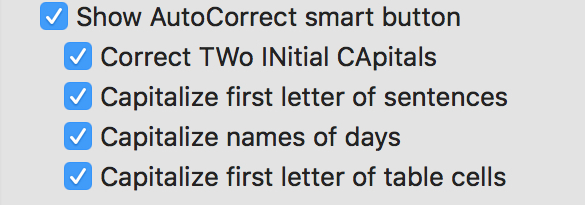
Exceptions
Next you will see the Replace as you type section. You can click the Exceptions button to adjust those auto-corrections for first letter and initial caps along with custom corrections. The First Letter section lists those items ending in a period where you do not want a capital letter following them like “abbr.,” “gov.,” and “encl.”
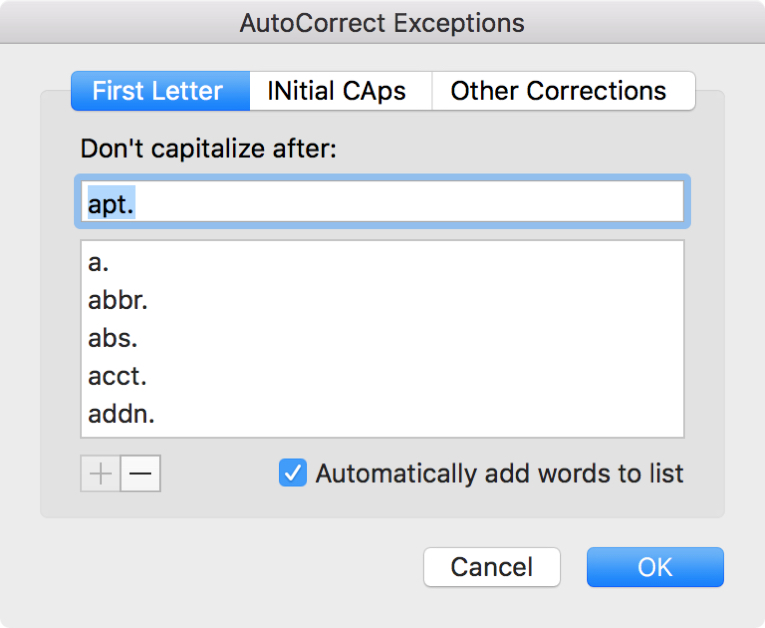
The other two sections are for you to customize. For instance, if you want Word not to correctinitial caps for a certain word or abbreviation you use often, you can add that here.
Replacements
Back to the main Word AutoCorrect window, you can see a list of the replacements at the bottom. These are also pretty convenient. As you can see, Word will pop in symbols and emojis based on what you type. Plus, there are spelling corrections like changing “acn” to “can” and “alot“ to “a lot.”
You can remove a correction by selecting it and clicking Delete. You can also add your own corrections by typing in the Replace box, adding what you want to replace it With, and clicking Add when you finish.
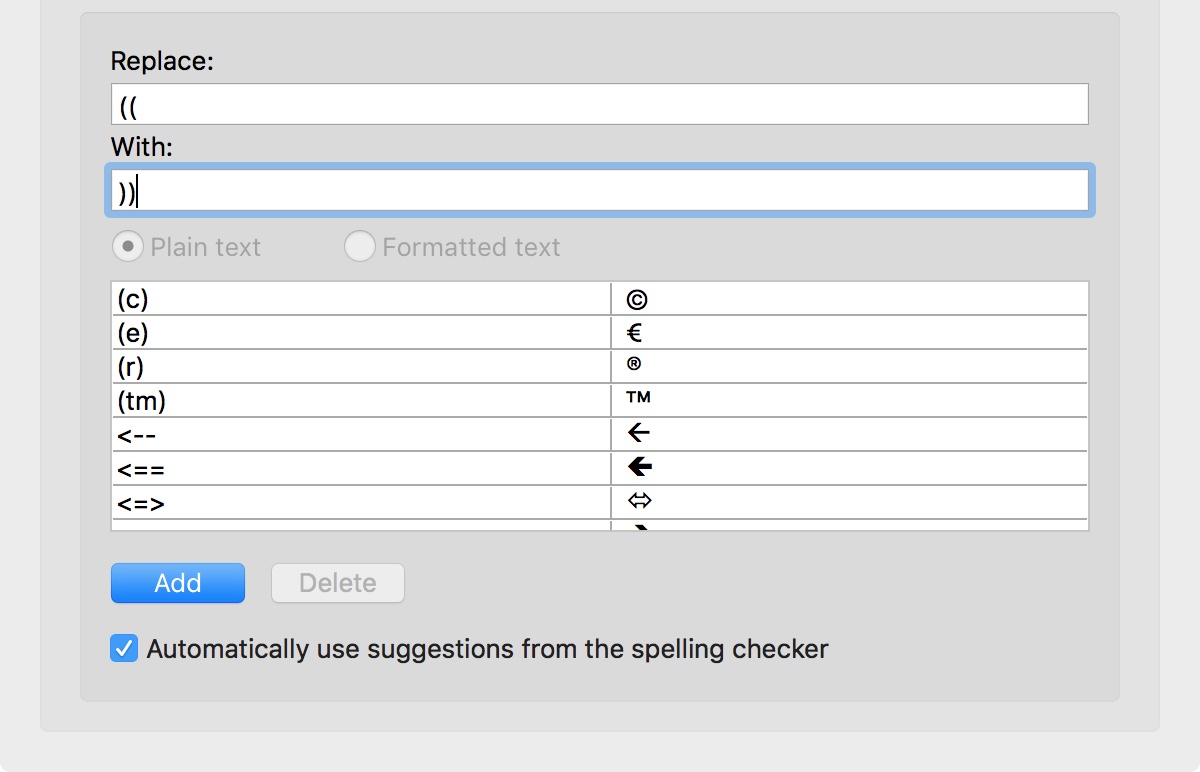
Word AutoFormat settings
In the Word AutoCorrect window, click the button for AutoFormat As You Type. Here, you can check or uncheck the formatting options.
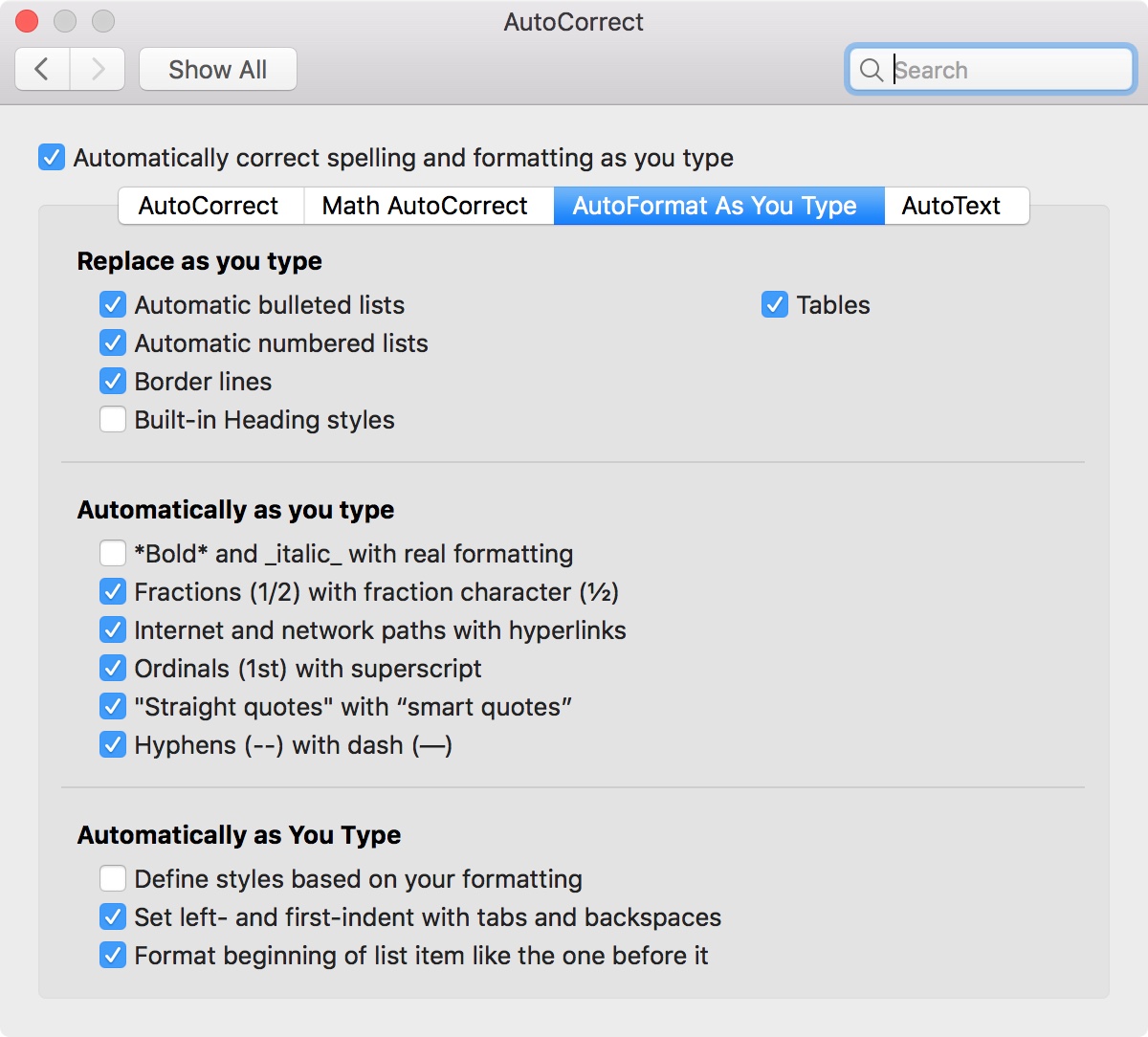
You’ll see replacements and corrections that will take place when you type. For example, if Automatic numbered lists is checked, whenever you type the number 1 and hit Enter, a numbered list will start and the number 2 will automatically show on the next line.
You also have options to mark how to handle formatting for fractions, quotes, hyphens, and more. So, just check those you want to use.

