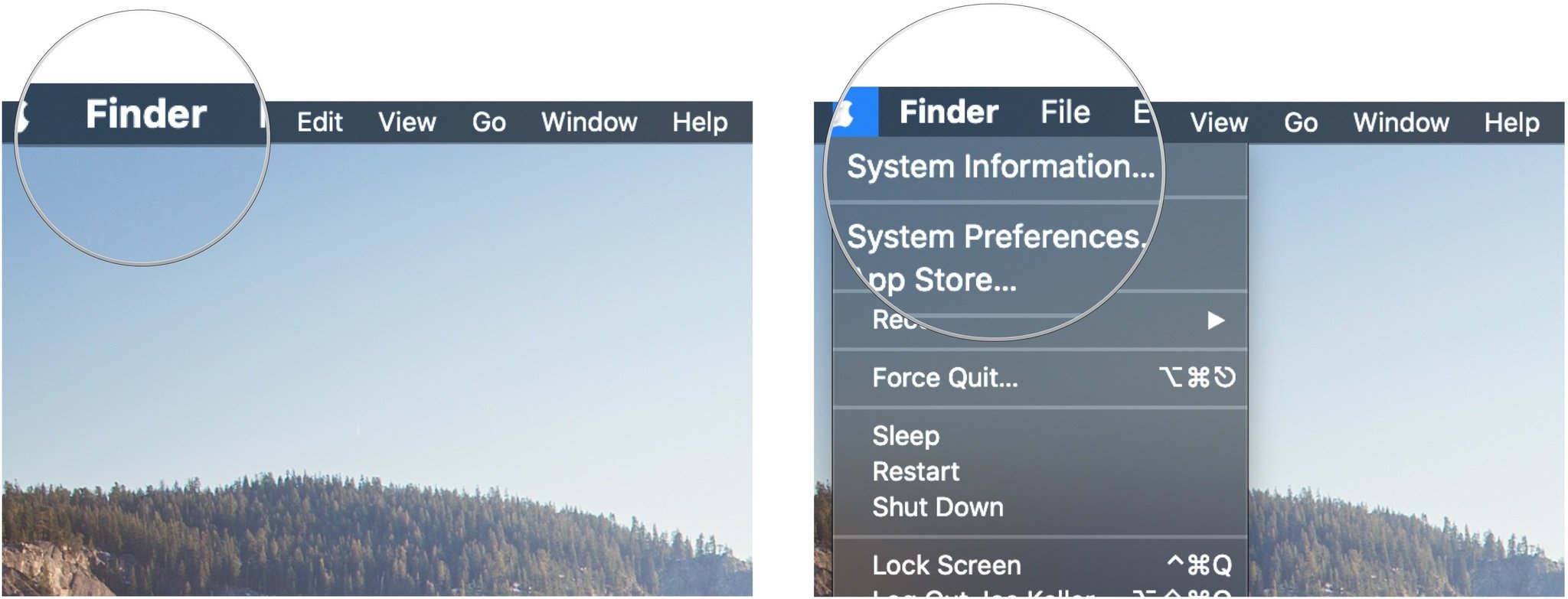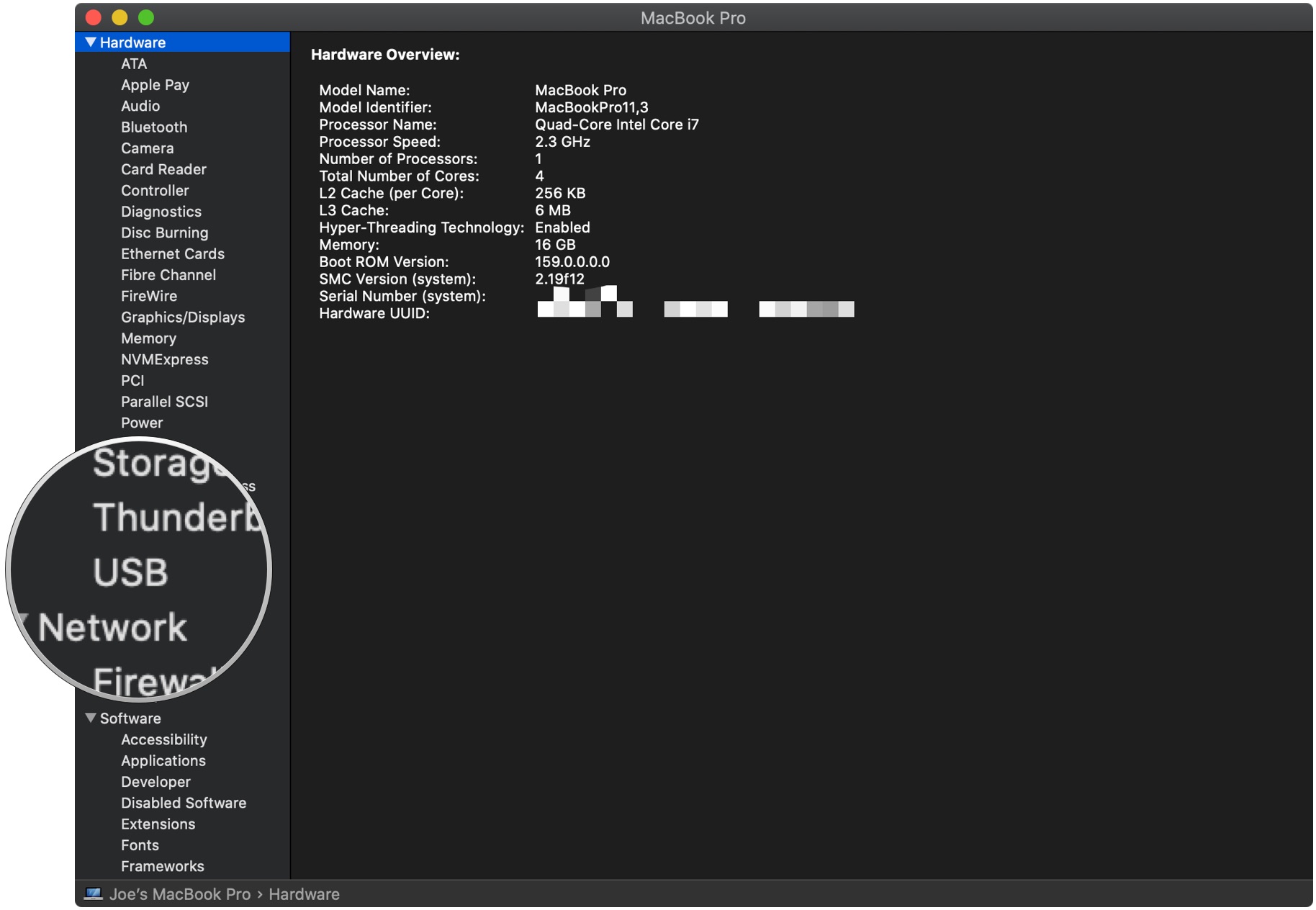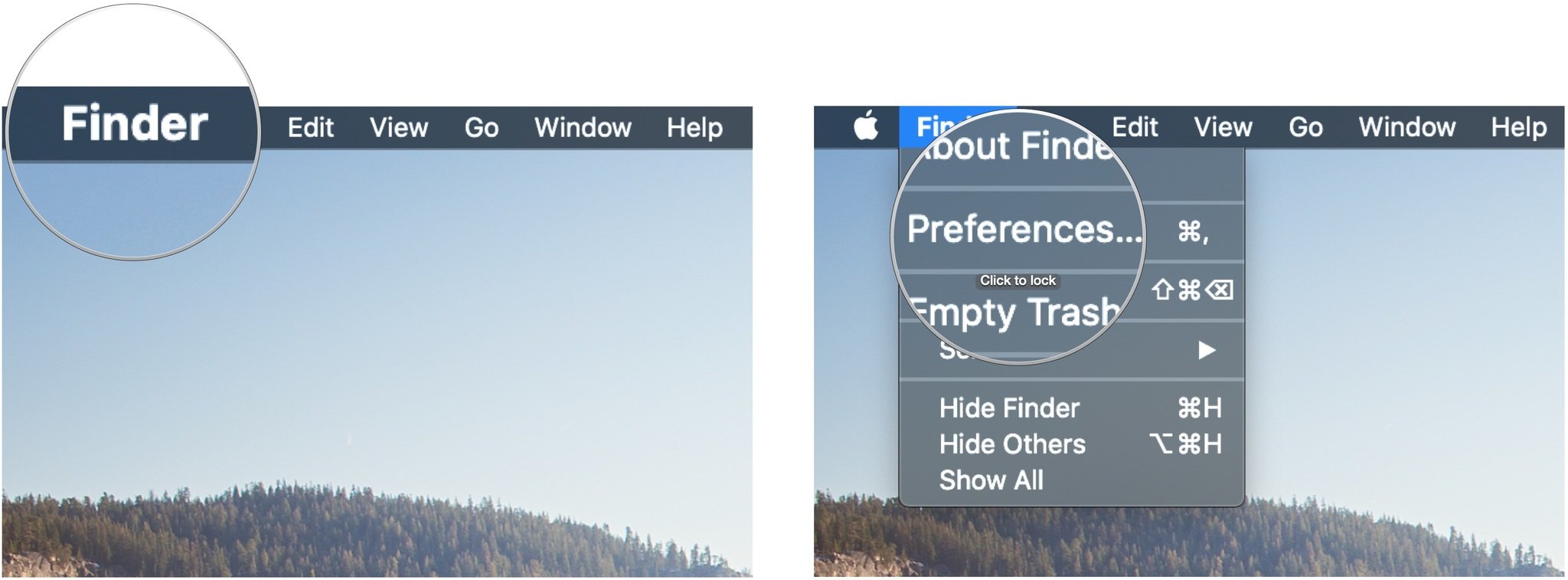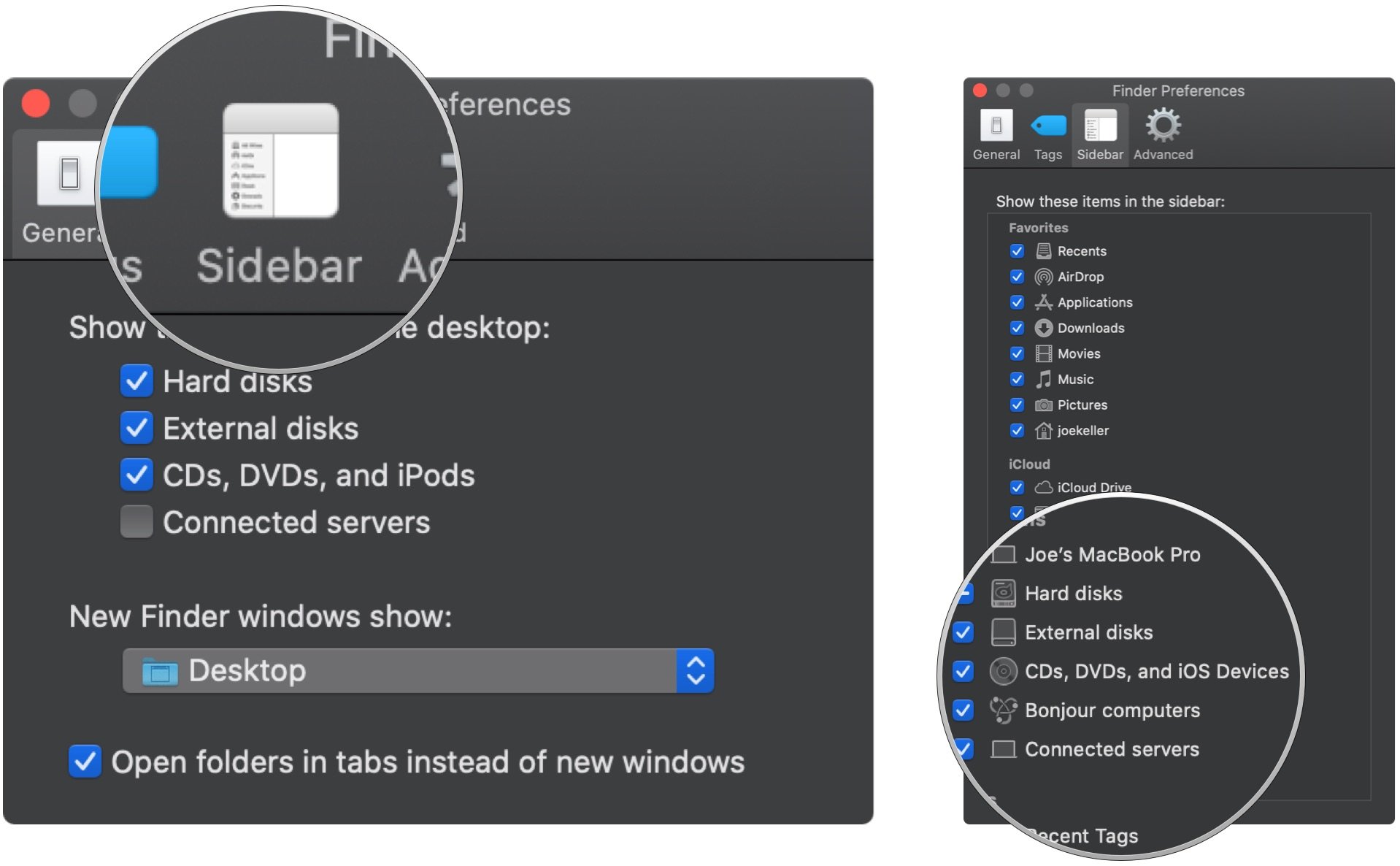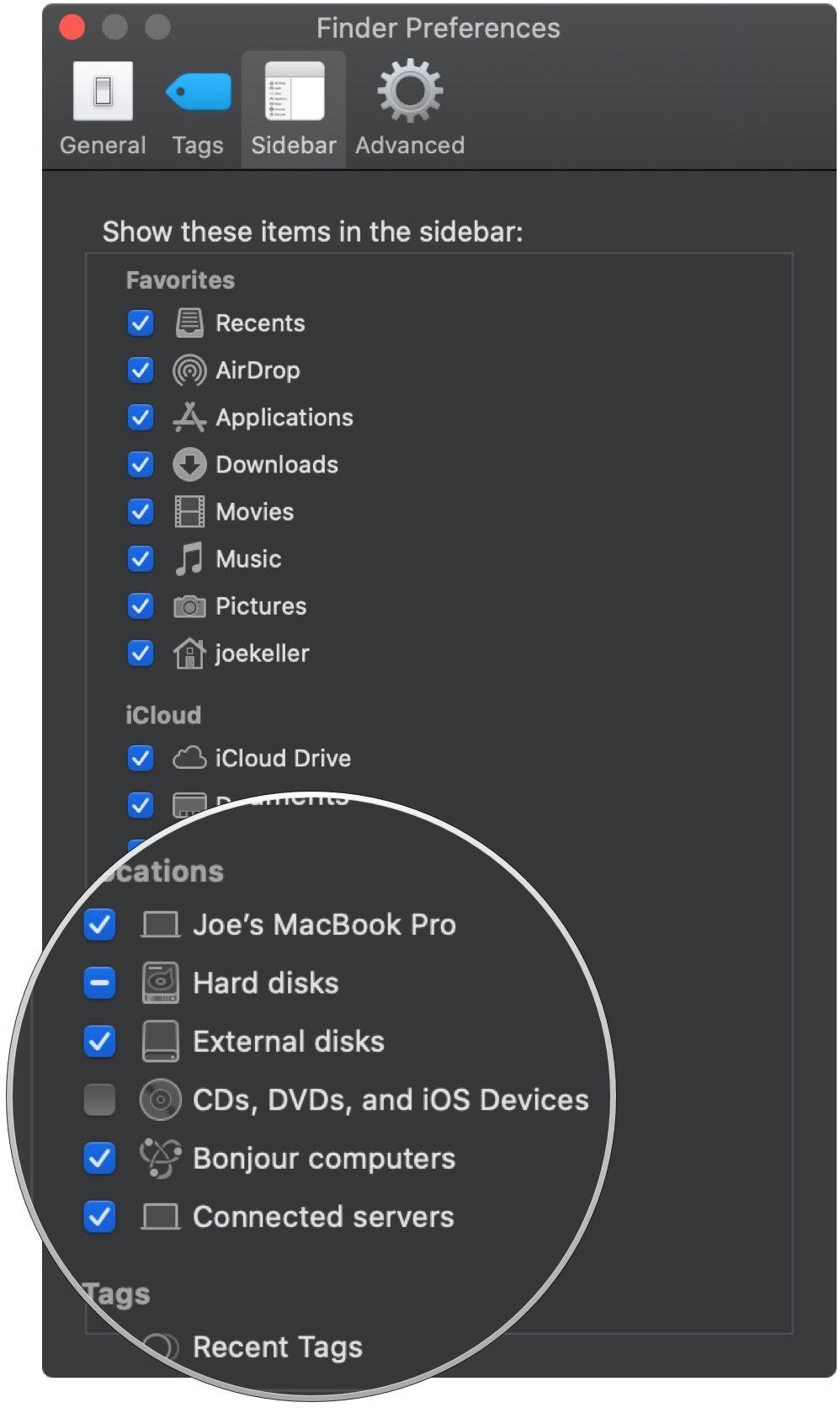Here's what to do if your iPhone doesn't show up in Finder.
If your Mac is running macOS Catalina and you've connected your iPhone to that Mac, you'll know that you can now manage things like iPhone backup and syncing through the Finder, rather than through the apps formerly known as iTunes.
Sometimes, you might run into a situation where the Finder doesn't recognize your device. This can be a problem for people who absolutely rely on manual backups, but there are steps you can take to get your device working with your Mac again.
How to troubleshoot your Mac not recognizing your iPhone or iPad
The first thing you'll want to check if your Mac isn't recognizing your iPhone is to make sure that its USB ports are still working properly. Unplug everything except your device from your Mac then test every port with the cable plugged into your iPhone.
But while the problem could relate to a hardware issue, there's also likely a software issue, too. If you've tried all of your USB ports and your iPhone or iPad still isn't showing up, you can check to see if your iPhone shows up in the System Information rundown. Here's how:
- Plug your iPhone or iPad into your Mac.
- Click the Apple logo on your Mac.
-
While holding down the Option key (maybe Alt on some keyboards), click System Information.
-
Click USB in the sidebar.
If your iPhone shows up under the USB menu, that means that your Mac is registering the iPhone as connected, but macOS is, for whatever reason, not. To rectify this, you'll need to make sure you've updated macOS to its latest version.
How to get your iPhone or iPad to show in the Finder
If you've gone through the troubleshooting steps and your device still isn't showing in the Finder sidebar, here's what you can do about it.
- Plug your iPhone or iPad into your Mac.
- Click Finder in the Menu bar.
-
Click Preferences.
- Click the Sidebar tab.
-
Click the checkbox next to CDs, DVDs, and iOS Devices to check it if the box is empty. If the box is already checked, still click it to uncheck it and wait a few seconds.
-
Click the checkbox next to CDs, DVDs, and iOS Devices again to check it off and wait a few minutes.
After a few minutes, your iPhone or iPad should appear in the sidebar of the Finder under Locations.
Buy used, save big
jemjem makes it safe and easy to save money buying gently used technology for home and family.

|
 |
 |
 |