My first impressions of Apple Fitness+ were pretty good. With new workouts being added to the service regularly, Apple has done a good job keeping the service relevant. Now, Apple has added a new feature — Time to Walk.

Time to Walk is a feature of Apple Fitness+ that allows access to audio content from "influential and interest people" who share stories, photos, and music. Episodes of Time to Walk are about 25 to 40 minutes in length, and you can access them right on your best Apple Watch. You can also browse the available episodes in the Fitness+ tab in the Fitness app on your iPhone. Here's how to use Time to Walk on your Apple Watch and iPhone.
How to pair Bluetooth headphones to your Apple Watch
Before you can use Time to Walk, you'll need a pair of Bluetooth headphones connected to your Apple Watch. Here's how you do it.
- Press the Digital Crown to go to your Apple Watch's Home screen.
-
Tap the Settings app.

- Tap Bluetooth.
- Tap the name of the device you want to pair with.
Your device's status will switch from "pairing" to "paired" once the connection is established; afterward, you'll see a "Connected" option in your watch's Bluetooth settings, and you can now stream music.
How to start Time to Walk on Apple Watch
Remember, before you can start a Time to Walk experience, you need to have AirPods or another pair of Bluetooth headphones paired and connected to your Apple Watch.
- Launch the Workout app on your Apple Watch.
- Tap the menu button on the Time to Walk tile at the top of the list.
-
Tap on the Time to Walk episode you want to experience.
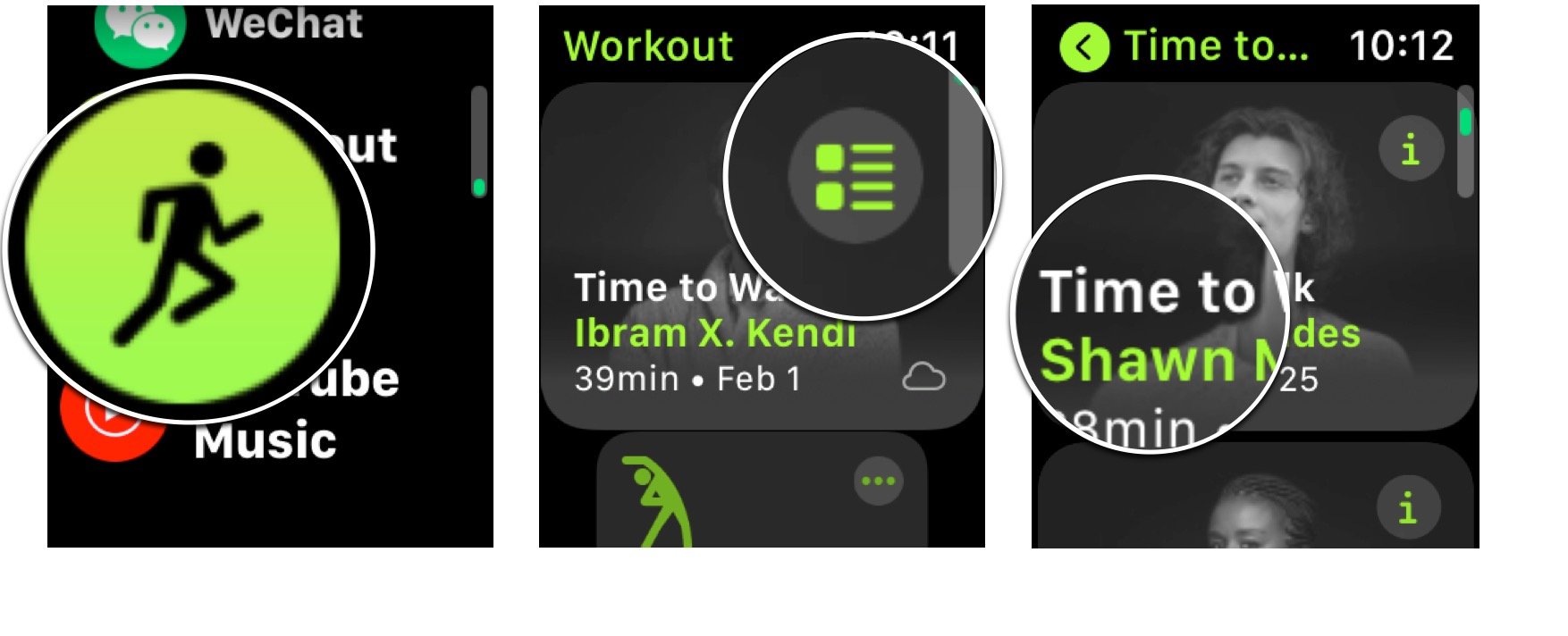
How to control Time to Walk playback
Once you've started a Time to Walk episode, an outdoor walk workout will automatically start, and the episode will begin you to play. You can control the playback of a Time to Walk episode much like any audio.
- Swipe left in the workout screen.
-
Tap playback controls to control the episode.
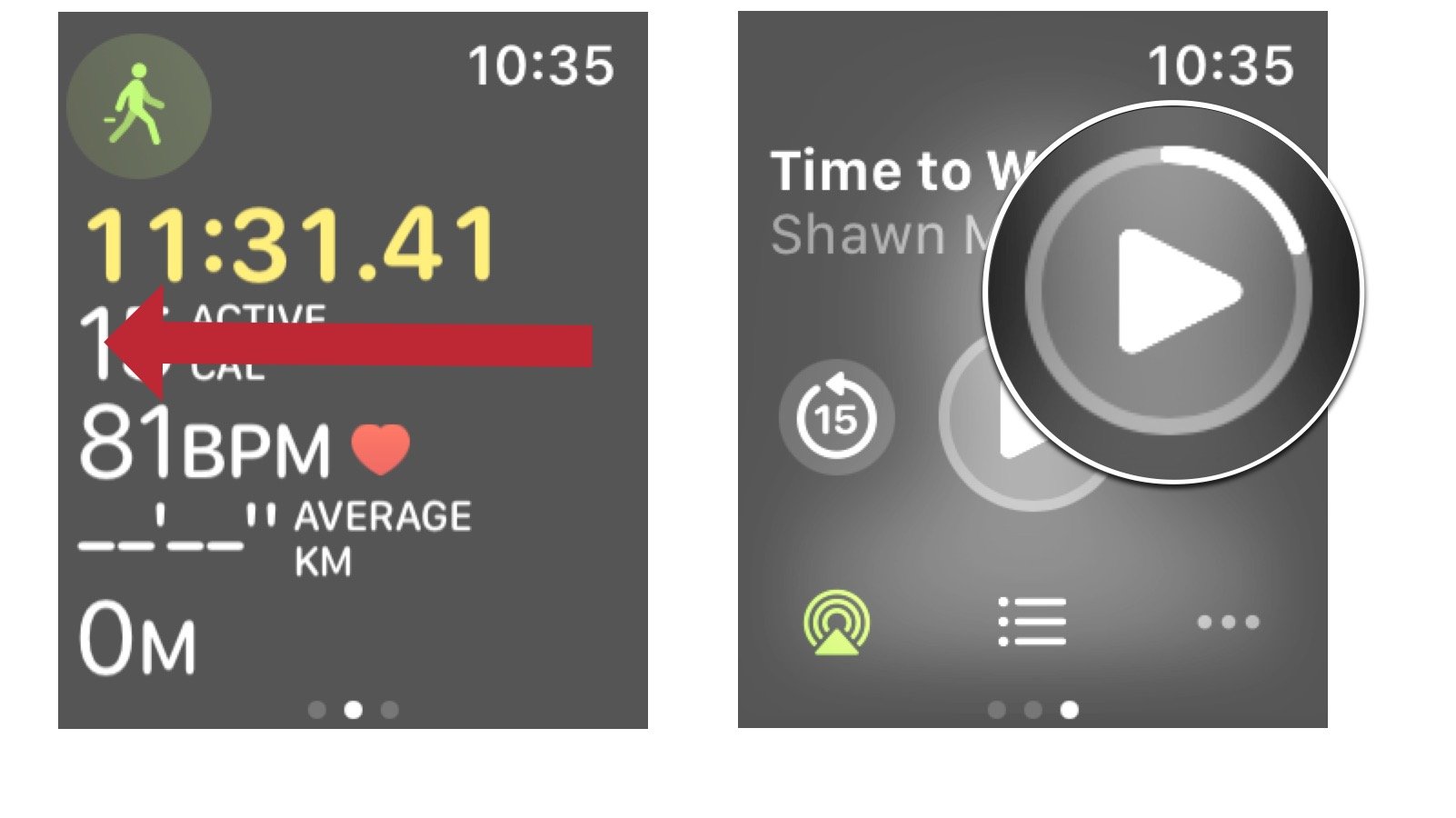
From here, you can play/pause the Time to Walk episode. Go back 15 seconds or skip ahead 30 seconds. You can even adjust where the audio is going and see what's next on your playlist, just like you would in the music app.
Buy used, save big
jemjem makes it safe and easy to save money buying gently used technology for home and family.





