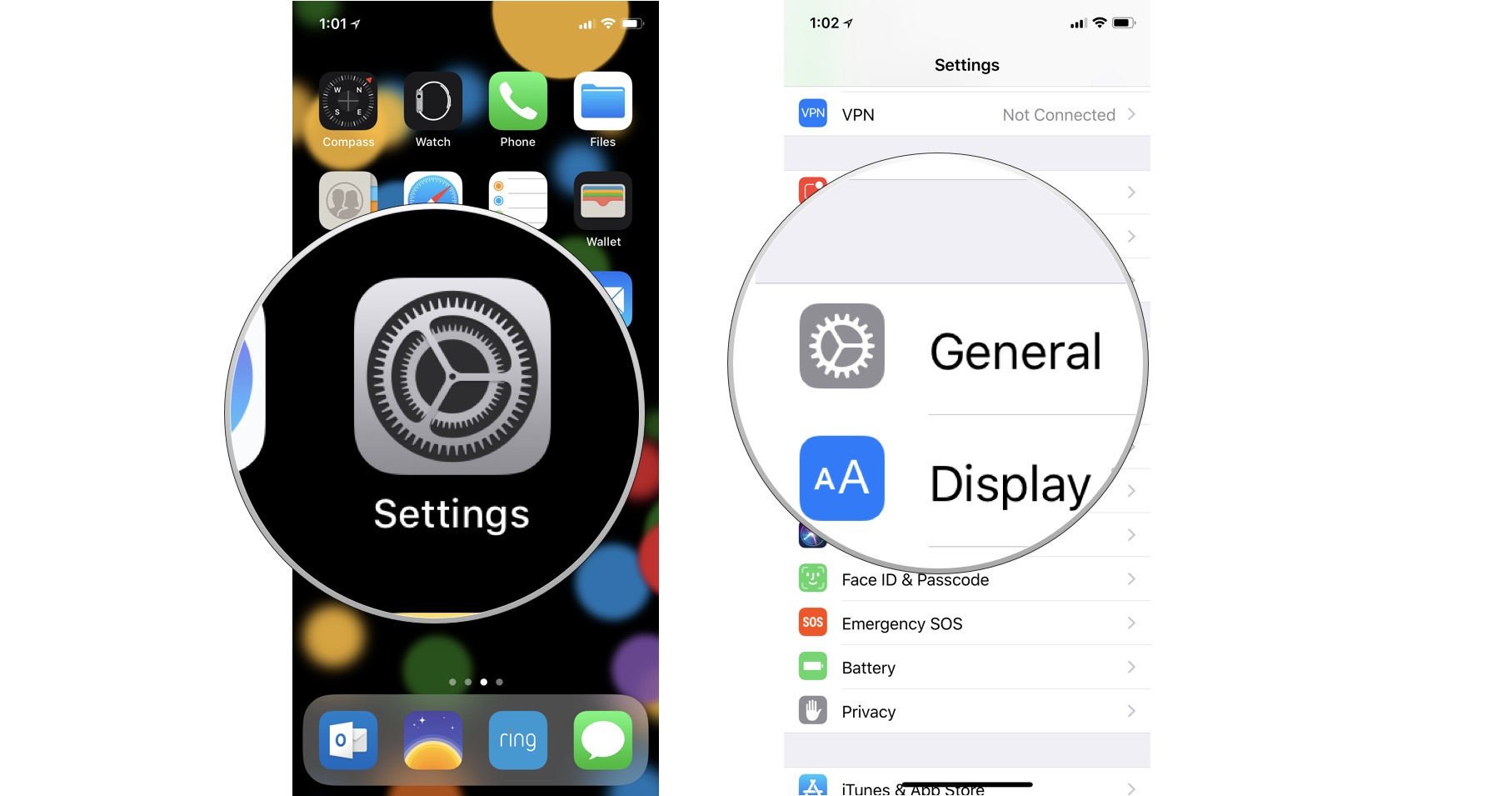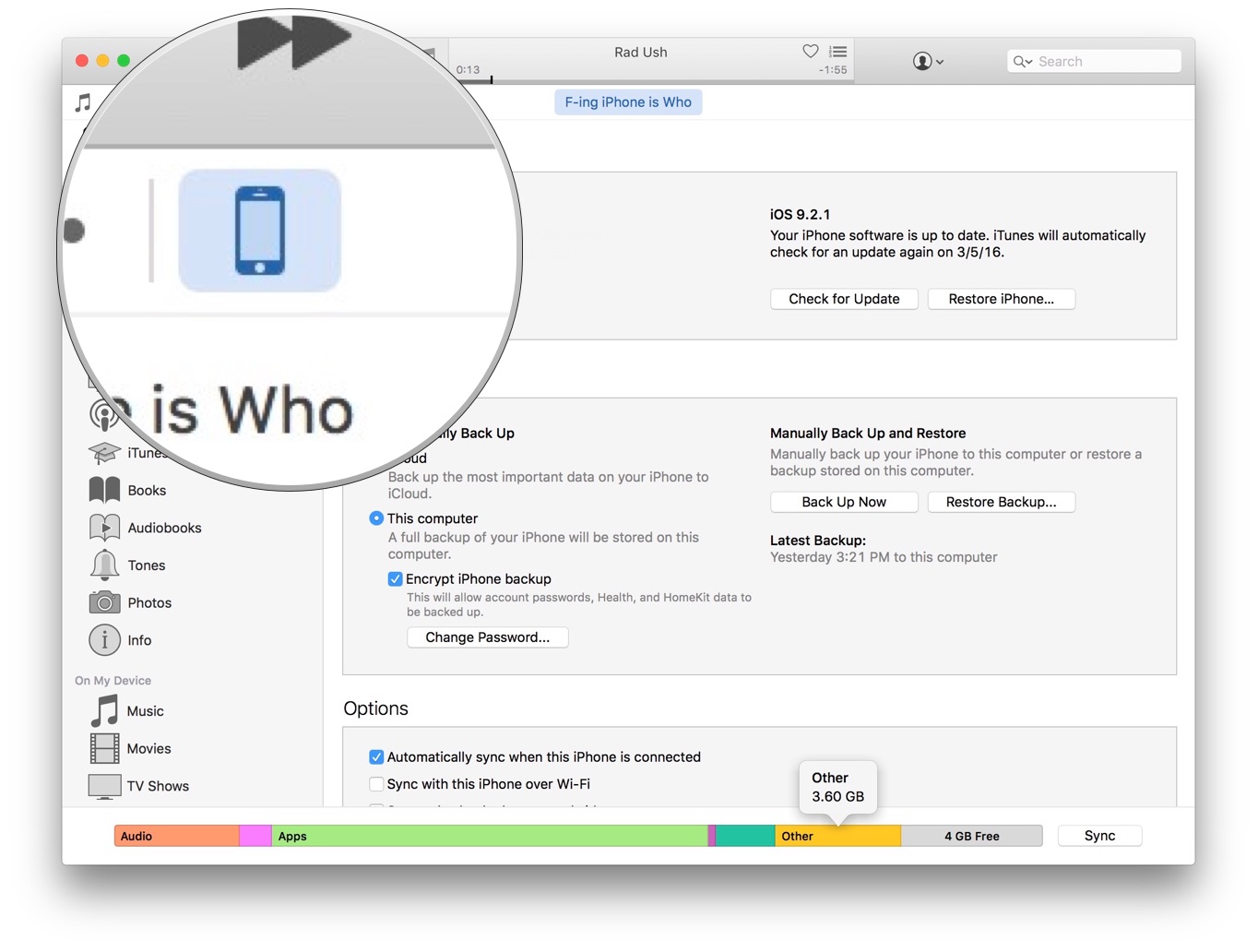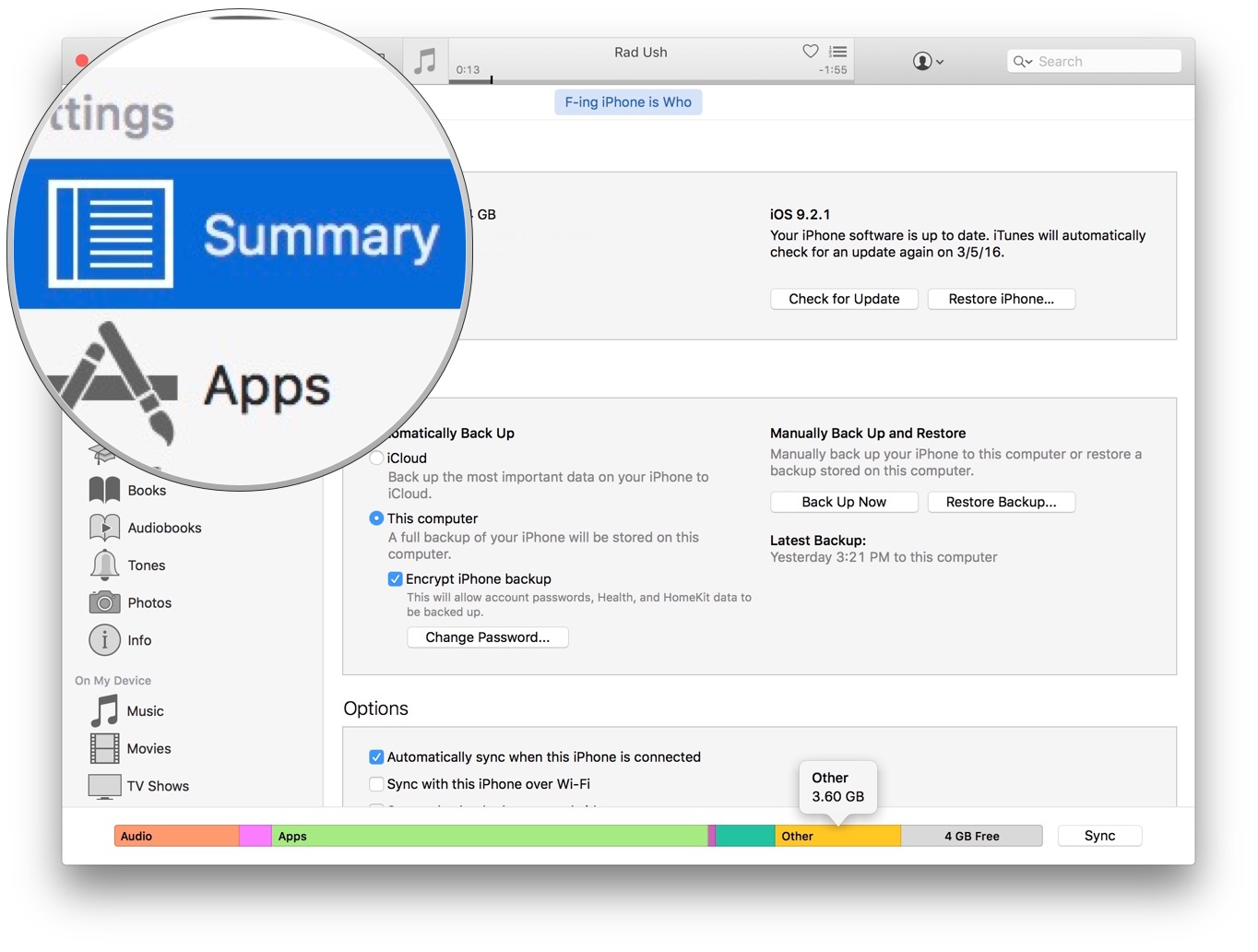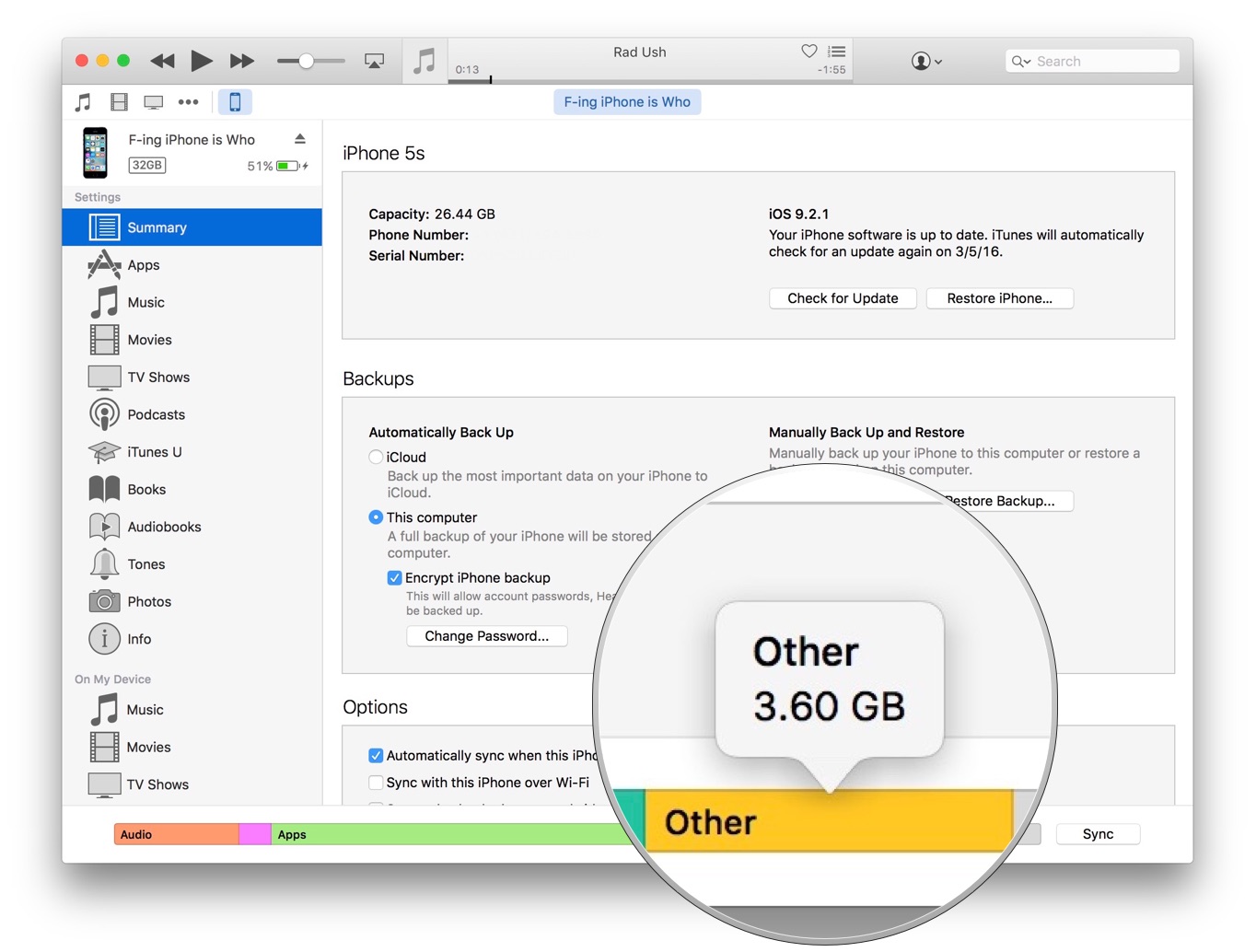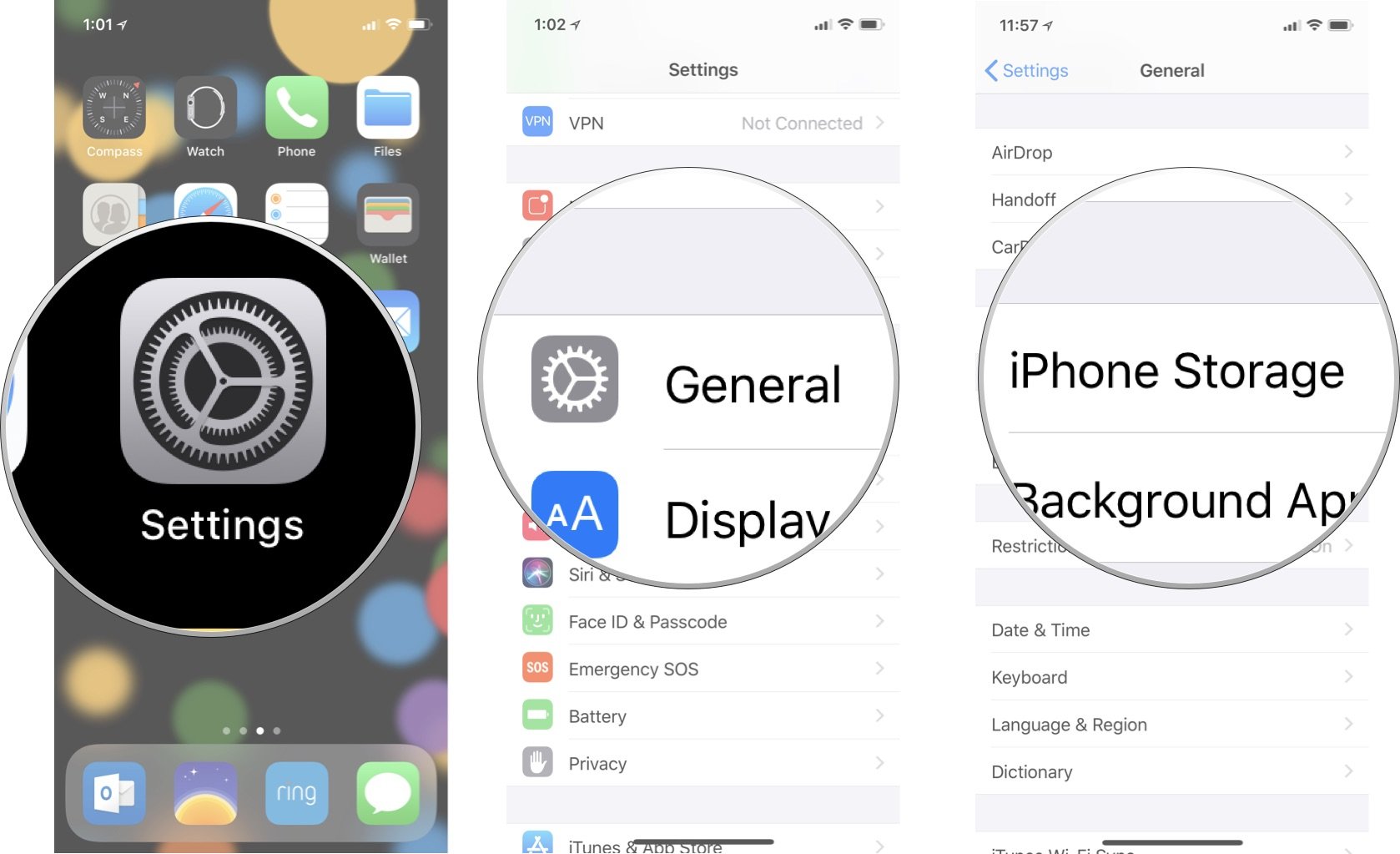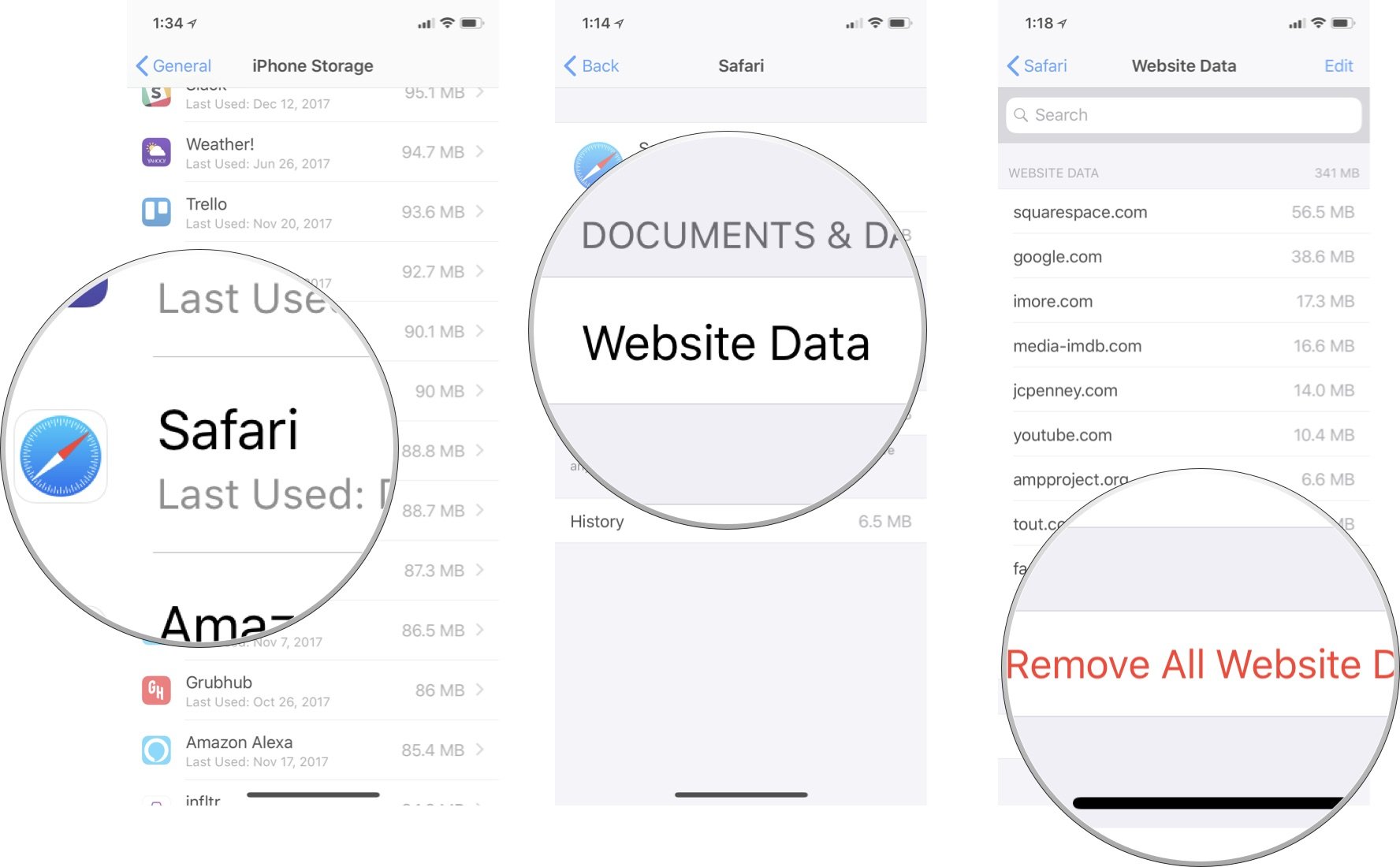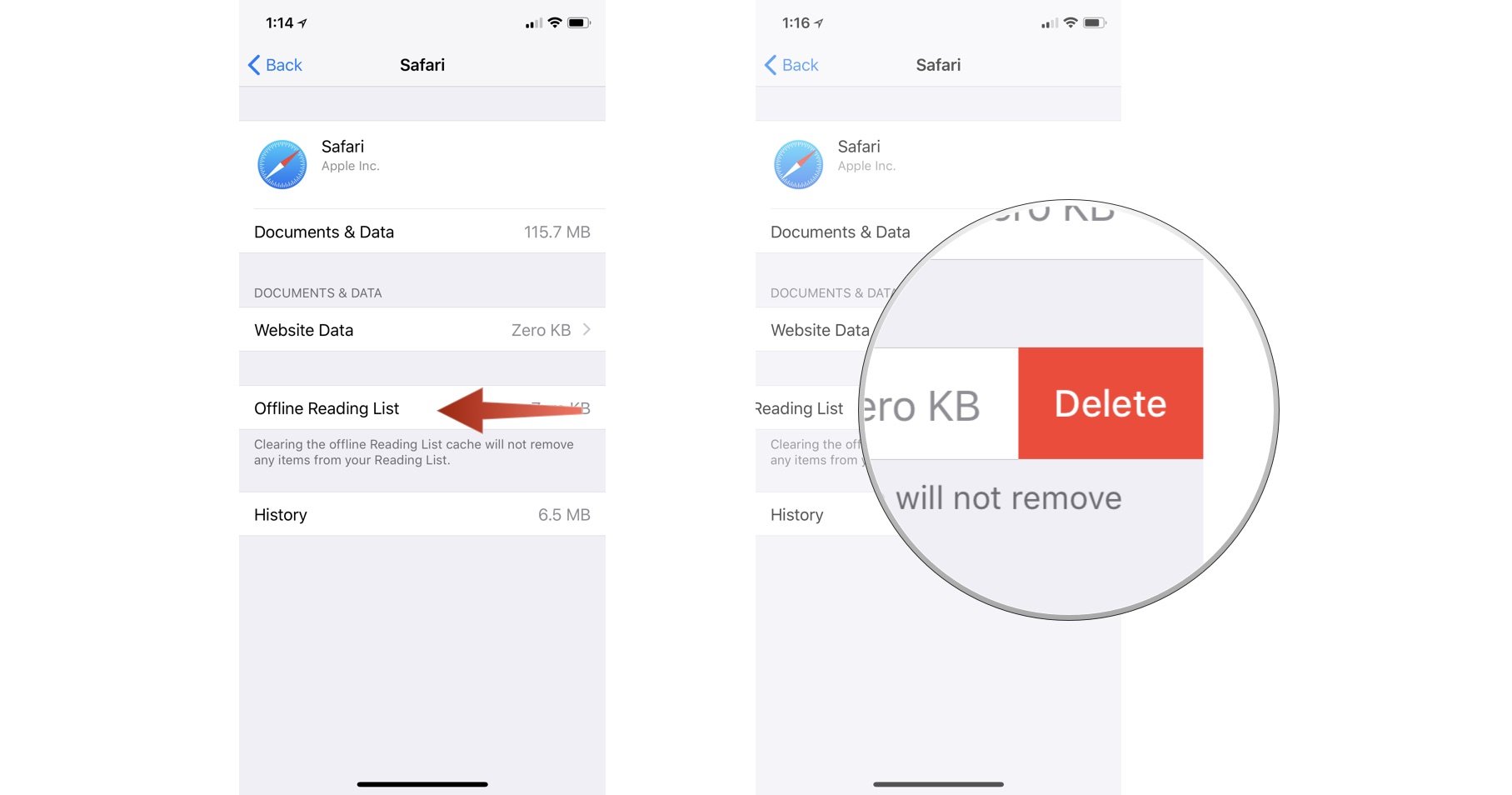The 'Other' category in iPhone and iPad's storage doesn't have to take up so much space.
The "Other" category on your iPhone and iPad is basically where all of your caches, settings preferences, saved messages, voice memos, and… well, other data is stored. There is no simple way to identify and remove data in the Other storage category. With a bit of patience, you can reduce the amount of space it takes up on your iPhone or iPad. Follow the steps below to get started.
How to check your iPhone or iPad's storage space
You can quickly see what apps are taking up space on your iPhone or iPad by checking out the Usage folder in the Settings app.
Your device's storage is mapped out on a grid showing what is taking up space. If you scroll down to your apps, you'll see, listed by size, apps that are taking up the most space on your device.
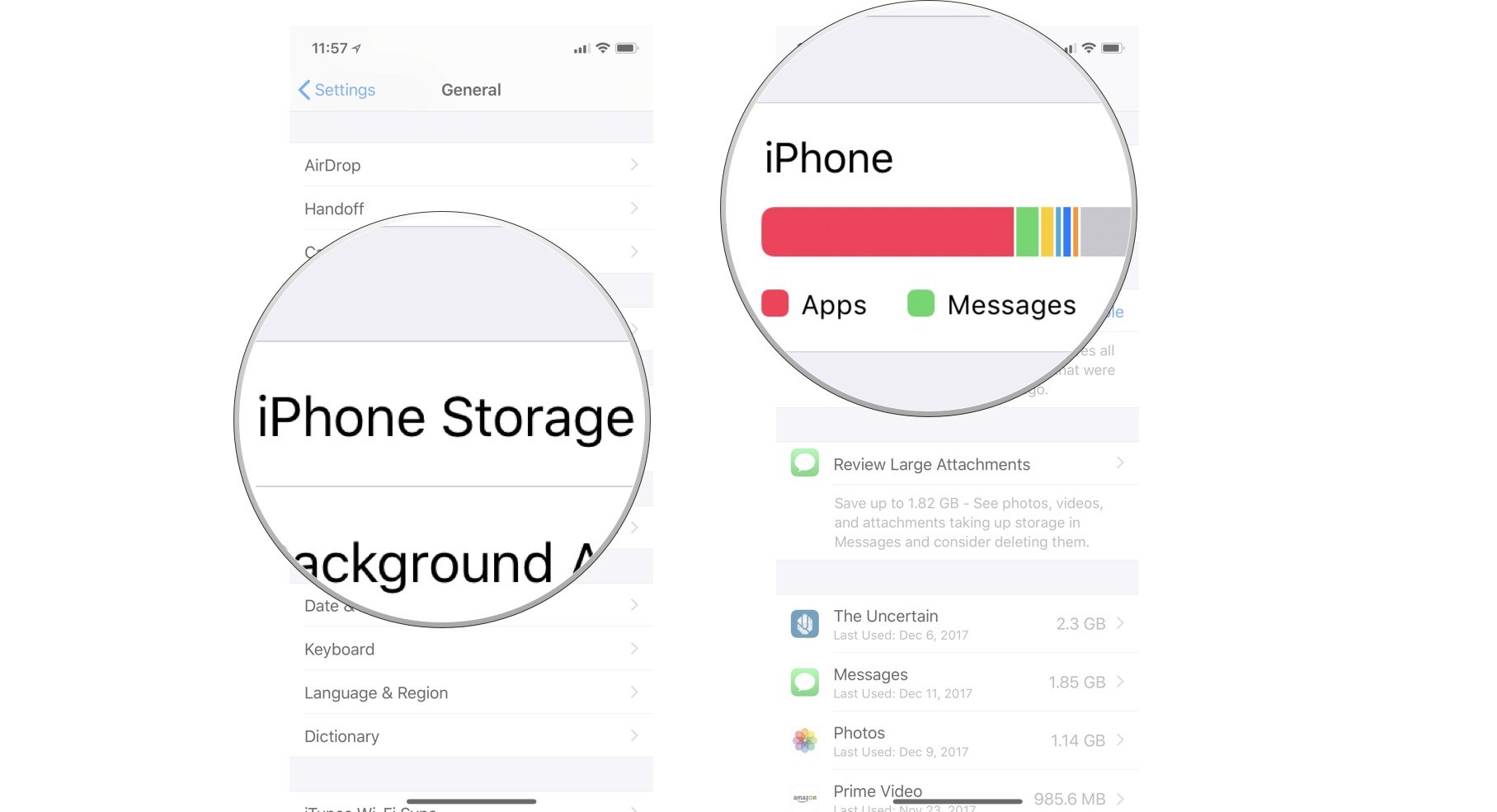
How to check your iPhone or iPad's storage space using iTunes
When connected to iTunes, you can see a graph of your iPhone or iPad's storage categories in the device Summary section. This is where you will distinctly see how much space the Other category is using.
- Connect your iPhone to your computer.
- Open iTunes if it does not open automatically.
-
Click on the device icon in the upper left corner of the screen.
-
Click on Summary in the menu on the left side of the iTunes window.
-
Hover your mouse over the Other section at the bottom of the iTunes window to see how much space the category is using.
How to check your iPhone or iPad's storage from your Mac in macOS Catalina
In macOS Catalina, Apple has split up iTunes into three different apps, Podcasts, Music, and TV. That doesn't mean you can't connect your iPhone or iPad to your Mac anymore, though. It just means it's moved.
Apple occasionally offers updates to iOS, watchOS, tvOS, and macOS as closed developer previews or public betas for iPhone, iPad, Apple TV and Mac (sadly, no public beta for the Apple Watch). While the betas contain new features, they also contain pre-release bugs that can prevent the normal use of your iPhone, iPad, Apple Watch, Apple TV, or Mac, and are not intended for everyday use on a primary device. That's why we strongly recommend staying away from developer previews unless you need them for software development, and using the public betas with caution. If you depend on your devices, wait for the final release.
- Connect your iPhone or iPad to your Mac running macOS Catalina.
- Open a Finder window.
- Click on the device icon in the sidebar under Locations.
- Click on Summary in the menu on the left side of the Finder window.
- Hover your mouse over the Other section at the bottom of the Finder window to see how much space the category is using.
How to clear Safari caches and the offline Reading List
Some culprits that take up Other space on your iPhone and iPad are history and website data in Safari. These are useful for accessing websites quickly but are not a necessity.
- Open the Settings app.
- Tap General.
-
Tap iPhone [or iPad] Storage.
- Scroll down and tap Safari.
- Tap Website Data
-
Scroll down and tap Remove all Website Data.
- Swipe to the left on Offline Reading List.
-
Tap Delete.
When you go back to your storage list, you will note that Safari no longer shows any data.