By default, your iPad will work in Sidecar on the right side of your screen, but it doesn't have to be!
With macOS Catalina and iPadOS 13, Sidecar gives everyone the ability to have a second screen without needing a separate monitor. By default, when connecting your Mac to your iPad, the screen positioning places the iPad to the right of your Mac's screen. You can, however, change the positioning and even customize which screen you want to set as the default main screen with the Menu bar and desktop icons.
If you're new to using a second screen with your Mac, or have never needed to position a second screen in a different location than the default, you may not know about display arrangements on Mac. Here's how to find and customize it.
How to change which side your iPad is positioned in Sidecar in iPadOS 13 and macOS Catalina
Before you start, make sure your iPad is connected to your Mac using Sidecar or you won't see some of the additional display options available.
- Click on the Sidecar icon in the Menu bar (with Sidecar already connected).
-
Click on Open Display Preferences.
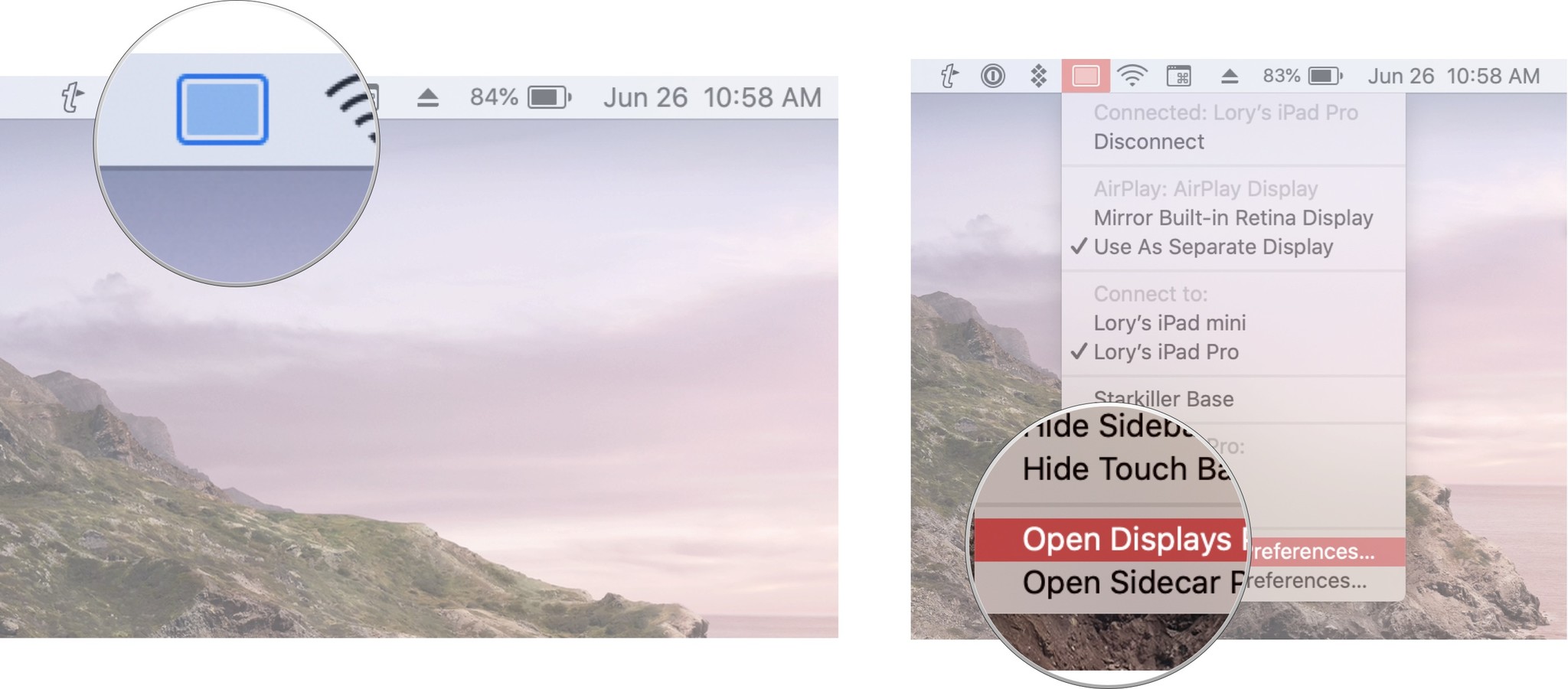
- Click on the Arrangement tab.
- Select the iPad screen in the display arrangement window.
-
Drag it to your desired position.
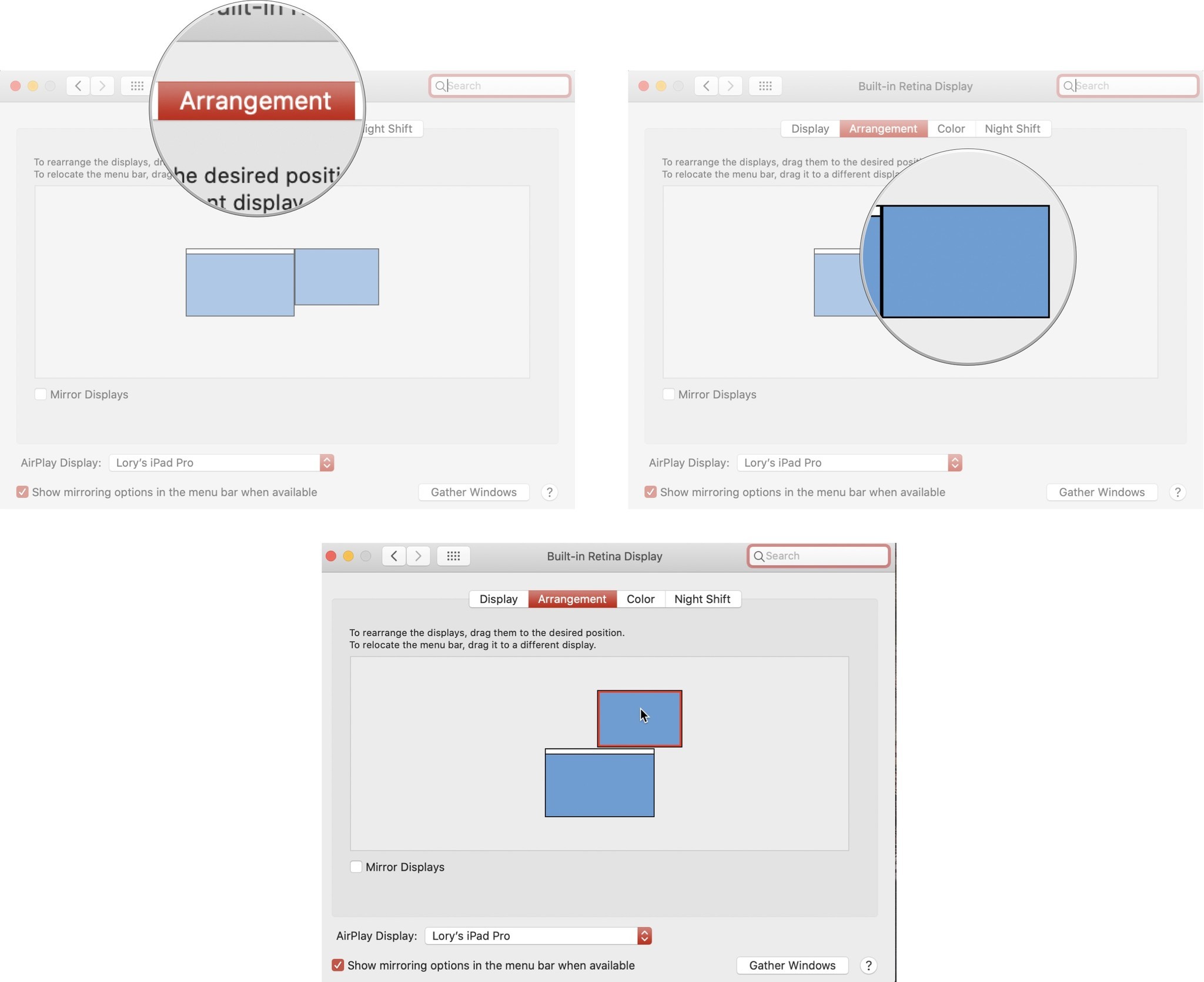
You can place it to the left or right, above or below, and even slightly angled to one corner. However you're planning on using your iPad as a second screen, you can position the display arrangement.
As soon as you make the changes, the repositioning will take place.
How to change which screen shows the Menu bar and desktop icons in Sidecar in iPadOS 13 and macOS Catalina
Before you start, make sure your iPad is connected to your Mac using Sidecar or you won't see some of the additional display options available.
- Click on the Sidecar icon in the Menu bar (with Sidecar already connected).
-
Click on Open Display Preferences.
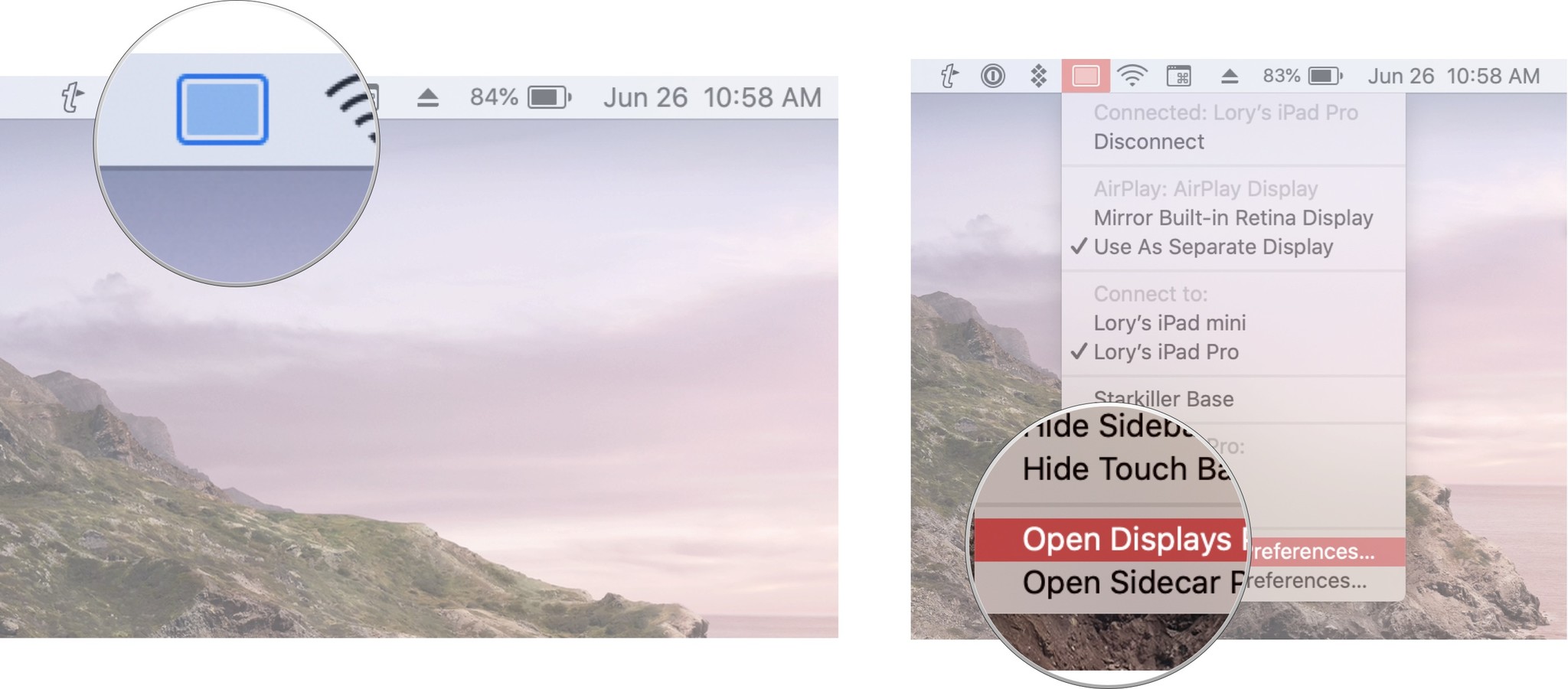
- Click on the Arrangement tab.
- Select the white bar at the top of whichever display it is currently designated.
-
Drag the white bar to the other display.
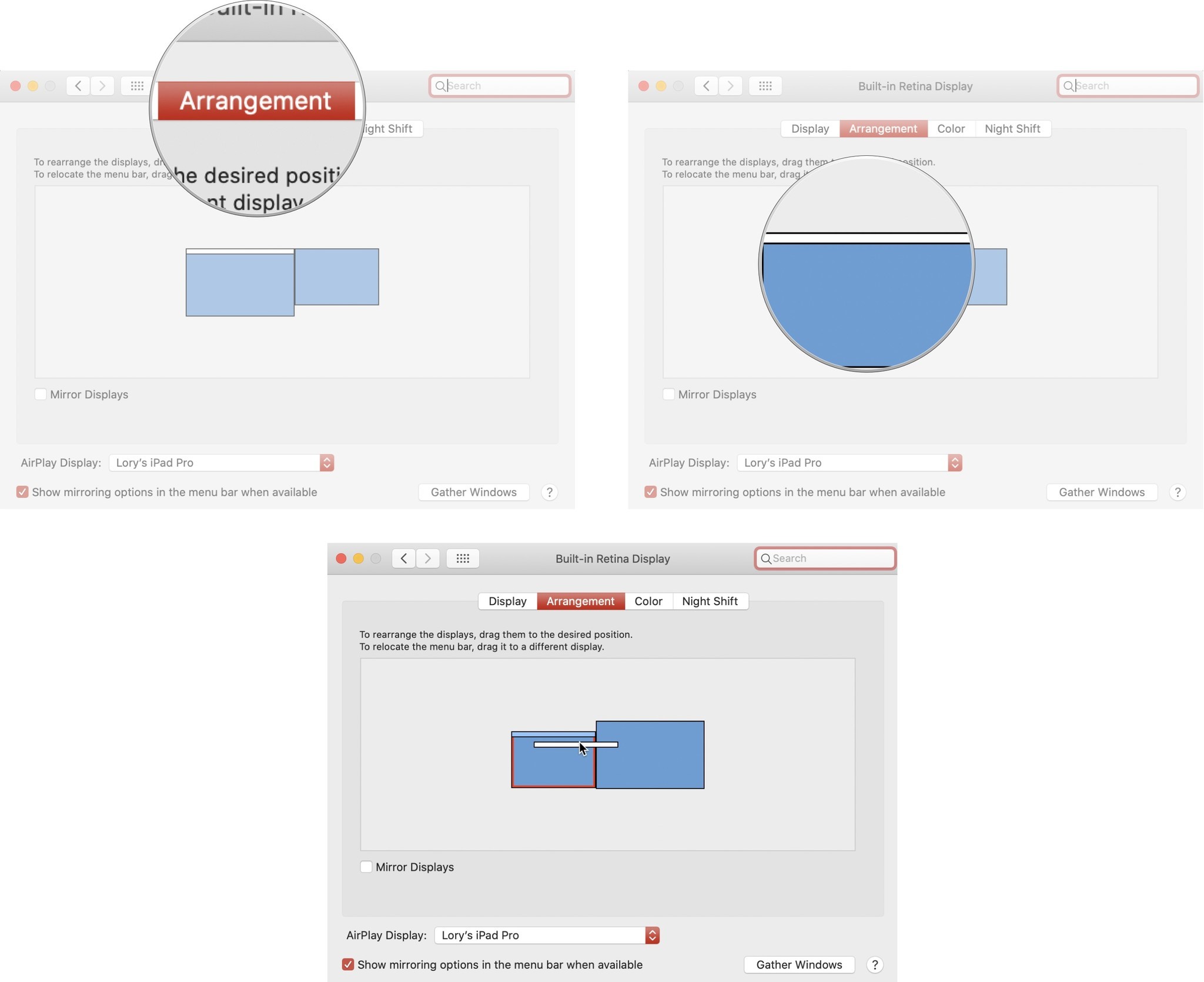
As soon as you switch the Menu bar, it will appear on the new screen.
How to bring your display preferences together onto one screen for easier access in Sidecar in iPadOS 13 and macOS Catalina
If your iPad (or Mac) is too far for you to reach at the moment, but you want to make changes to it, you can bring all of the display windows onto whichever screen you are using and customize your options faster.
Before you start, make sure your iPad is connected to your Mac using Sidecar or you won't see some of the additional display options available.
- Click on the Sidecar icon in the Menu bar (with Sidecar already connected).
-
Click on Open Display Preferences.
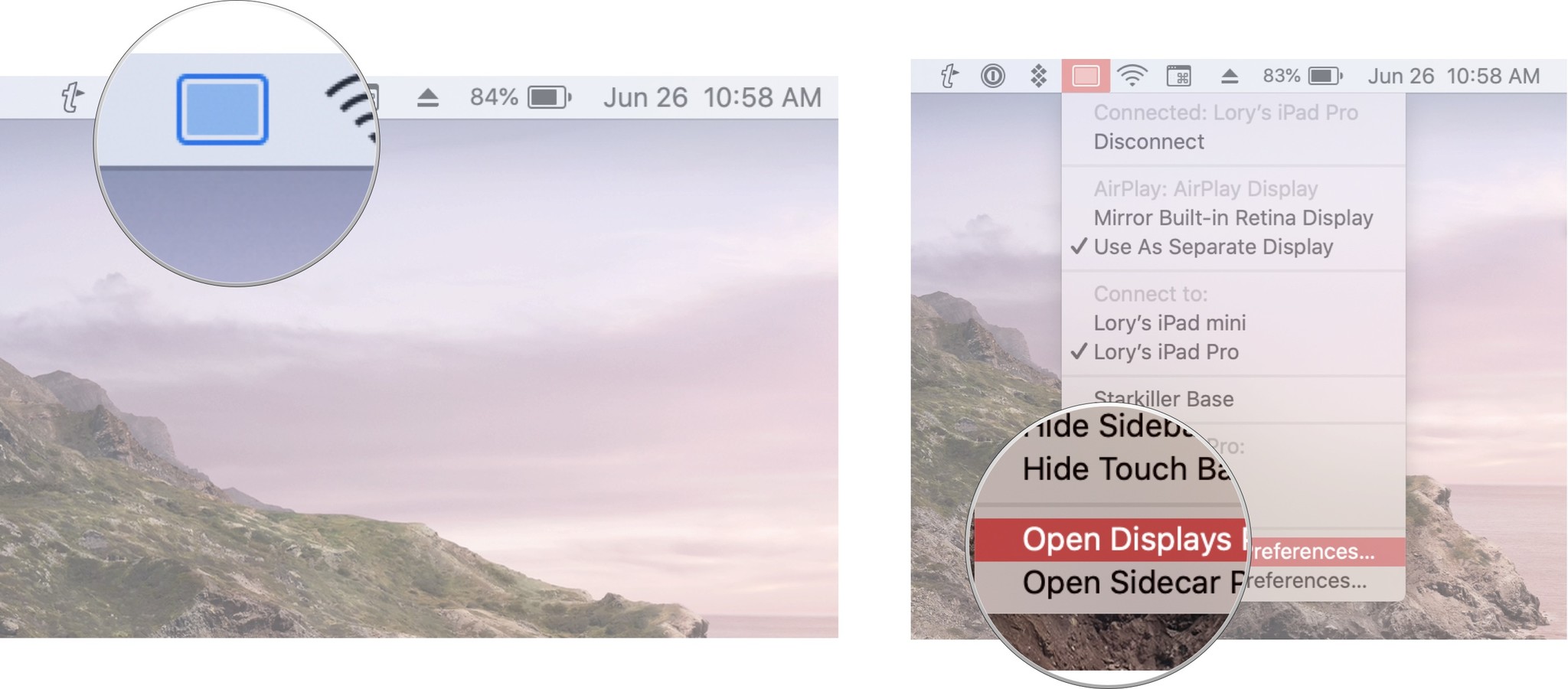
- Click on the Arrangement tab.
-
Click on the Gather Windows button.
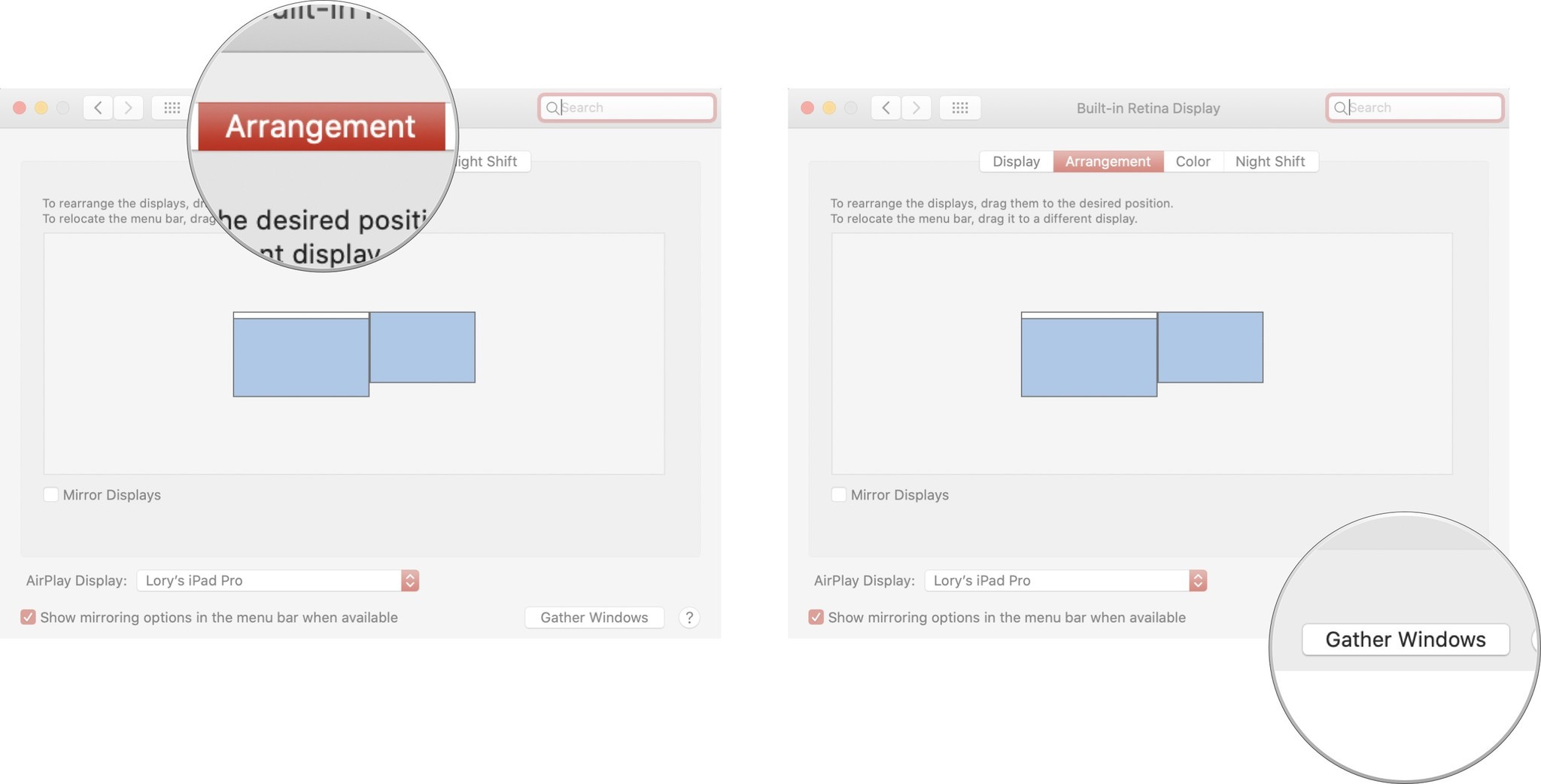
When you click on Gather Windows, both display windows will combine on the screen you're currently active in.

