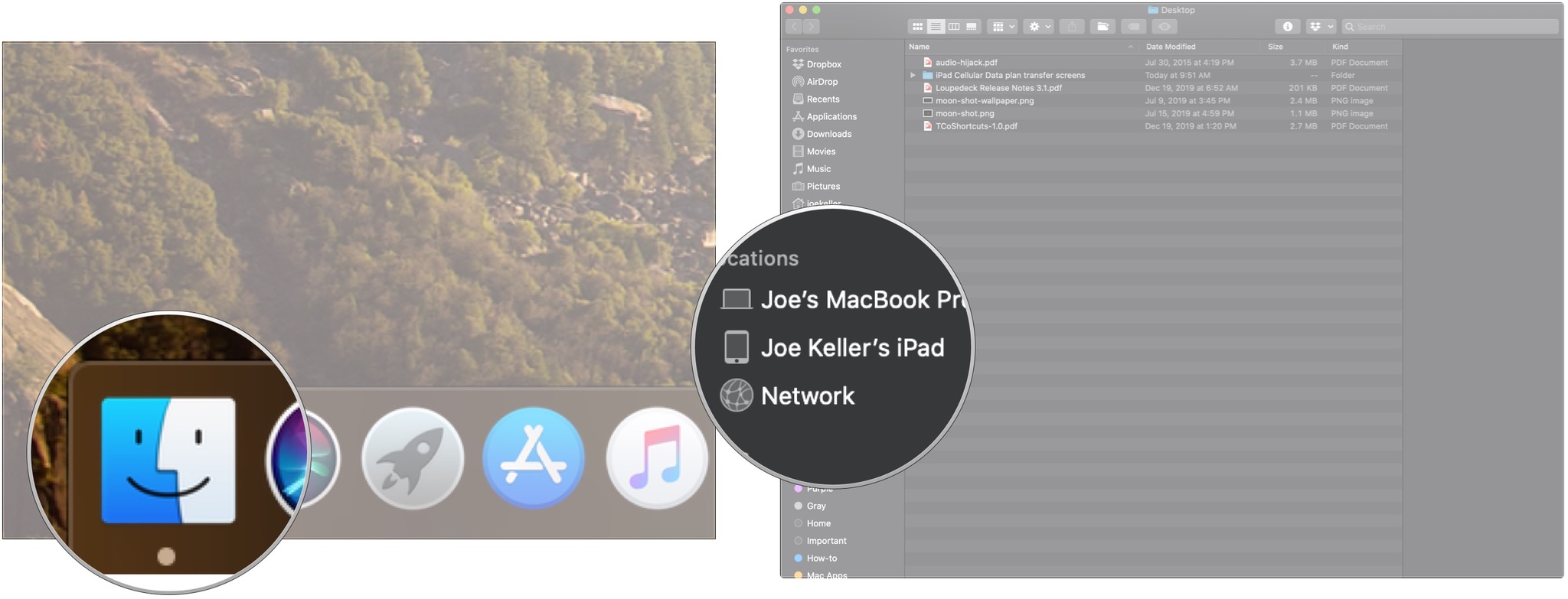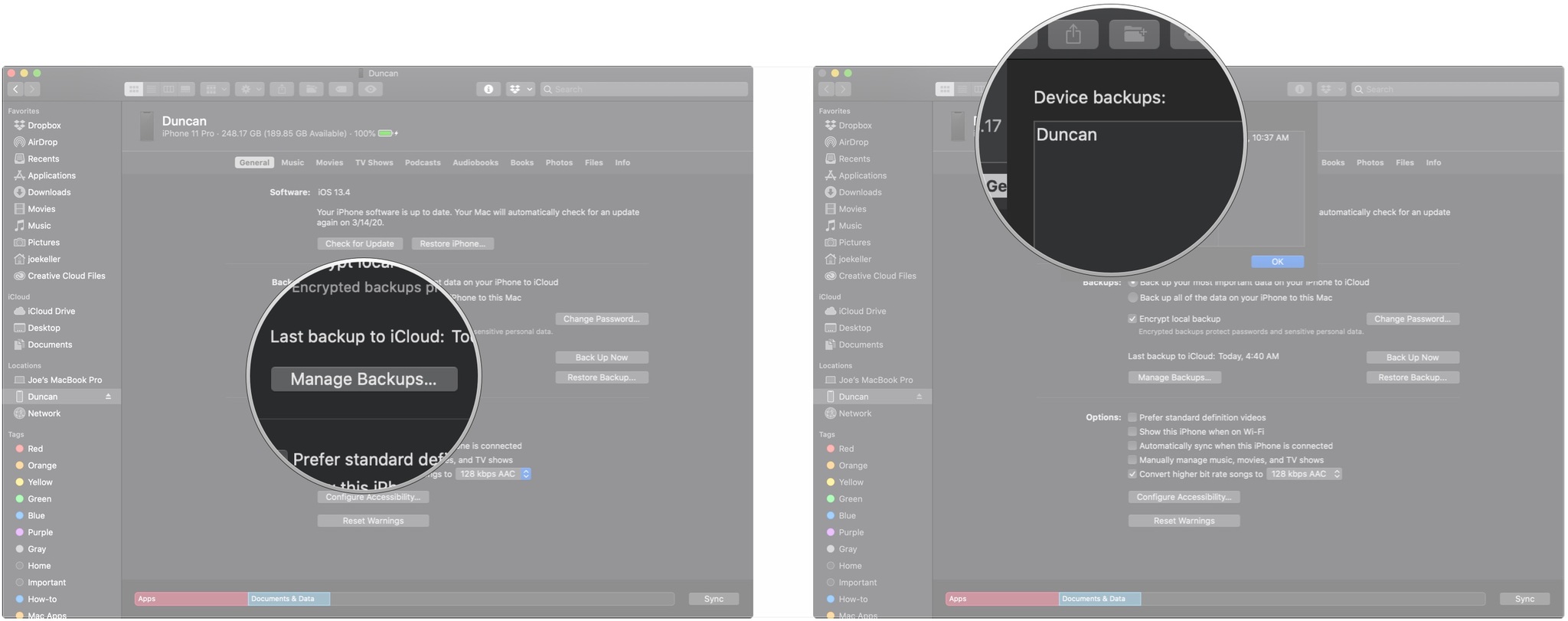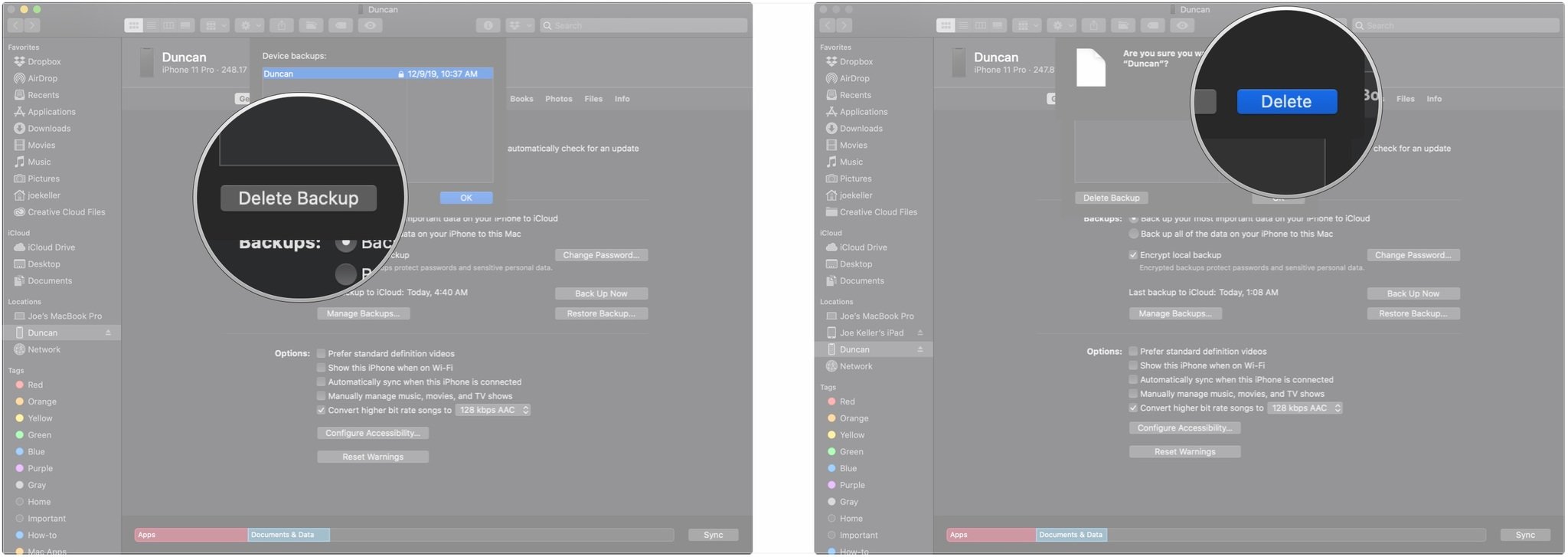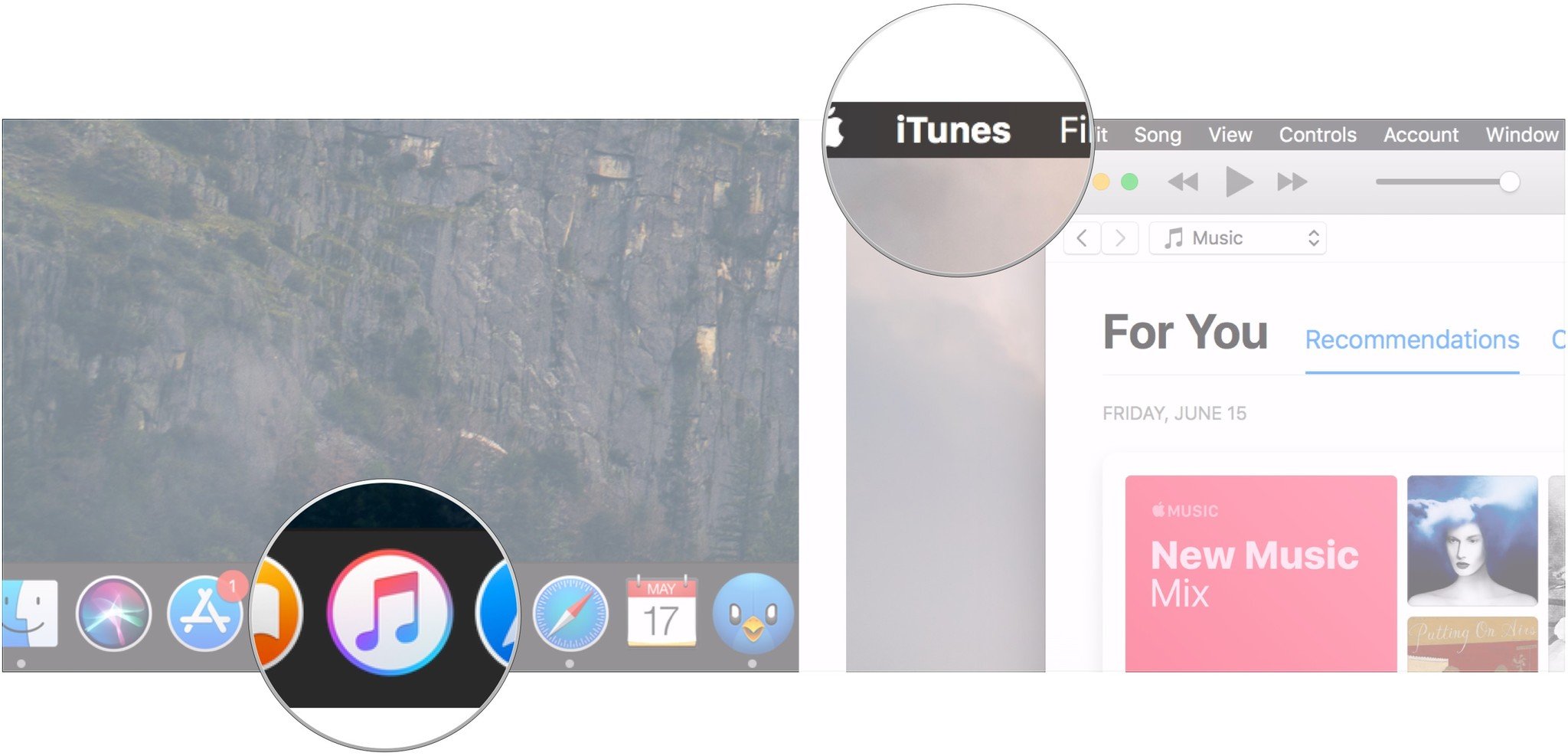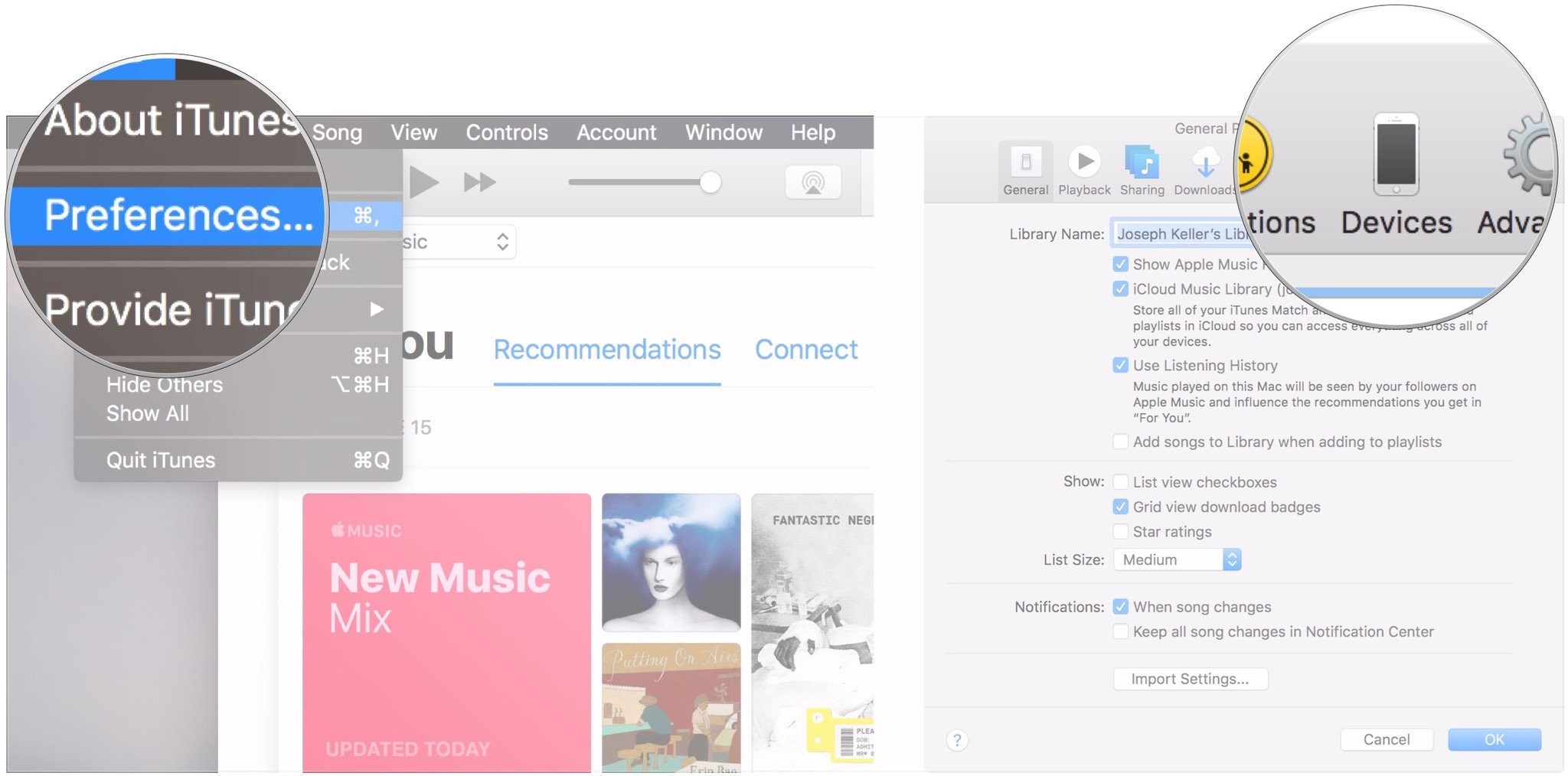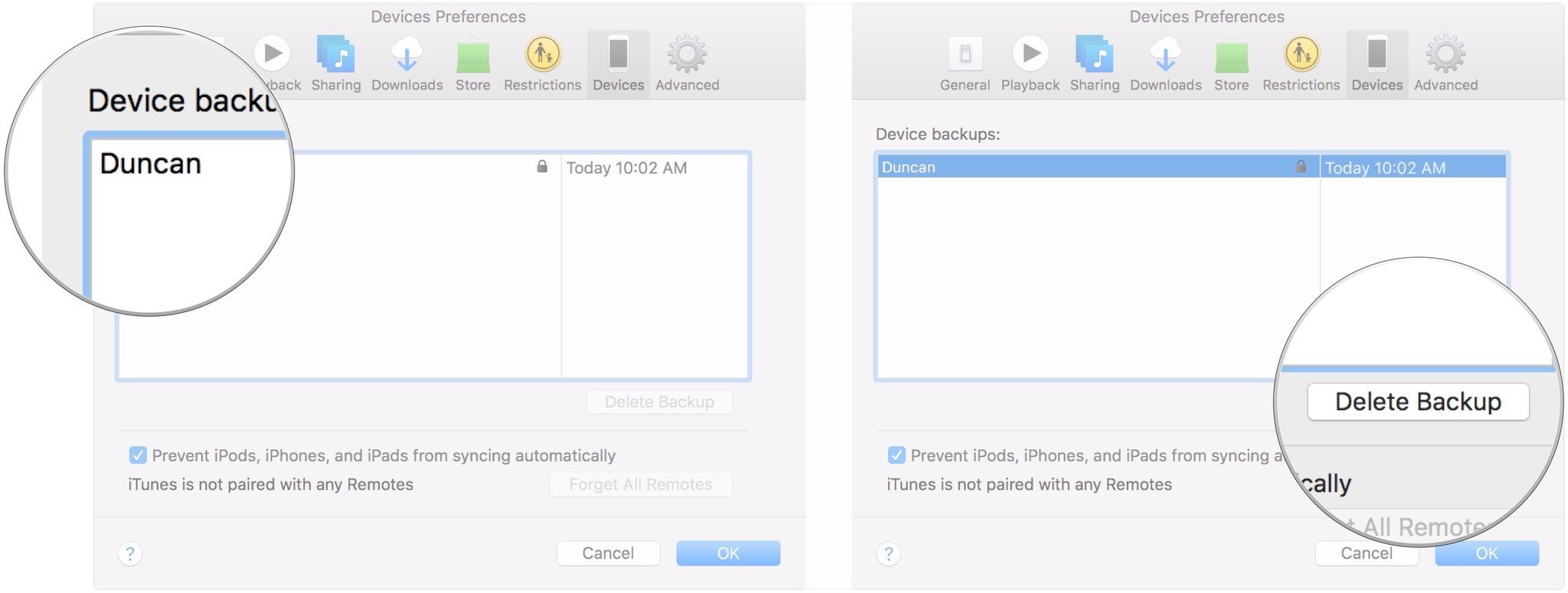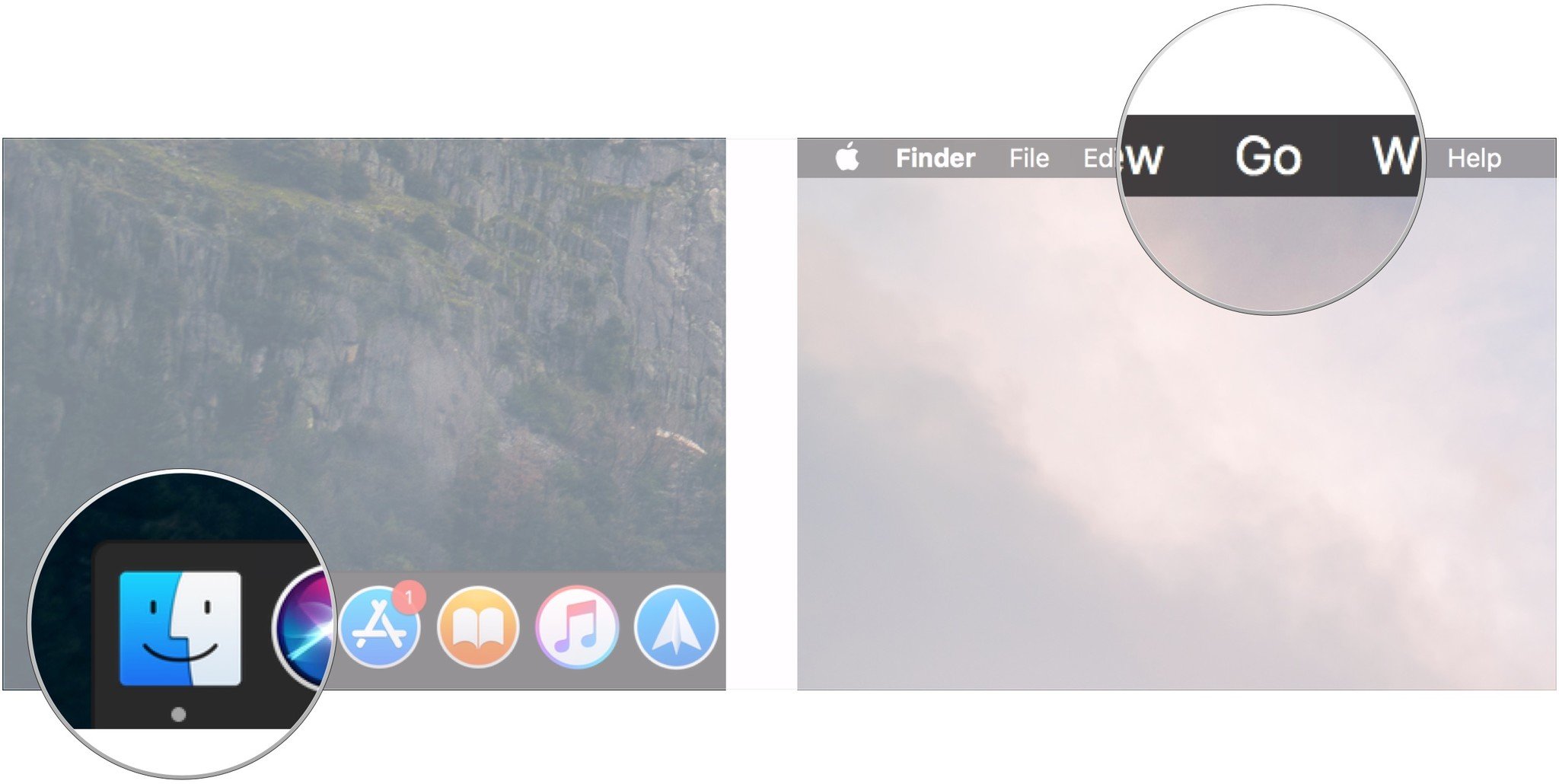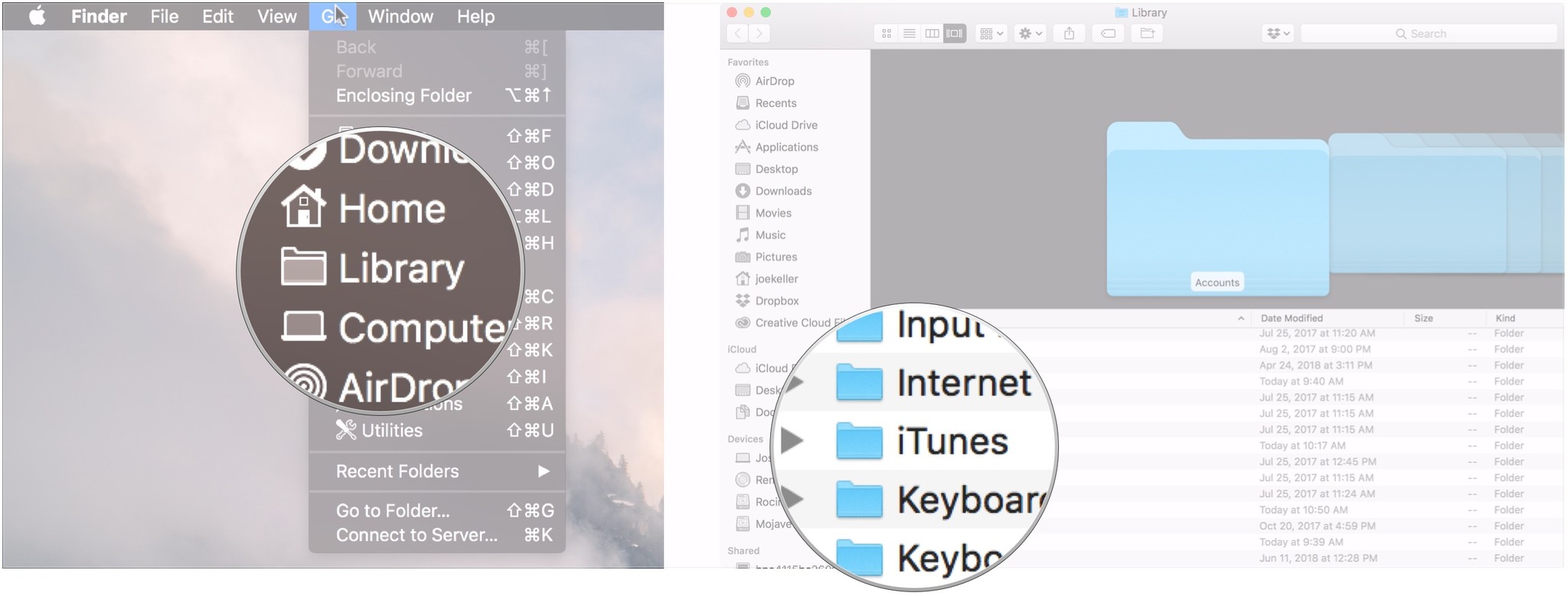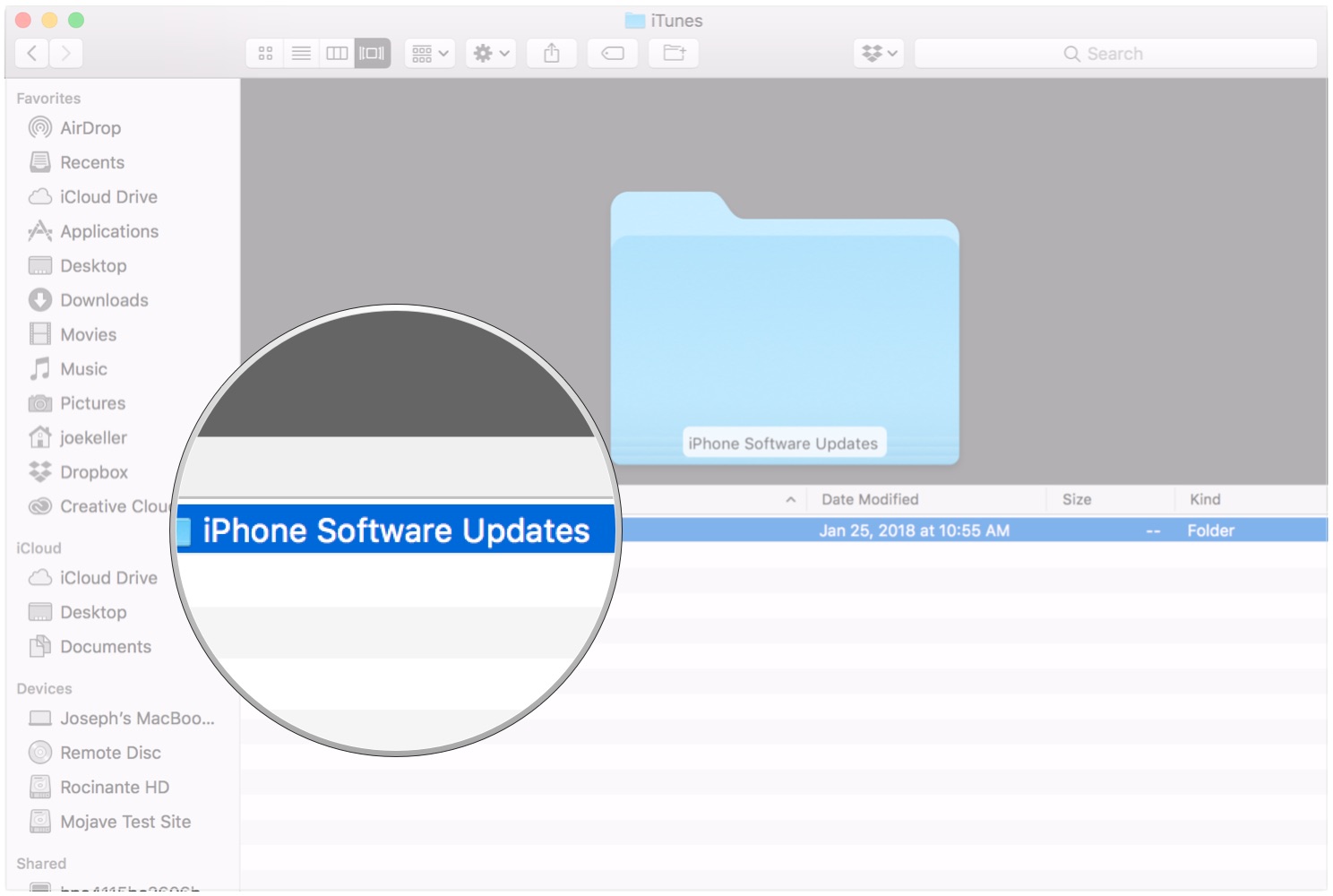Backups of your iPhones and iPads that you make on your Mac can take up a lot of room. Here's how you can free up space by deleting older backups.
iTunes makes it easy to have a local backup of an iOS device on a machine you control. But those backups can take up precious space, especially if you have more than one. Good news then that iTunes lets you delete your excess backups reasonably quickly. You can also get rid of unnecessary iOS software updates after you've used them, as well, which should also free up a little bit of room.
How to delete an iPhone or iPad backup on macOS Catalina
iTunes as we've known it has split up into multiple apps in macOS Catalina, and the iPhone and iPad backup and update capabilities have made their way to the Finder. Here's how to delete a backup through the Finder on macOS Catalina.
- Click on the Finder icon in the Dock.
-
Click on your iPhone or iPad in the sidebar.
- Click Manage Backups...
-
Click on the backup that you want to delete.
- Click Delete Backup.
-
Click Delete.
How to delete an iPhone or iPad backup from iTunes on macOS Mojave and earlier
- Open iTunes from your Dock or Applications folder.
-
Click iTunes in the Menu bar.
- Click Preferences.
-
Click on the Devices tab.
- Click on the backup you want to remove.
-
Click Delete Backup.
How to delete iOS software update files
Even though iTunes doesn't exist as its own app in macOS Catalina, you'll still find the Software Update file you want to delete in the iTunes folder in Library, just like you did in previous versions of macOS.
- Go to Finder.
-
Click Go in the Menu bar.
- Hold down the Option key (maybe labeled 'Alt') on your keyboard.
- Click Library, which should appear when you hold down Option.
-
Open the iTunes folder.
- Open the iPhone Software Updates folder.
-
Drag the iOS update file to the trash. Its name should end in "Restore.ipsw".
Buy used, save big
jemjem makes it safe and easy to save money buying gently used technology for home and family.

|
 |
 |
 |