On the outside, most iPhones and iPad look and feel the same. But, as they say, what matters is on the inside. Sure, you can put a case for your iPhone, but the faster way to make it your own is by customizing your Home screen with a beautiful wallpaper. You can choose to add a default wallpaper made by Apple or use your own pictures Photos app. Here's how to change your wallpaper on iPhone and iPad.
How to change your wallpaper on iPhone and iPad
First, let's learn how to change your wallpaper on iPhone or iPad and use Apple's stock library. There are many options for you to choose from. Plus, some wallpapers change if you're using Dark Mode.
- Launch Settings on your iPhone or iPad.
- Scroll down and tap on Wallpaper.
-
Tap on Choose a New Wallpaper.
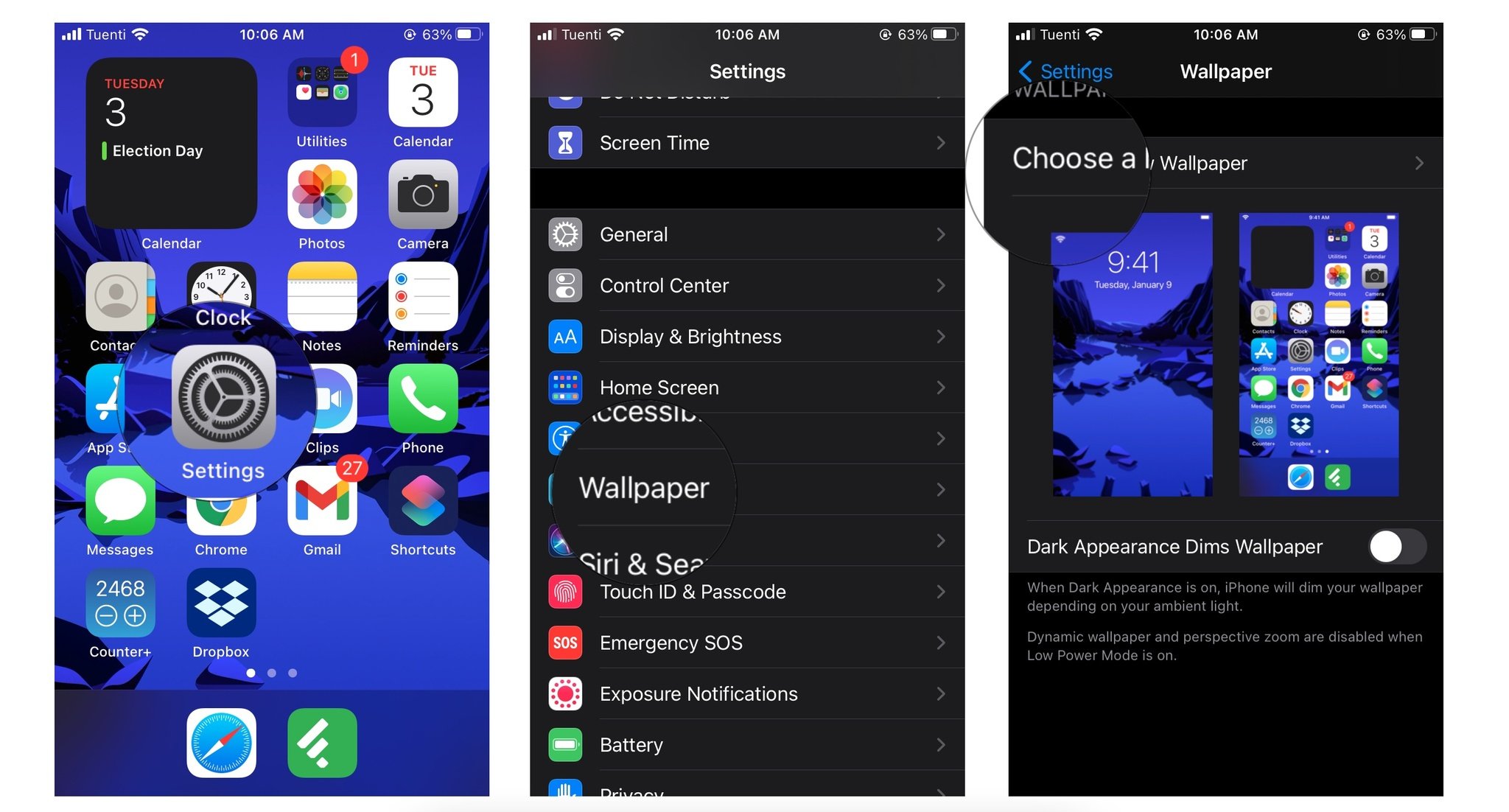
-
Tap on the type of wallpaper you want to use.
- Dynamic: This is an image from Apple's stock photo library with effects that fade into view and react to your device's movement.
- Stills: This is a still image from Apple's stock photo library.
- Live: These wallpapers make a small animation when you tap on them and hold your finger.
- Photo Library: An image that comes from your personal photo library.
- Select an image to go into Preview mode.
- While in Preview mode, you can choose to leave perspective zoom on or off. If you leave it on, you'll see your wallpaper move when you tilt your iPhone.
-
Tap Set.
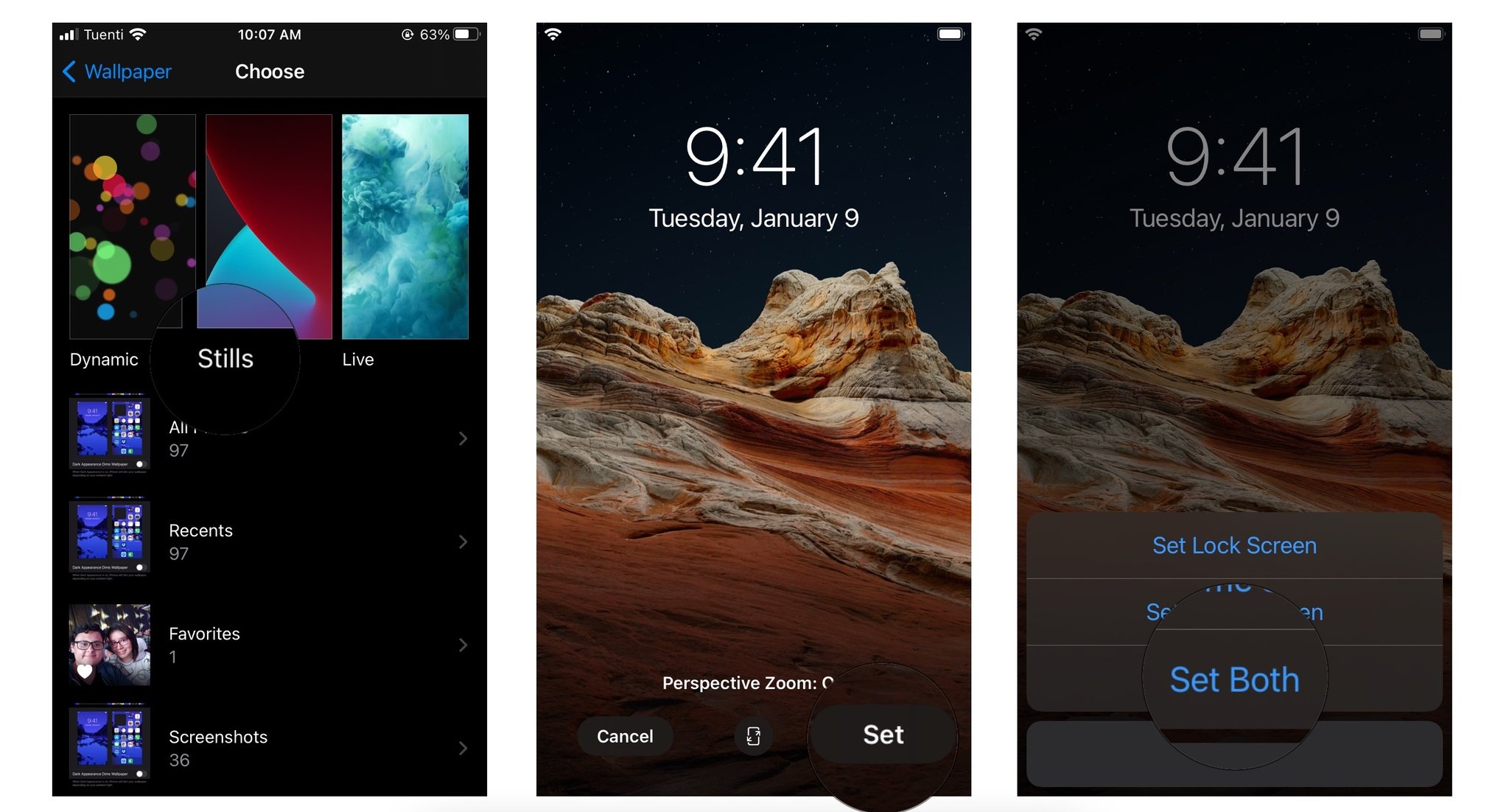
-
Choose whether you want that wallpaper for your Lock Screen, Home Screen, or Both.
How to change wallpaper on iPhone or iPad from the Photos app
- Launch Photos on your iPhone or iPad.
- Find a photo that you want to use as your wallpaper and select it.
-
Tap on the Share button in the bottom left corner.
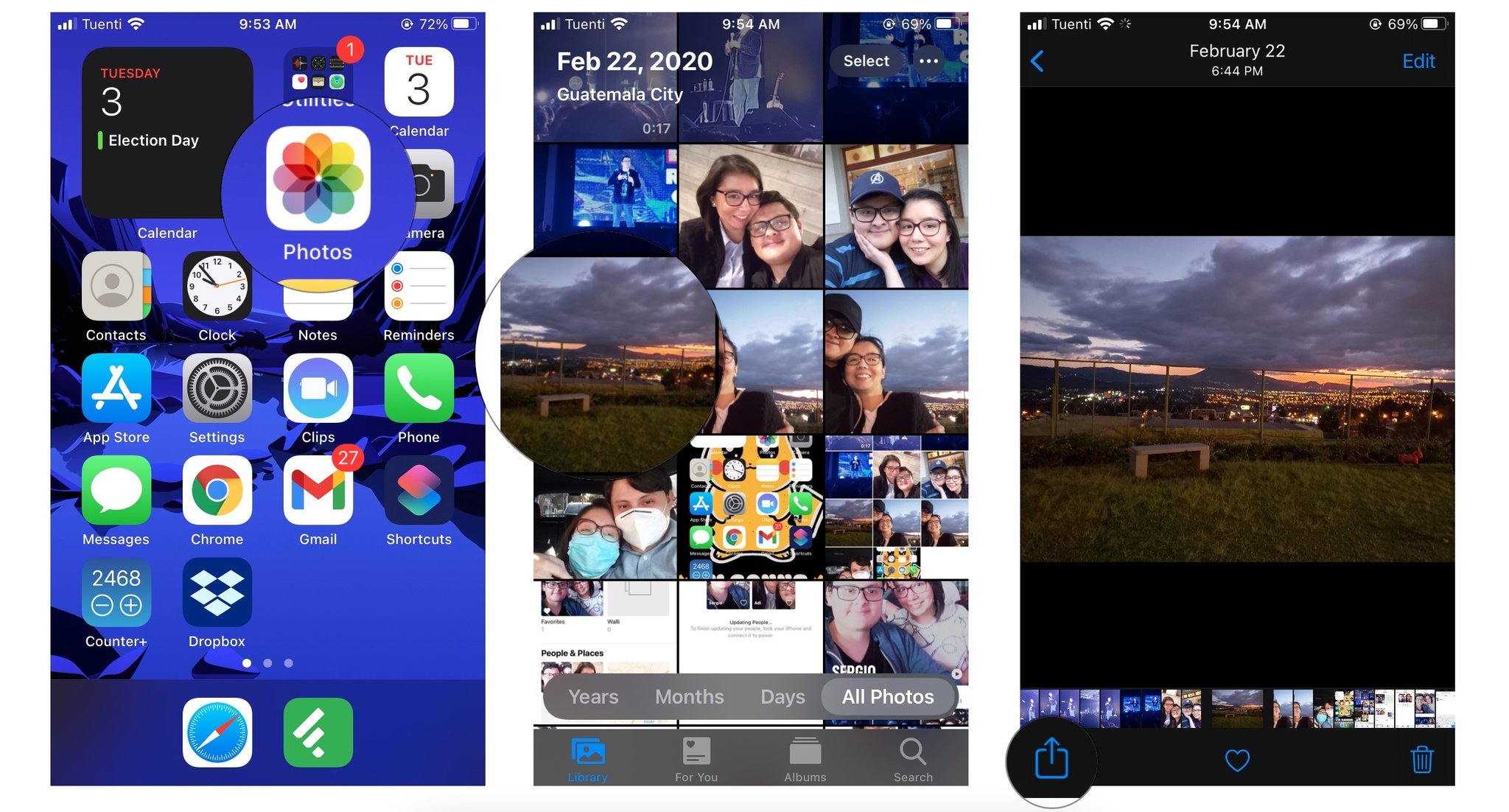
-
Scroll down in the Share Sheet and select the Use as Wallpaper option.
- Move and Scale your image, so it fits your screen the way you like it. Or choose to Leave Perspective Zoom on.
- Tap on Set.
-
Then choose if you want it for your Lock Screen, Home Screen, or Both.
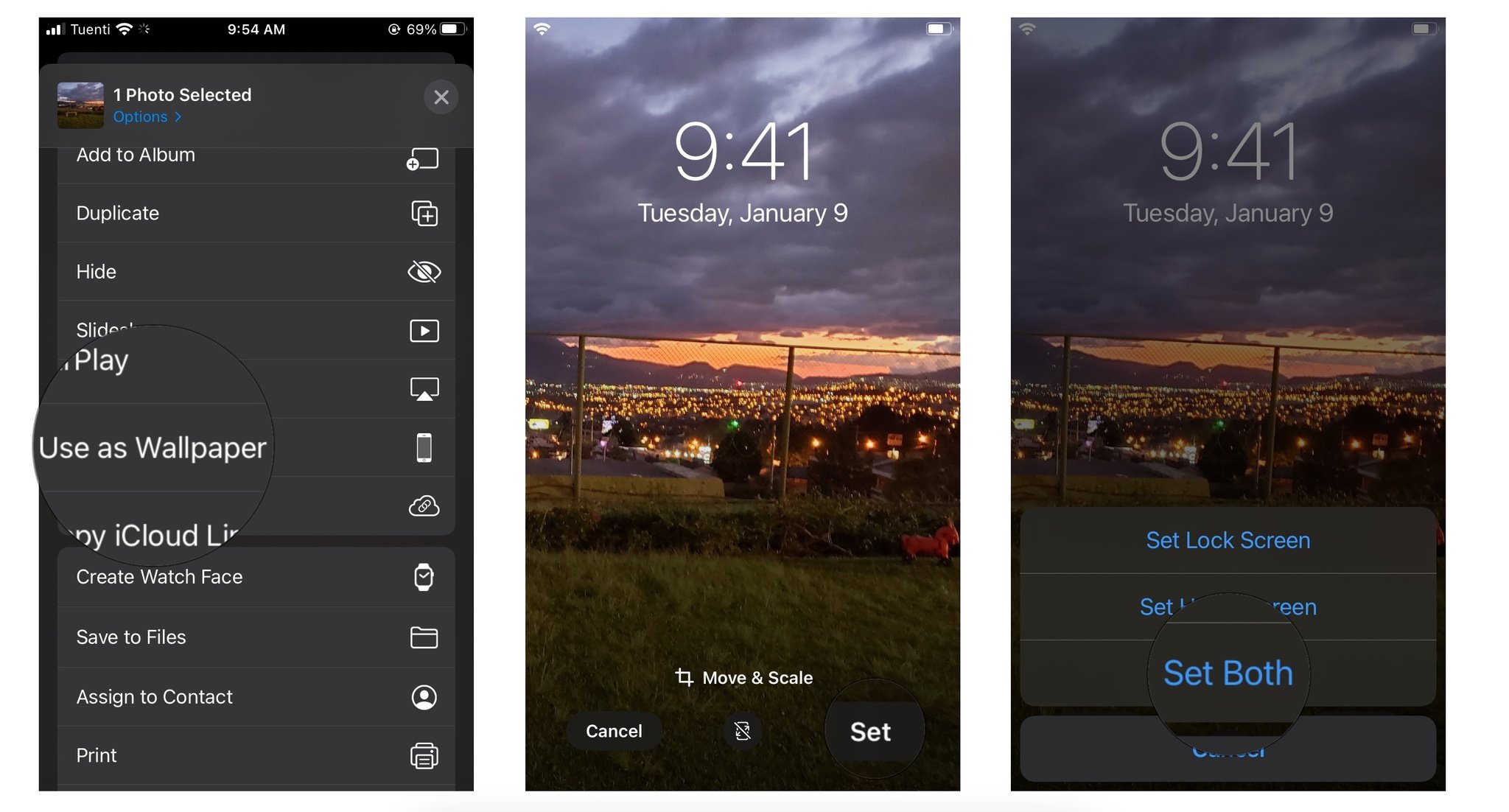
Buy used, save big
jemjem makes it safe and easy to save money buying gently used technology for home and family.





