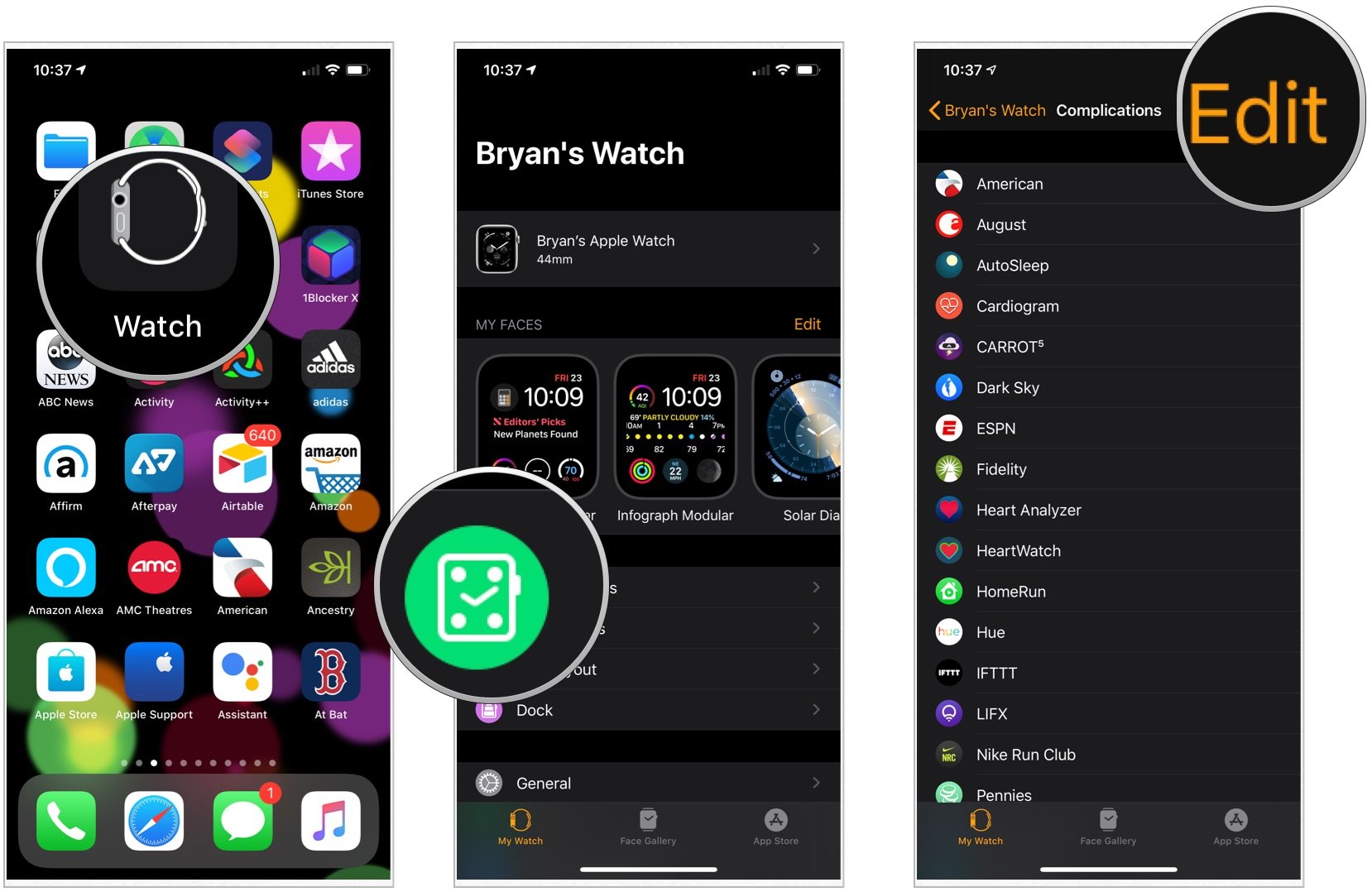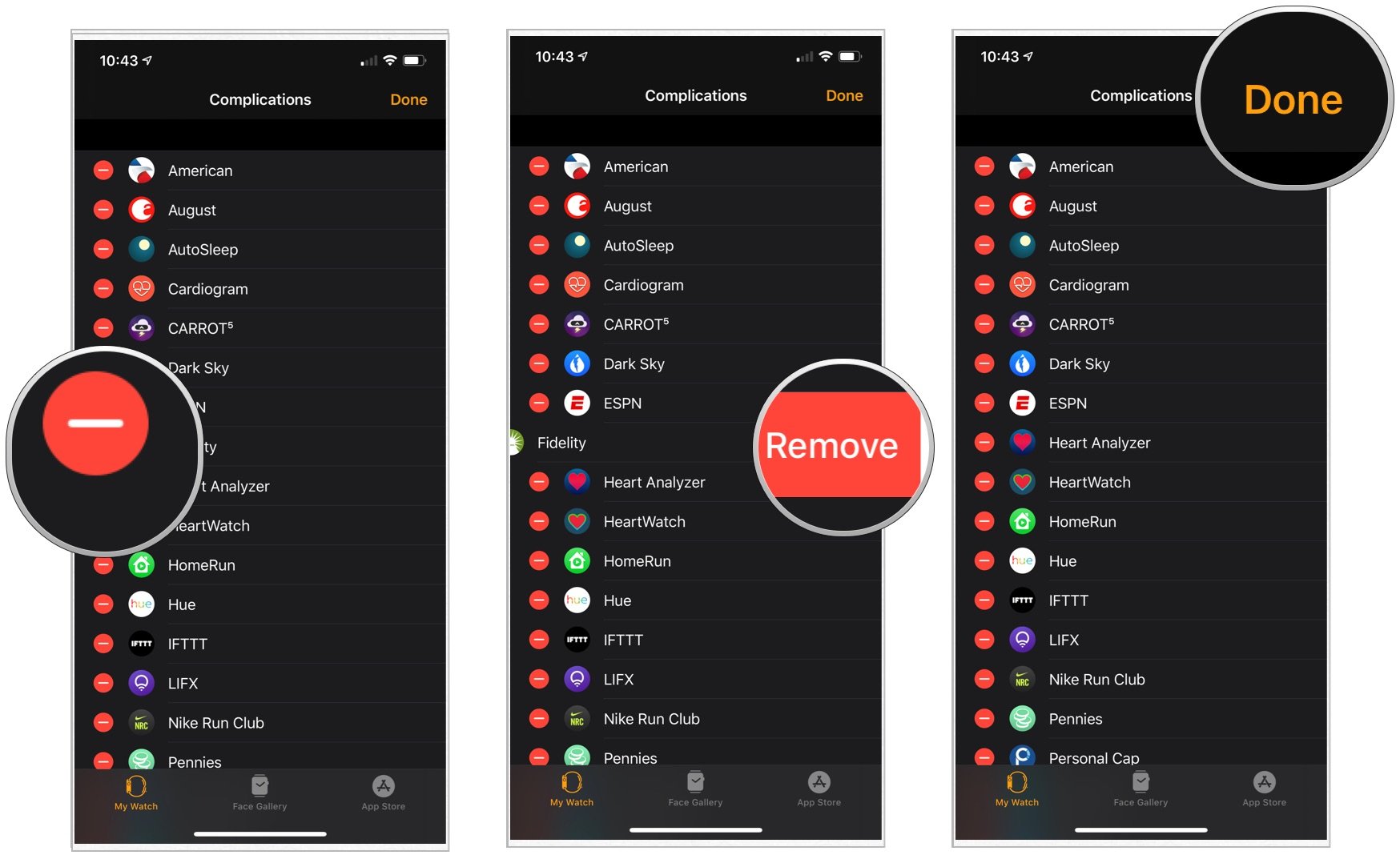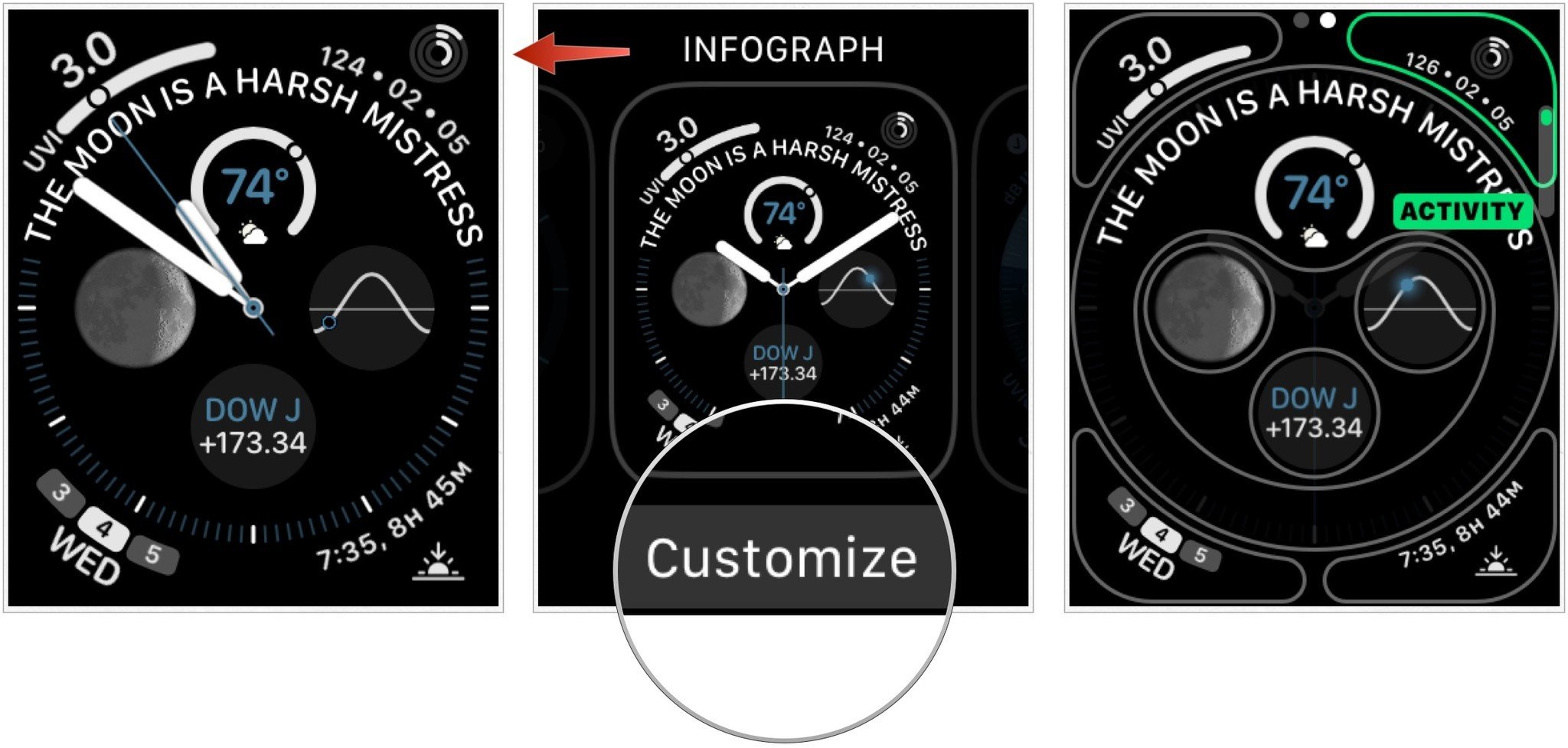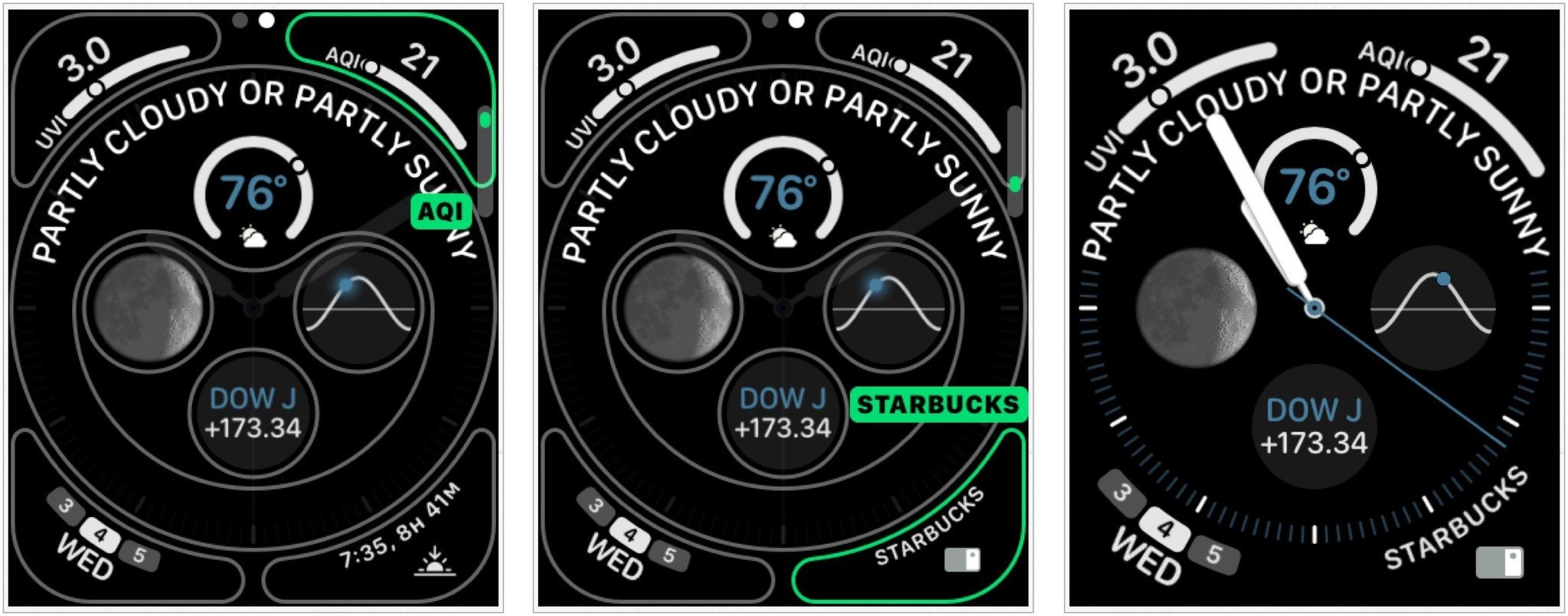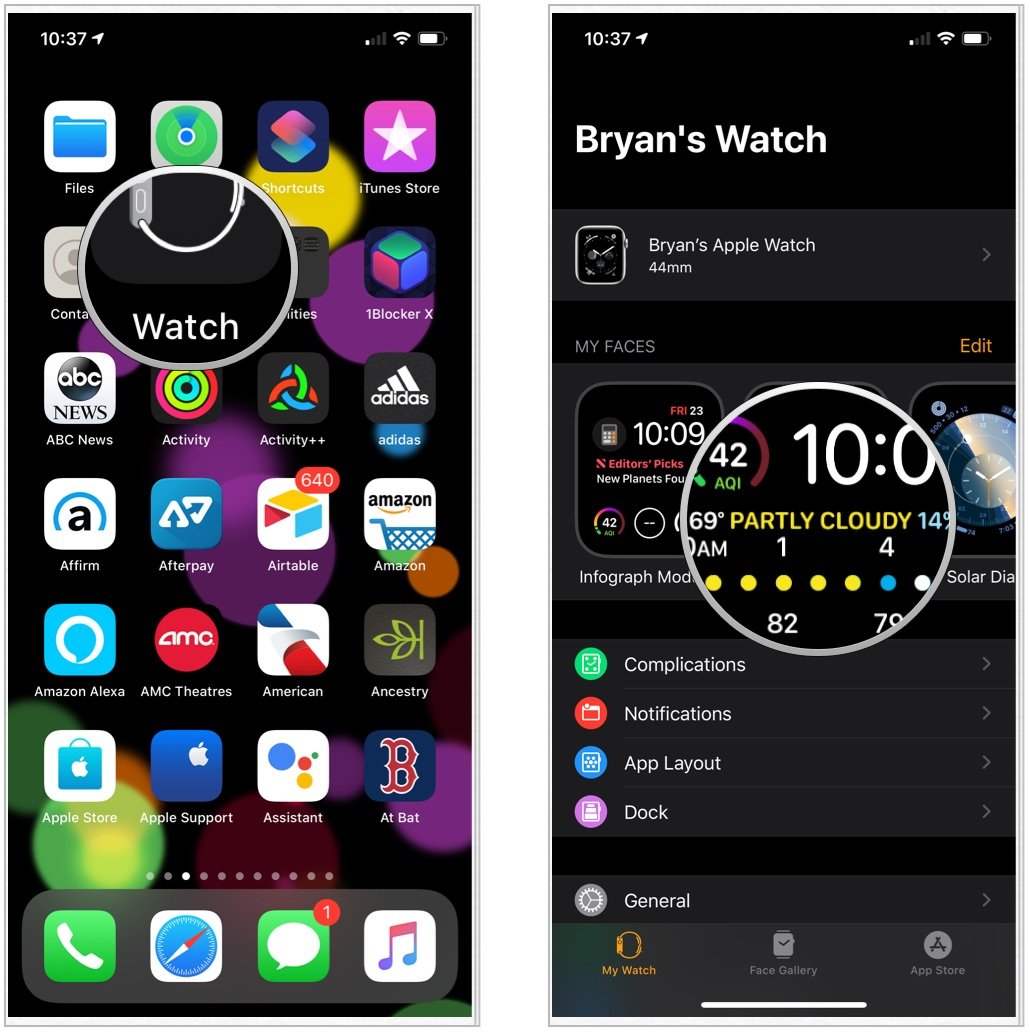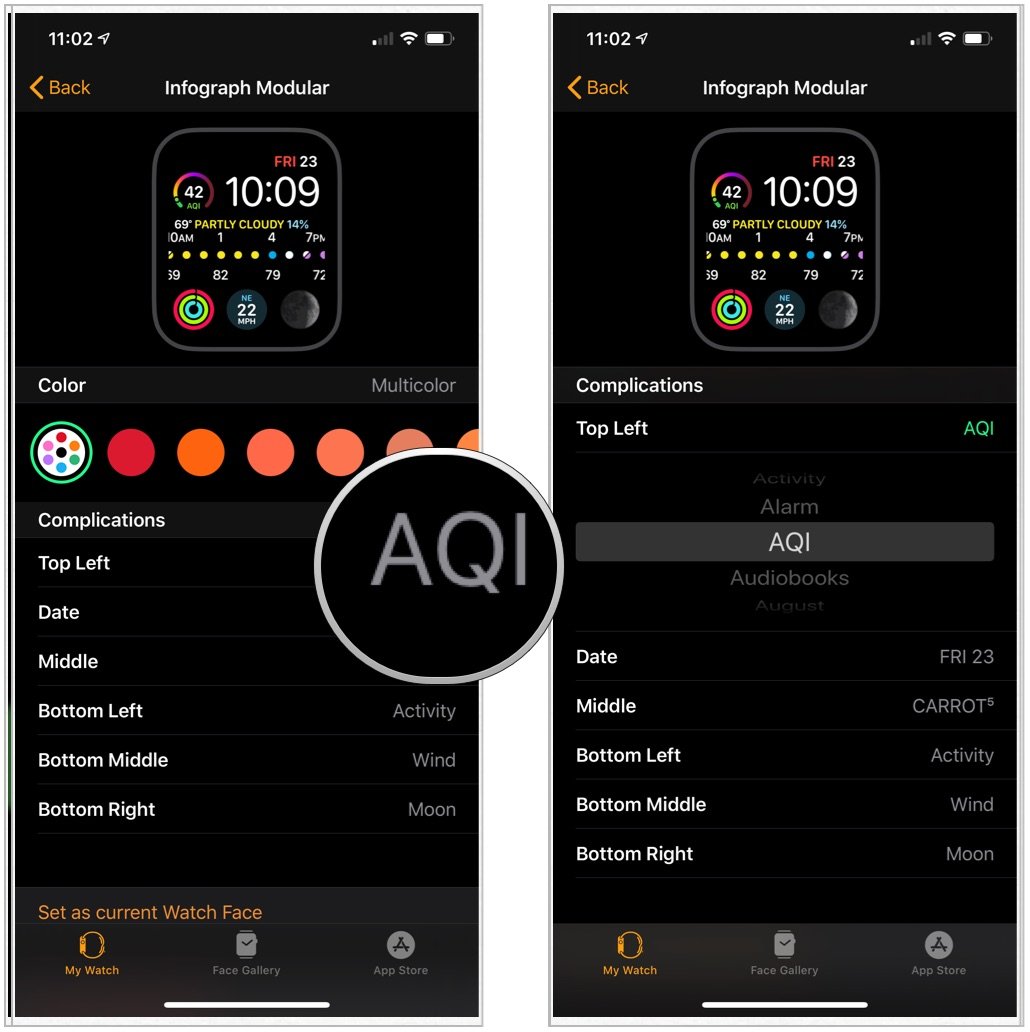Complications are a great way to see a variety of information at a glance—and your App Store apps can have complications of their very own, too. That means you can not only keep up on all your information right on the watch face, but you can launch directly into your favorite apps with just a tap!
How to add and remove complication options from the Customize screen
By default, third-party apps that support complications will automatically appear in your list of options. If the list starts to get too long, though, you can remove some of them.
- Launch the Watch app on your iPhone
- Tap Complications under the My Watch tab.
-
Tap Edit in the upper right corner of the screen.
- Tap the minus button (-) on the left, next to the app you want to remove from the list.
- Tap Remove.
-
Tap Done when finished.
To add a complication back in, follow the steps above, but instead tap the plus button (+) on the left next to the app under Do not include.
How to add watch face complications via your Apple Watch
When you are on the go you can customize complications for all of the watch faces right on your Apple Watch.
- Press the Digital Crown to navigate to the watch face on your Apple Watch.
- Press firmly on the watch face to enter customization mode.
- Select a watch face.
- Tap Customize.
-
Swipe to the left until you reach the last customization option. This is the complications menu.
- Tap a complication location.
- Rotate the Digital Crown and scroll through complications to select one.
- Repeat the two steps above for each complication location.
- Press the Digital Crown to exit customization mode.
-
Tap the watch face when finished.
How to add watch face complications via your iPhone
If customizing complications on your Apple Watch feels a bit awkward or uncomfortable, you can do the work on your iPhone instead.
- Launch the Watch app on your iPhone.
-
Under the My Watch tab, swipe to the left or right to select a watch face.
- Tap a complication location that you want to change.
- Scroll through the complications to select one.
-
Repeat the two steps above for each complication location.
You will immediately see the changes to the complications on the watch face on your Apple Watch
Buy used, save big
jemjem makes it safe and easy to save money buying gently used technology for home and family.

|
 |
 |
 |