iOS 10 provides only a few iPad-specific enhancements, among them an incredibly useful feature that Apple buried in the menus which permits you to view two tabs at the same time on your iPad using Split View in Safari.
Side-by-side Split View and Slide Over multitasking modes debuted more than a year ago with the release of iOS 9. As you know, Split View lets you select two apps to run simultaneously on an iPad.
Before iOS 10, however, you couldn’t select two documents within the same app to view them side by side. In this tutorial, we’ll show you how to open two webpages in Safari using Split View mode on any supported iPad.
Split View requirements
Before we get to it, just a quick clarification that Split View on iPad requires that multitasking features be enabled in Settings → General → Multitasking.
Split View requires an iPad Pro, iPad Air 2 or iPad mini 4. Slide Over multitasking mode is available with the iPad Pro, iPad Air and later and iPad mini 2 and later.
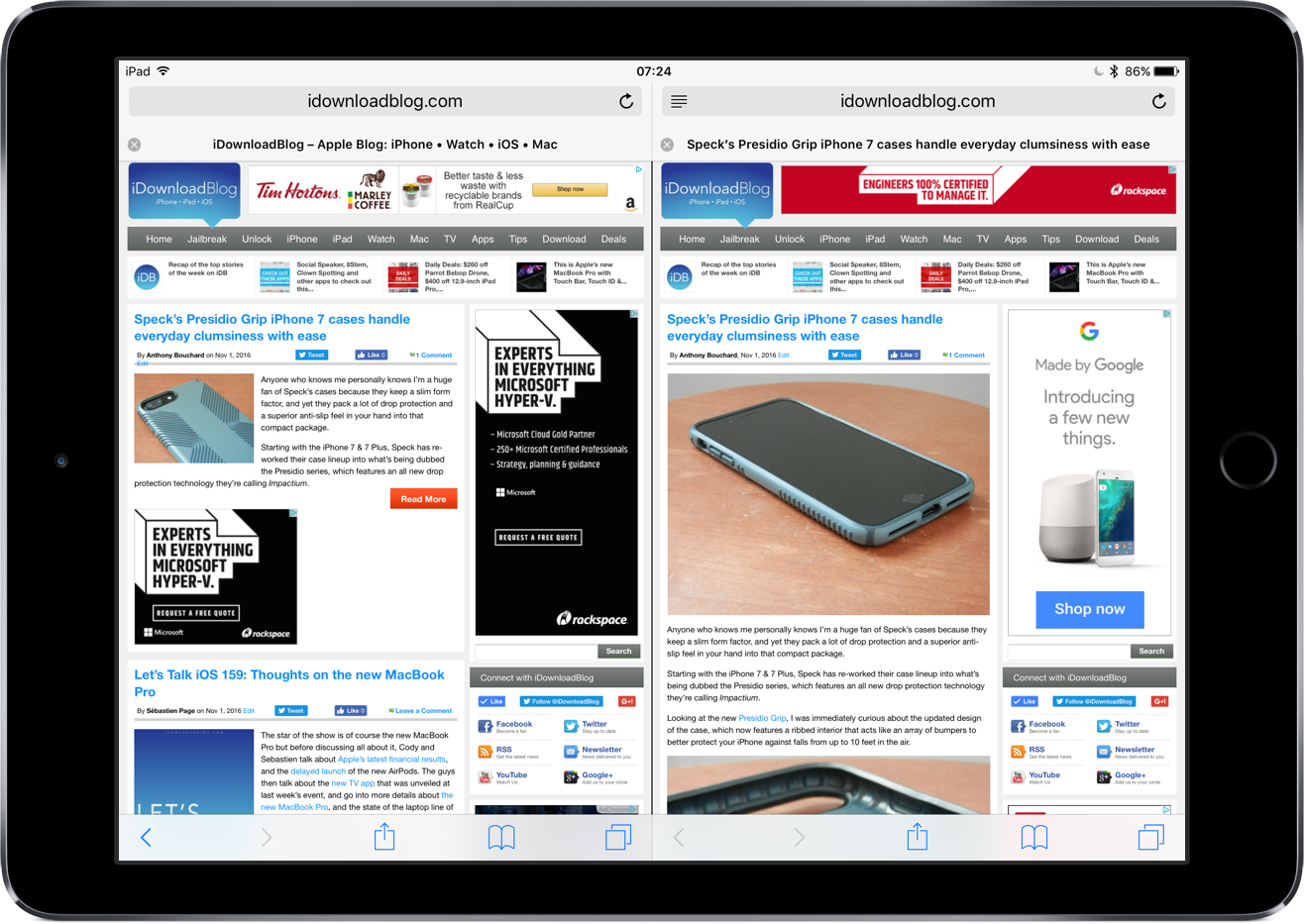
You can use Split View and Slide Over multitasking modes with many third-party apps that have implemented these features, as well as with many—but not all—stock Apple apps such as Safari, Notes, Photos, Calendar and more.
How to open two webpages with Split View in Safari on iPad
You can choose to view two pages at once using Split View in Safari on your iPad in two different ways. The first method involves selecting a dedicated option in Safari’s popup menu and the other entails dragging a tab.
Keep in mind that Split View is only available in landscape mode.
How to view two Safari webpages in Split view using menu option
1) Launch Safari on your iPad and tap and hold the New Tab button, then choose Open Split View in the popup menu.
Have an external keyboard? Press Command (⌘)-N to enter Split View.
2) Each Safari instance in Split View mode comes complete with its own tabs, navigational buttons, the Smart Search bar and other controls. Select a Safari window, then tap the Smart Search filed to search or enter a website name.
Alternatively, choose a website from your Safari bookmark.
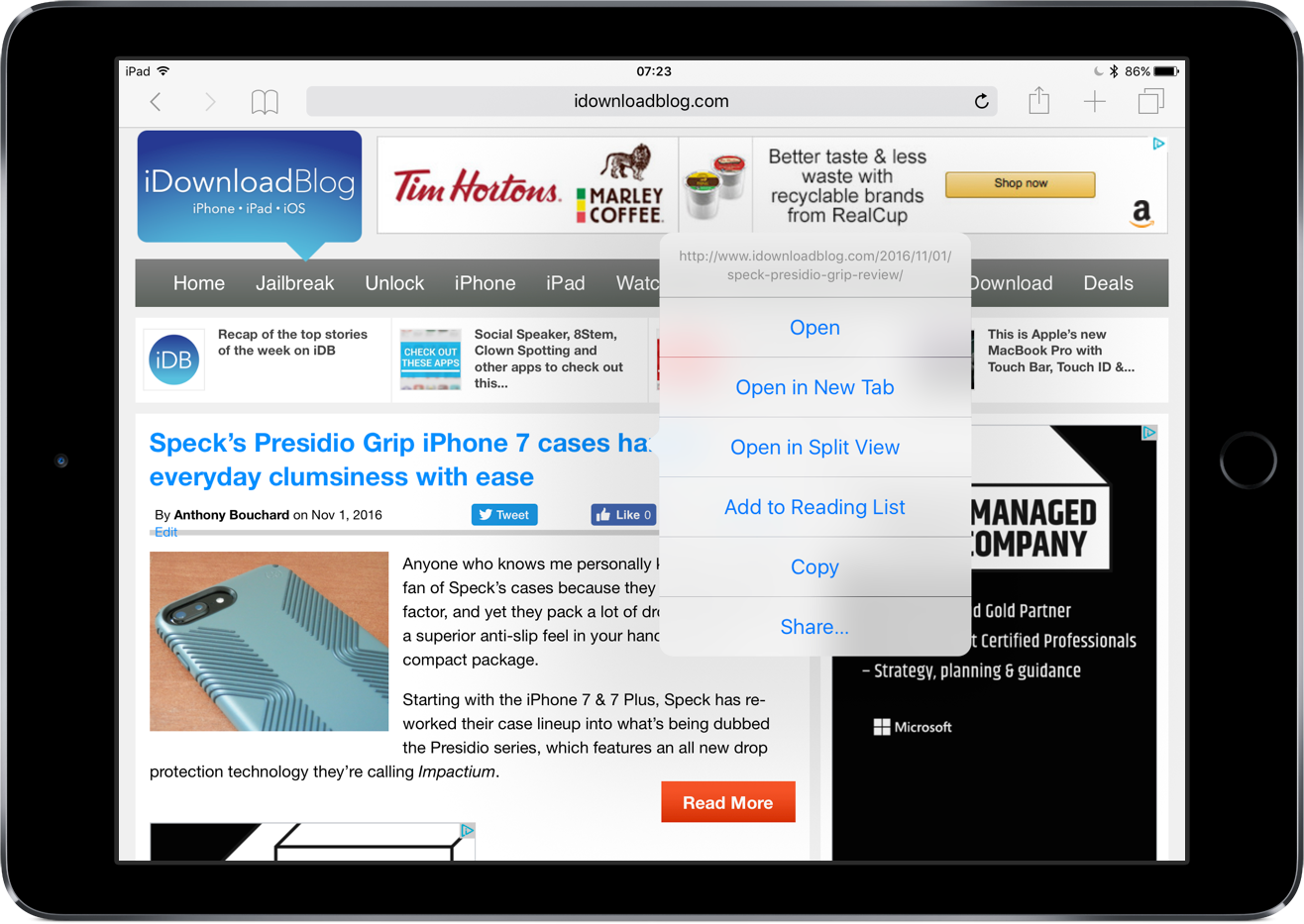
3) Now select the other Safari window and load another webpage.
You can now view and interact with the two webpages simultaneously. Try this by scrolling webpages at the same time using two fingers.
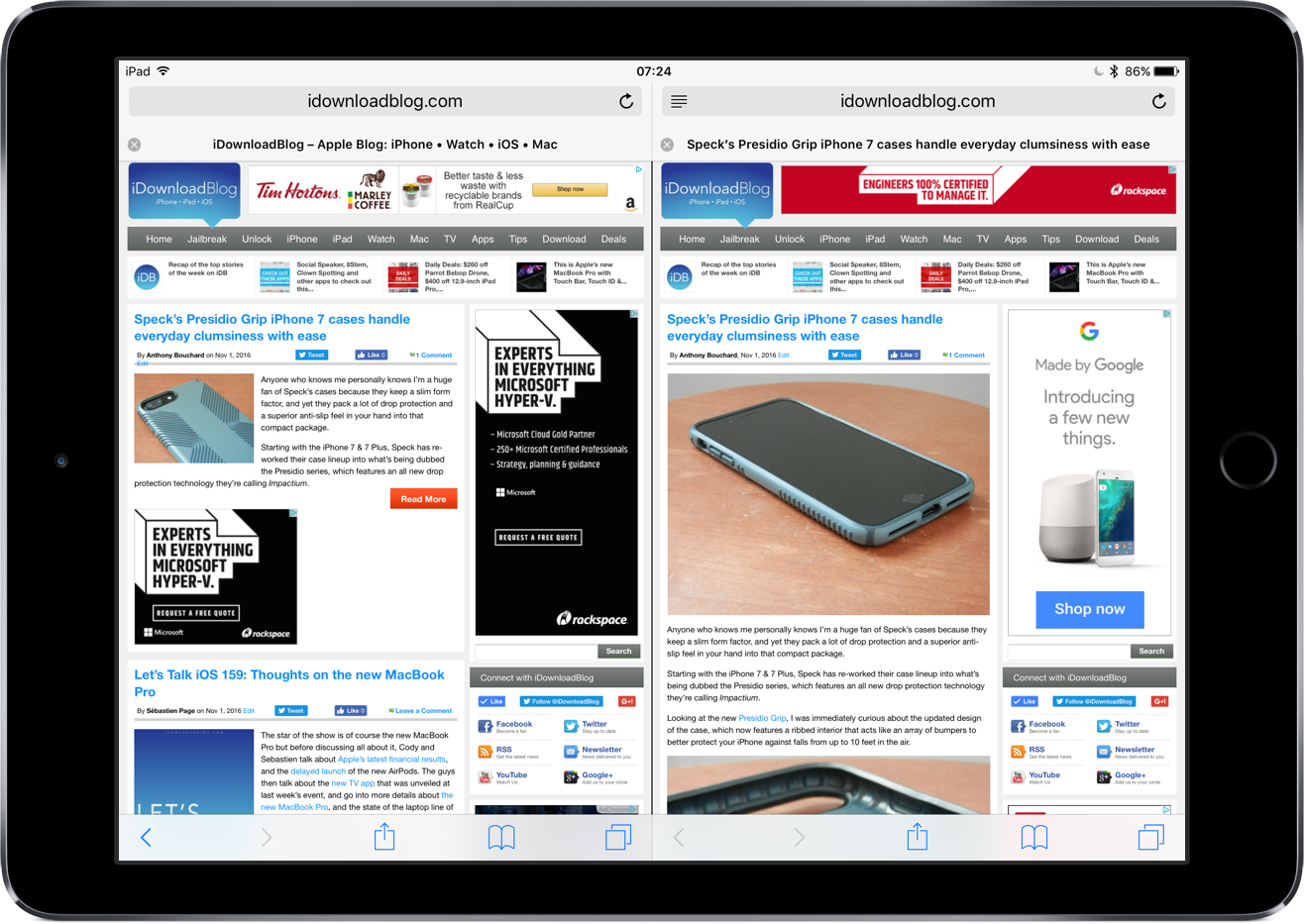
Don’t forget you can drag the app divider in the middle of the screen in Split View mode to devote more screen real estate to one webpage at the expense of the other.
Tip: Tap and hold a URL to display the contextual menu, then tap the Open in Split View option to load the underlying webpage in another Safari window.
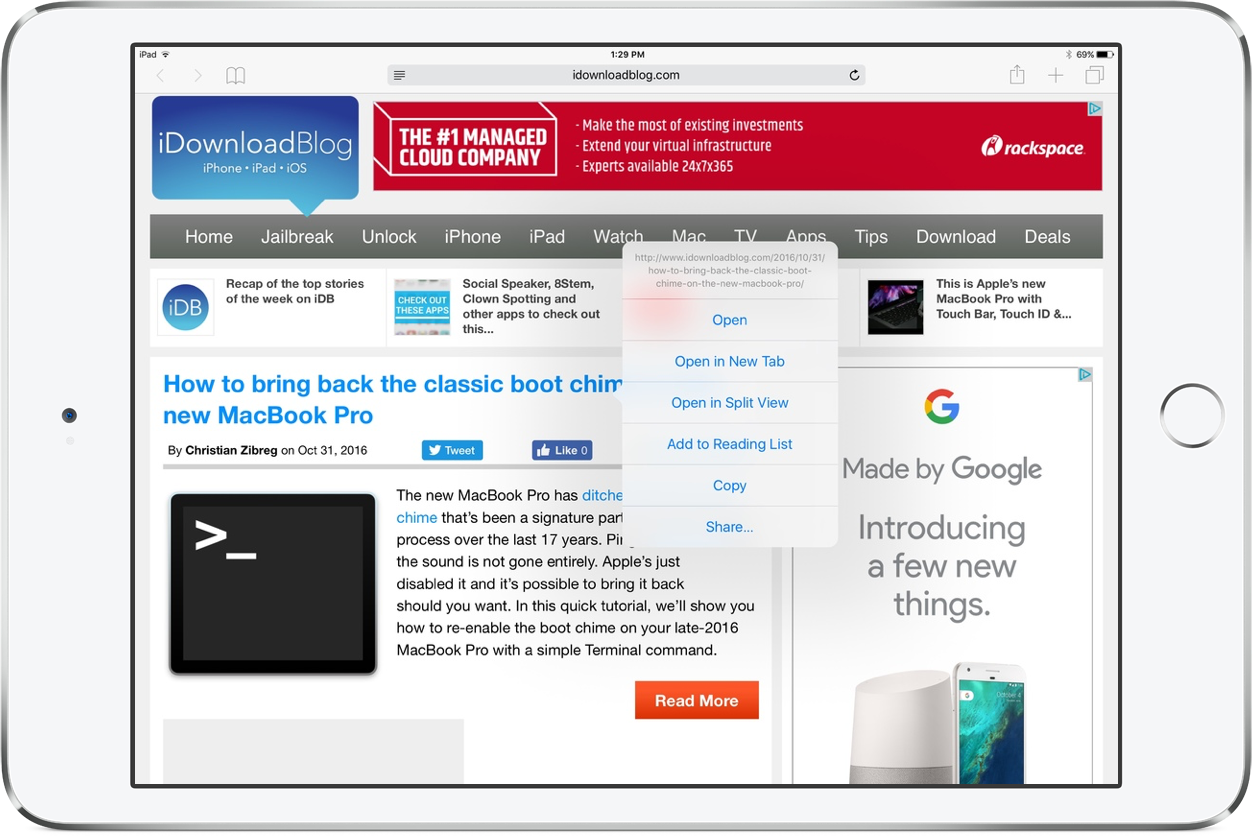
This is great when you want to load an item from your search results in one of the two Safari windows without leaving the search results page.
How to open two Safari webpages in Split View using dragging
1) Launch Safari on your iPad.
2) If you already have one or more tabs open, just drag a tab to the left or right edge of the screen to instantly create a Split View environment in Safari.
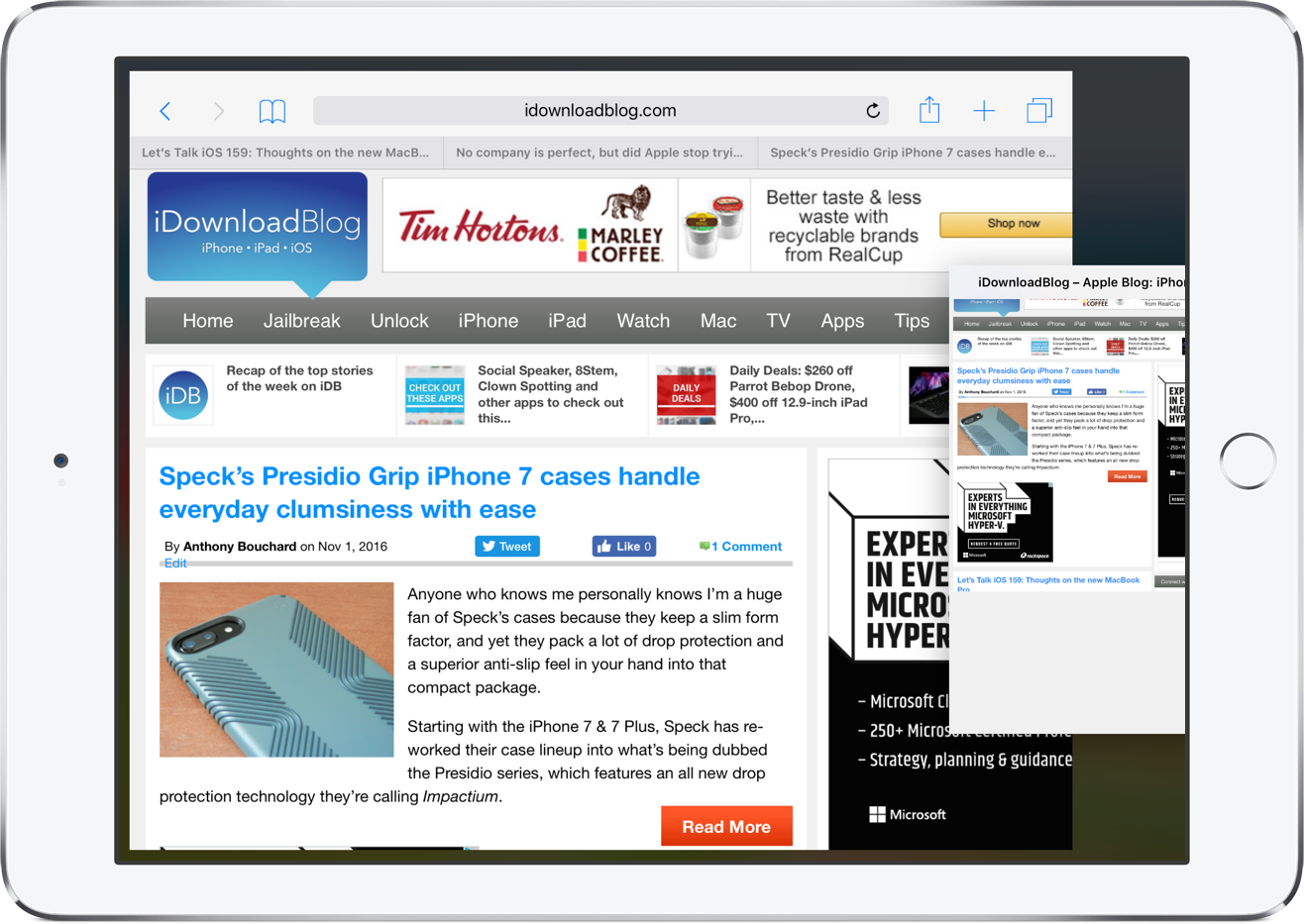
How to exit Split View in Safari
To leave Split View in Safari at any time, simply tap and hold the New Tab button and choose Merge All Tabs to consolidate the tabs from two Safari windows into one.
Tip: Tap the “x” on tabs to close them individually. When you close the last remaining tab, Safari will automatically exit Split View. You could also slide the app divider in the middle of the screen over the Safari window that you wish to close.
Buy used, save big
jemjem makes it safe and easy to save money buying gently used technology for home and family.

|
 |
 |
 |

