Voice Memos has made the leap from iOS to Mac! Here's how to use it.
With the release of macOS Mojave, some apps that were previously confined to iOS have made their way to the Mac, including Voice Memos. While it's a fairly basic voice recorder, Voice Memos is still an excellent tool if you just need to make quick voice recordings that you want to sync between all of your devices.
How to record a voice memo
- Open Voice Memos from your Dock or Applications folder.
-
Click the record button on the bottom-left side of the window.
- Click the pause button to pause the recording.
-
Click Resume to keep recording.
-
Click Done to finish recording.
How to listen to an existing voice memo
- Open Voice Memos from your Dock or Applications folder.
-
Click on the voice memo to which you want to listen.
-
Click the play button.
How to share voice memos
- Open Voice Memos from your Dock or Applications folder.
-
Click on the voice memo you want to share.
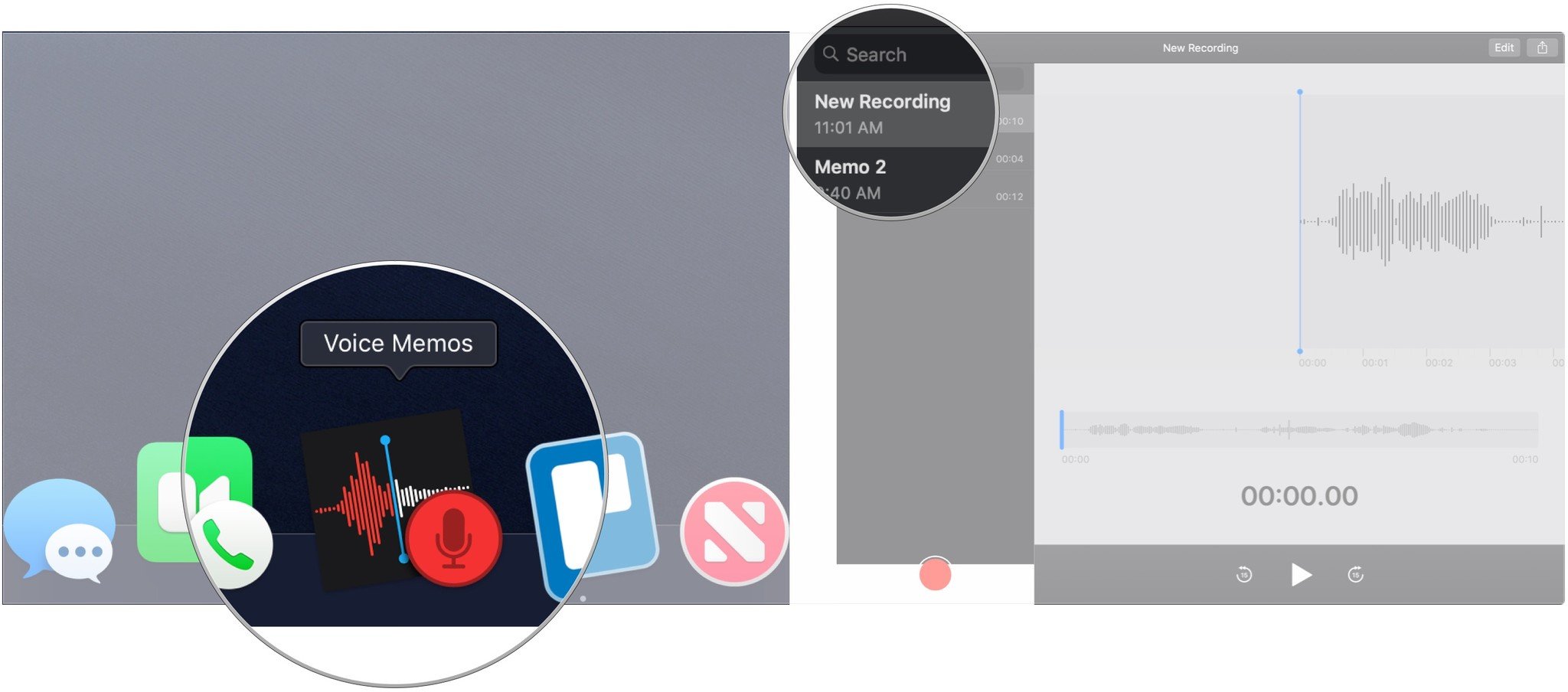
- Click the share button in the top-right corner of the window.
-
Click the sharing method you want to use and proceed as you normally would with your chosen method.
How to trim voice memos
- Open Voice Memos from your Dock or Applications folder.
-
Click on the voice memo that you want to trim.
- Click Edit in the top-right corner of the window.
-
Click the trim button in the top-right corner of the window (looks like a square with lines and circles sticking out).
- Click, hold, and drag on one of the trim sliders to take time off of the beginning or end of the recording.
-
Click Trim to trim the recording down to that selection, or Delete to delete the section highlighted within the trim sliders.
- Click Save.
-
Click Done.












