Always have a lot of Safari tabs open? Use the new Safari tab groups feature to cut down on visual clutter on your Mac.

Along with Shortcuts in macOS Monterey, the revamped Safari browser is probably the biggest highlight of Apple’s latest desktop OS update. While Apple’s Safari browser has always been feature-packed, it has never looked so intuitive before. The snappier user interface aside, Safari in macOS Monterey now features the long-awaited “Tab Groups” to let you organize tabs to your heart’s liking. So, if you want to put an end to chaotic tabs management, learn how to use tab groups in Safari on macOS Monterey.
Create a Tab Group in Safari for macOS Monterey on Mac
- To get going, launch the Safari app on your Mac.
- Now, click the tiny downward arrow located next to the Sidebar icon at the top left corner of the screen.
- Next, select the “New Empty Tab Group” option from the dropdown menu. Do note that if you have some tabs open, you can click on the “New Tab Group with [X] Tabs” option to group those Safari tabs together on your macOS Monterey device.
Note: Alternately, you can click on the sidebar icon and then hit the new tab group button. After that, choose the “New Empty Tab Group” option.

4. Finally, give your Safari tab group a suitable name, and you are done!
It’s worth pointing out that you can make as many Safari tab groups on your Mac as you want. So, create a variety of groups to keep all the tabs perfectly organized.
Rename a Safari Tab Group in macOS Monterey

For a more personalized experience, you can also rename your tab groups in Safari to ensure they can remain in line with your needs. To do this, follow the steps below:
- Open Safari on your Mac.
- Now, click the Sidebar icon at the upper left corner of the screen.
- Next, right-click on the tab group whose name you want to change and then select the “Rename” option.
- Next up, enter a suitable name for your tab group in Safari on macOS Monterey.
Rearrange Tab Groups in Safari on macOS Monterey

- On your Mac, open Safari and click the Sidebar icon that appears at the top left corner of the screen.
- Next up, click and hold a tab group and drag it to the preferred spot in the list. Pretty neat, isn’t it?
Rearrange Tabs in a Safari Tab Group on macOS Monterey

- Open Safari on your Mac. After that, click and hold a tab and then drag it to the desired spot in the tab group.
- There is also an option to arrange tabs by title and website. To do so, right-click on a tab and then choose the “Arrange Tabs By” option from the context menu. After that, select Title or Website.
View All Tabs of a Safari Tab Group in a Grid on macOS Monterey

- Open Safari on your macOS device and click on the Sidebar icon to access the tab groups.
- Now, select the tab group whose tabs you want to view in a grid and click on the grid icon next to the tab group’s name in Safari.
Note: Alternately, you can right-click on a tab group and select “Show Tab Overview” for the grid view in Safari.
3. And here’s what the Grid View for Safari Tab Groups looks like
Move Tabs from One Safari Tab Group to Another on Mac

- Open Safari on your Mac and right-click on the tab that you want to move to another tab group. After that, select the “Move to Tab Group” option.
- Now, you should see all of your tab groups. Choose the desired tab group. Here, if you select Start Page, the tab will be moved outside the tab group to the non-grouped tabs section.
Close Tabs of a Tab Group in Safari on macOS Monterey
It’s pretty easy to close tabs in a Safari tab group on Mac. Thus, if you ever want to keep the unwanted tabs away, you can do so without breaking any sweat.

1. Open Safari on your macOS Monterey device and right-click on a tab.
2. Now, choose “Close Other Tabs” or “Close Tabs to the Right” to close all other tabs except this one in the Safari tab group.
How to Delete a Safari Tab Group in macOS Monterey
- Launch Safari on your Mac and then click on the Sidebar icon to bring up all of your personal tab groups.
![]()
2. Next, right-click on a tab group in Safari that you no longer want to use and choose the “Delete” option.
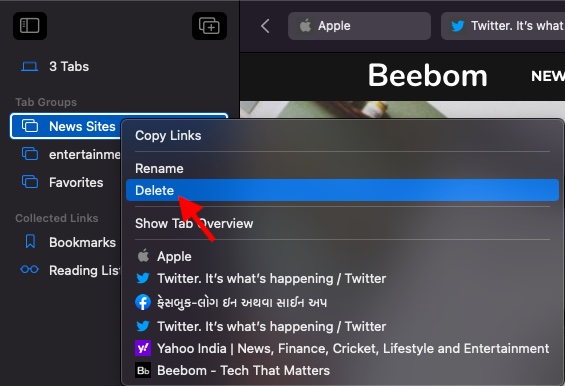
Buy used, save big
jemjem makes it safe and easy to save money buying gently used technology for home and family.






