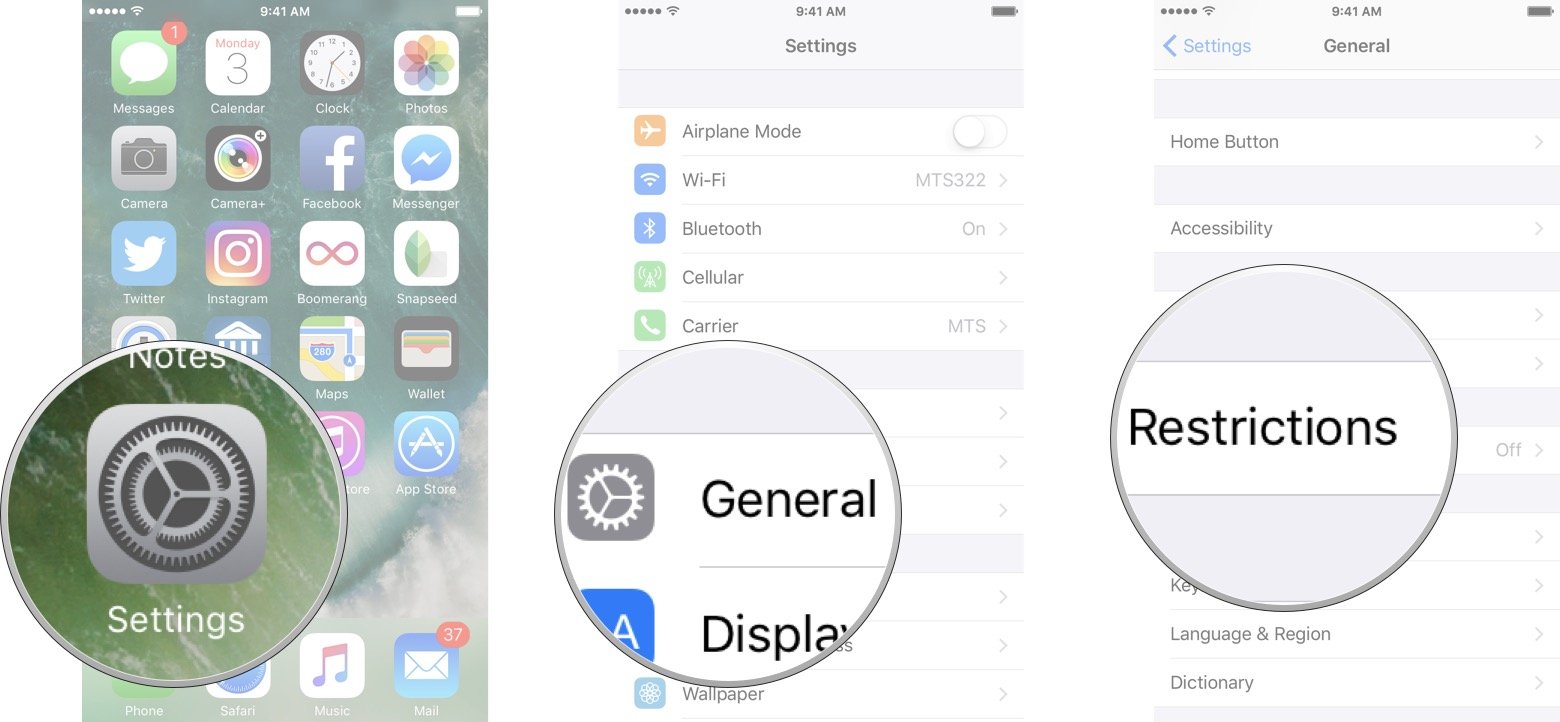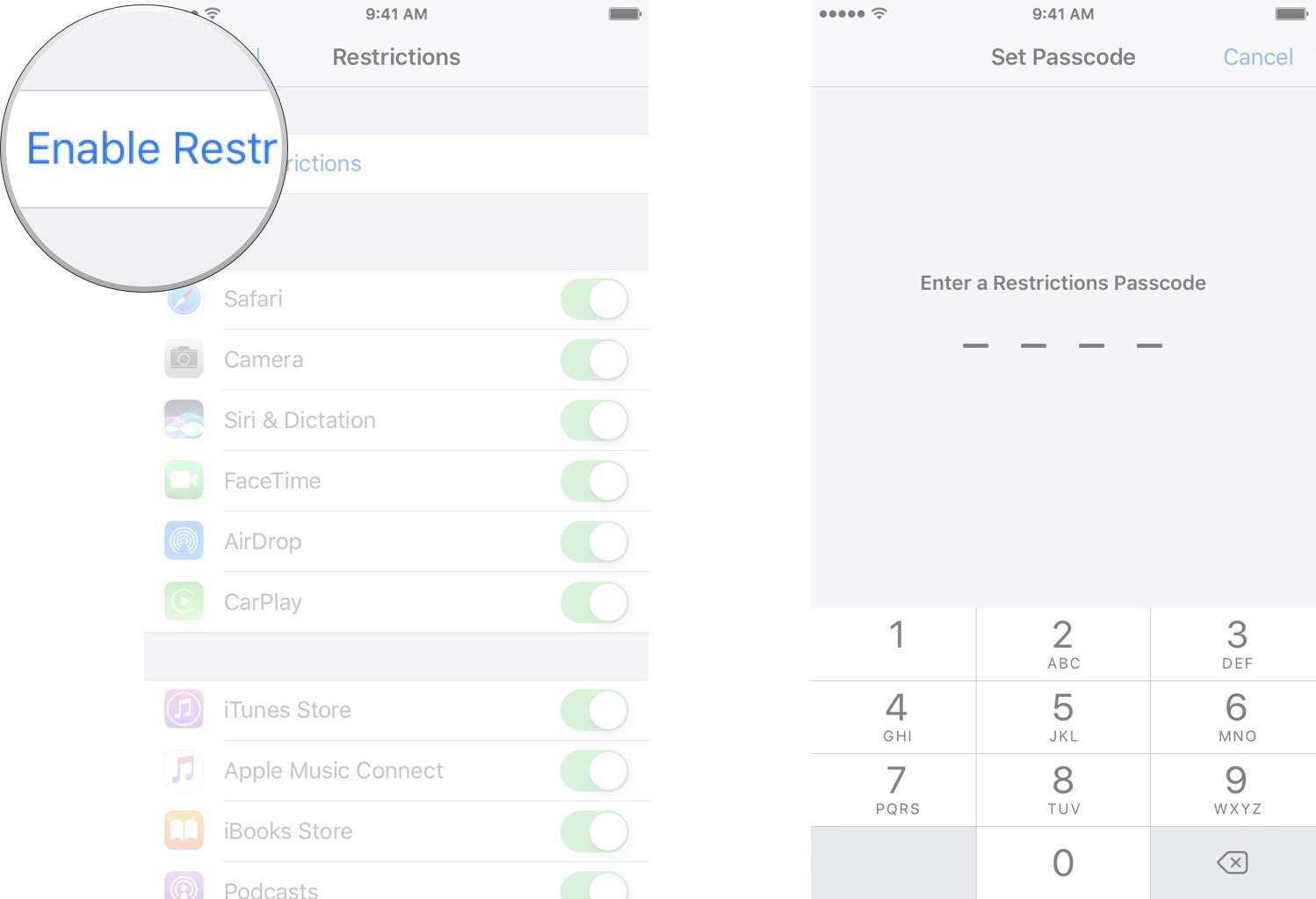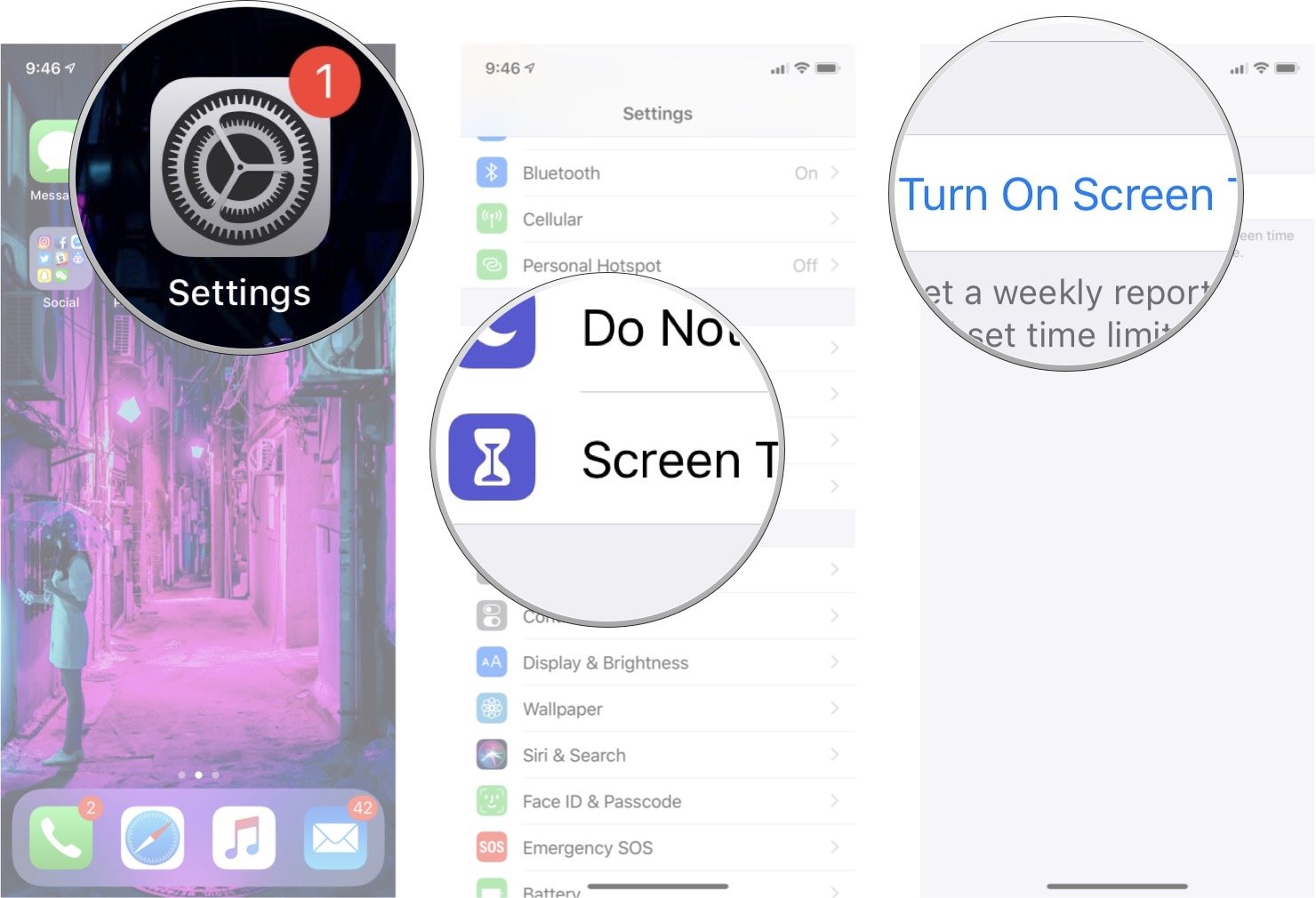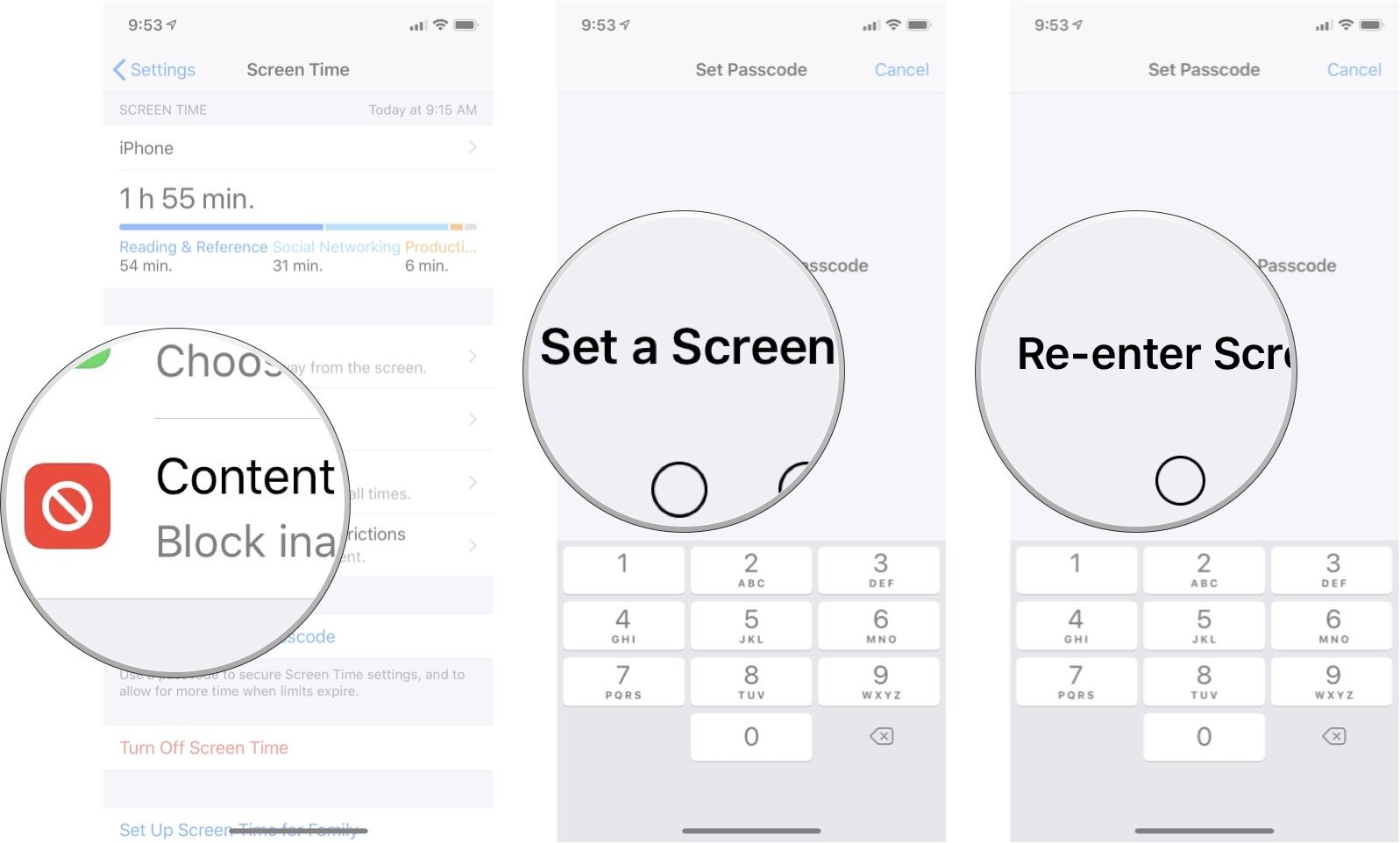How do I set up parental controls on my iPhone or iPad? Prevent access to with a private passcode you create.

Restrictions, also known as Parental Controls, let you manage which features, apps, and content your kids can and can't access on the iPhone or iPad. Before you can turn anything specific off, however, you need to enable Restrictions in Settings.
This involves creating a passcode to prevent anyone else — especially oh-so-clever kids — from just turning everything back on again. Once you've got everything set up according to your child's age and temperament, along with your own personal preferences, however, they can use an iPhone or iPad without you having to worry that they'll see or hear anything inappropriate, change anything they shouldn't be changing, or buy anything they shouldn't be buying — including in-app purchases!

What can I restrict with parental controls?
Rarental Controls, also known as Restrictions, allow you to set what your children can and can't access on an iPhone, iPod touch, or iPad. With Parental Controls, you can lock out Safari, Camera, FaceTime, Siri, AirDrop, CarPlay, the iTunes, iBooks, Podcasts, or App Stores (including in-app purchases), as well as content by age rating, and the ability to make changes to accounts and other app settings. In other words, they're a way to block your child's access to anything and everything you deem inappropriate for them based on their age and sensitivity, and your own best judgment.
How to enable restrictions for iPhone and iPad in iOS 11 or earlier
- Launch the Settings app on your iPhone or iPad.
- Tap on General.
-
Tap on Restrictions.
- Tap on Enable Restrictions.
-
Type in a passcode. You'll remember for when you need to disable restrictions again. (This can and should be completely different from your Lock screen passcode.) Make sure you note it down somewhere — if you forget the passcode, you'll have to erase your device and set it up from scratch.
How to enable restrictions for iPhone and iPad in iOS 12
In iOS 12, restricting access to any content falls under the new Screen Time feature.
- Launch Settings from your Home screen.
- Tap Screen Time.
-
Tap Turn On Screen Time.
- Tap Content & Privacy Restrictions.
- Enter a four-digit passcode.
-
Re-enter the four-digit passcode.
Now you can choose what type of content to block, including in-app purchases, adult websites, location sharing, and a lot more!
Buy used, save big
jemjem makes it safe and easy to save money buying gently used technology for home and family.

|
 |
 |
 |