It's true, Messages on macOS Big Sur look a lot like they do on iPhone and iPad.
The Messages app has been redesigned in macOS Big Sur. The communication tool now includes Memoji stickers, screen effects, apps, and more. If this sounds familiar, you're correct. Each of these features was carried over from iOS and iPadOS. Here's a first look at using these features.
Apple occasionally offers updates to iOS, iPadOS, watchOS, tvOS, and macOS as closed developer previews or public betas. While the betas contain new features, they also contain pre-release bugs that can prevent the normal use of your iPhone, iPad, Apple Watch, Apple TV, or Mac, and are not intended for everyday use on a primary device. That's why we strongly recommend staying away from developer previews unless you need them for software development, and using the public betas with caution. If you depend on your devices, wait for the final release.
Using Memoji stickers
To use Memoji stickers in Messages on Mac:
- Click on the Messages app on your Mac.
- Choose an existing conversation or start a new one.
- Select the App Store icon to the left of the iMessage box at the bottom.
-
Choose Memoji stickers from the list of choices.

- Select the Memoji sticker you wish to send.
- Type your message.
-
Click the Return key to send your message.
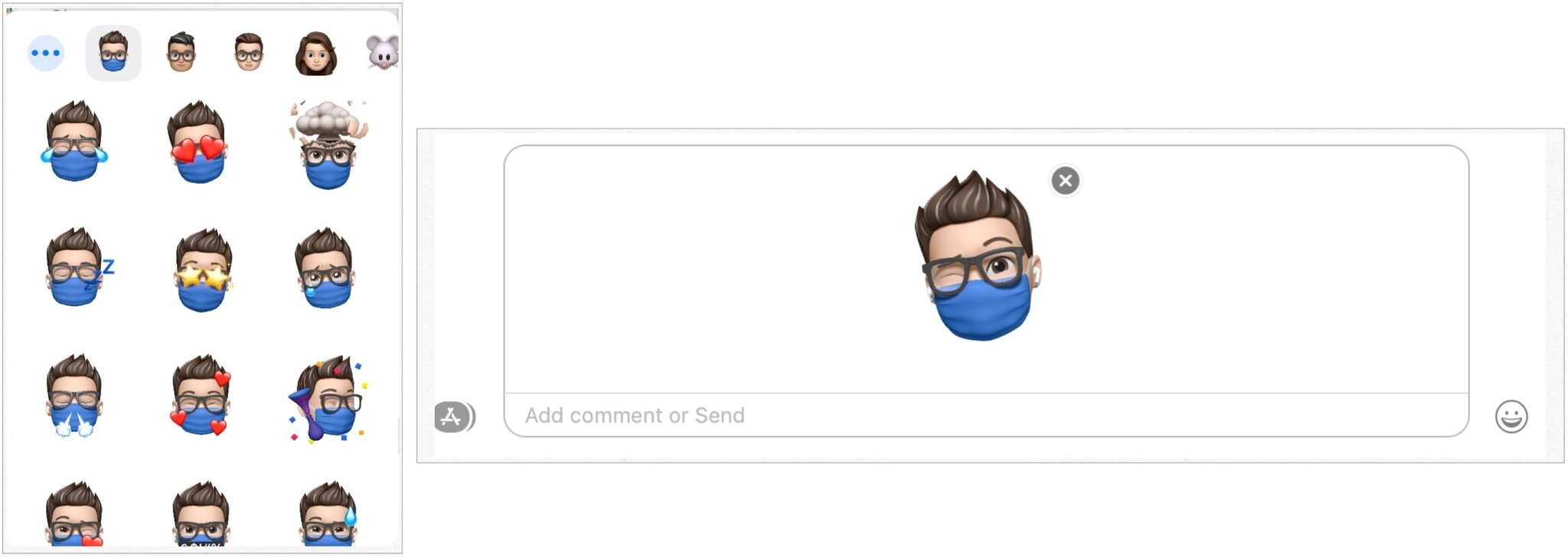
Creating new Memoji stickers
If you want to create new Memoji stickers to use on Messages for Mac:
- Click on the Messages app on your Mac.
- Choose an existing conversation or start a new one.
- Select the App Store icon to the left of the iMessage box at the bottom.
-
Choose Memoji stickers from the list of choices.

- Click on the ... at the top left of the box.
- Select New Memoji.
- Create your new Memoji, by adding skin, hairstyle, brows, eyes, head, nose, mouth, ears, facial hair, eyewear, and headwear.
-
Click Done when you're ready to save the new Memoji.
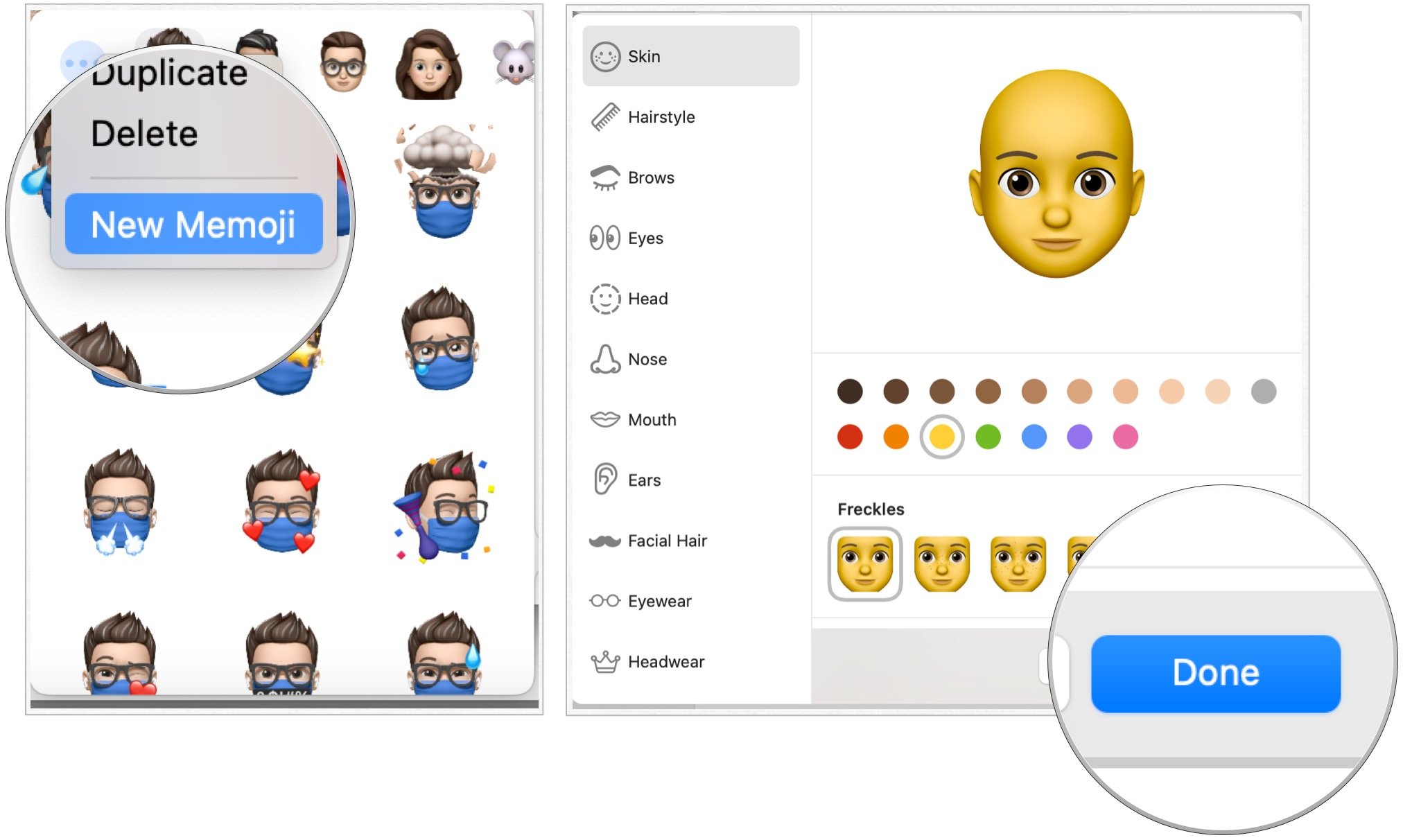
Once saved, Mac automatically creates a new Memoji sticker pack.
Using Photos
To add images from your Photos library to an iMessage:
- Click on the Messages app on your Mac.
- Choose an existing conversation or start a new one.
- Select the App Store icon to the left of the iMessage box at the bottom.
-
Choose Photos.

- Use the search tool to find the image to use.
- Select the image to send.
- Type your message.
-
Click the Return key to send your message.
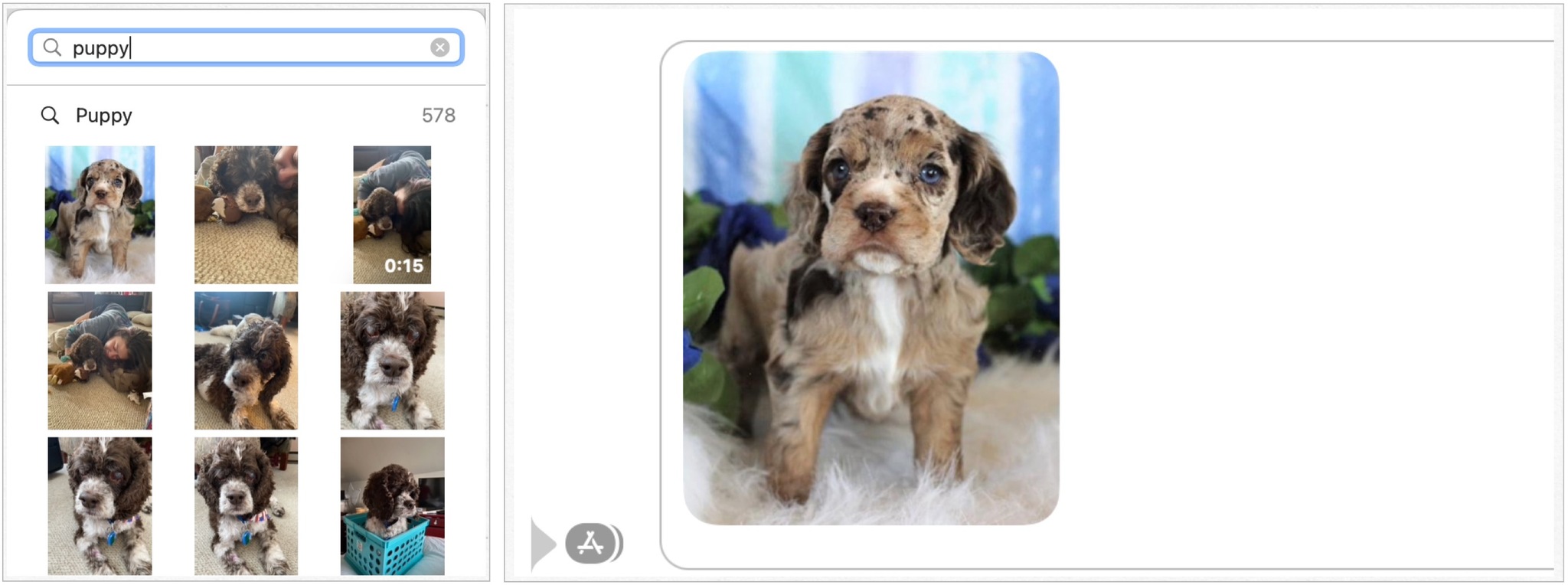
Using animated GIFs
You can also add animated GIFs from the web to an iMessage:
- Click on the Messages app on your Mac.
- Choose an existing conversation or start a new one.
- Select the App Store icon to the left of the iMessage box at the bottom.
-
Choose #images.
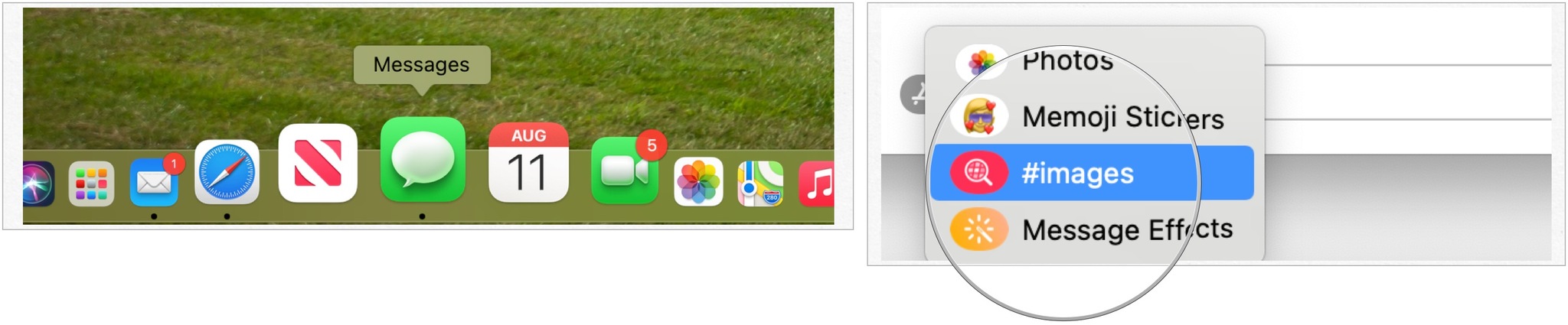
- Use the search tool to find an animated GIF to use
- Select the animated GIF to send.
- Type your message.
-
Click the Return key to send your message.
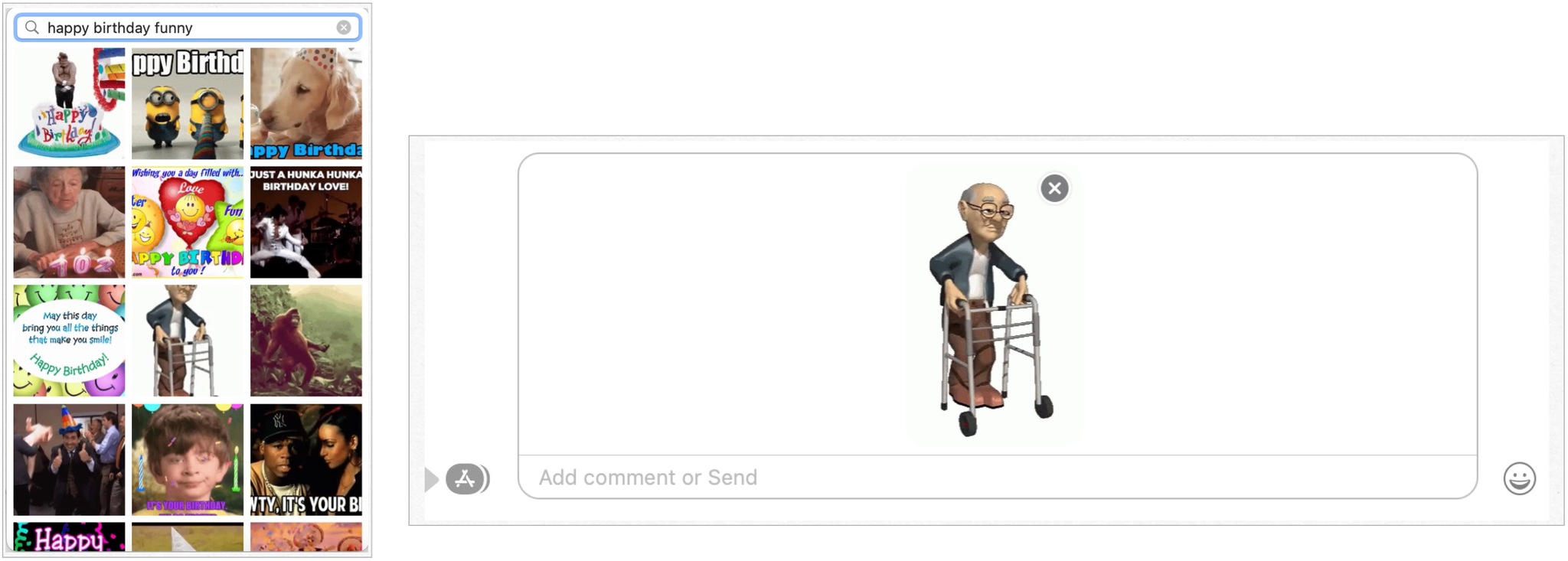
Adding effects
Finally, you can now add effects to your messages, including invisible ink, balloons, confetti, and much more.
- Click on the Messages app on your Mac.
- Choose an existing conversation or start a new one.
- Type your message.
- Select the App Store icon to the left of the iMessage box at the bottom.
- Type your message.
-
Choose Message Effects.

- Click the effect you want to use.
-
Select the up arrow next to your message at the right to send the message.
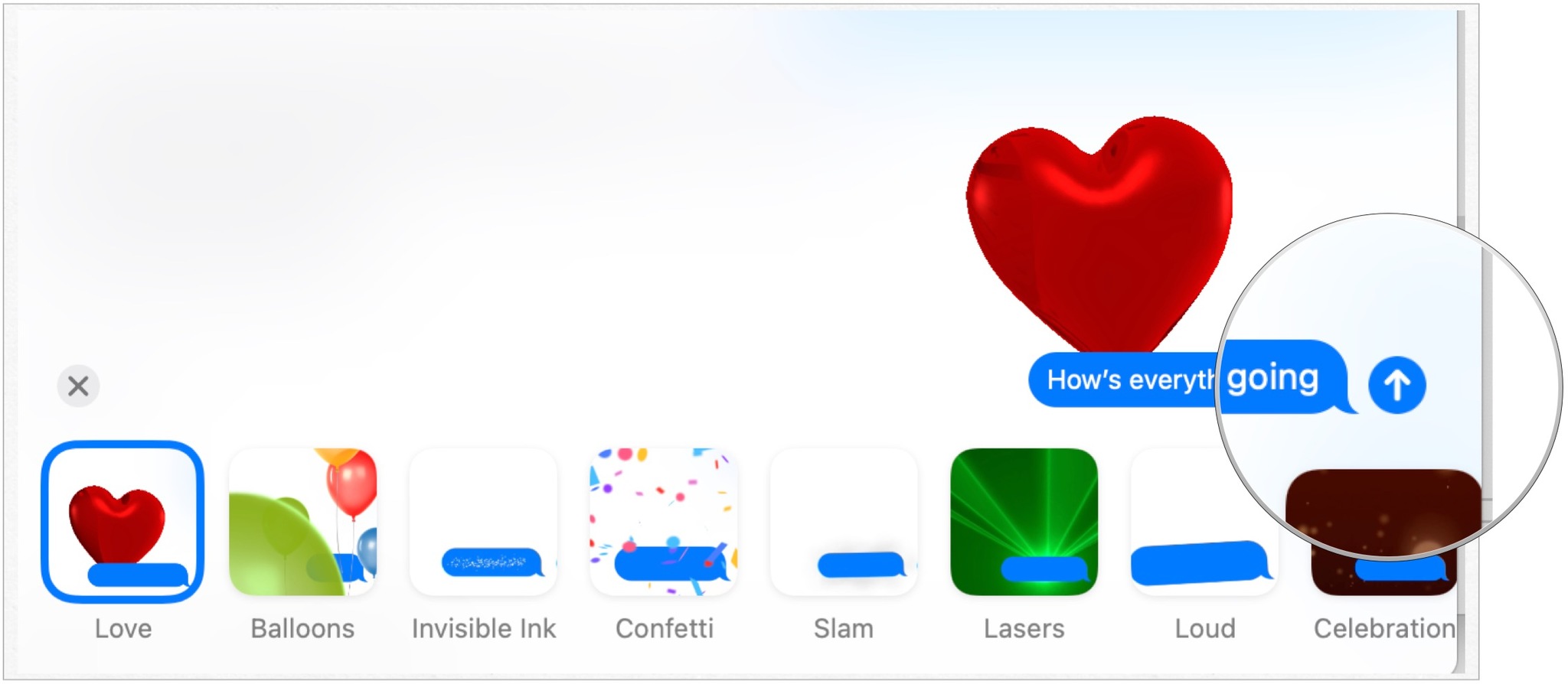
Buy used, save big
jemjem makes it safe and easy to save money buying gently used technology for home and family.





