How do you use full-screen mode on Mac? By clicking the full-screen button, of course!

If you're working with a small screen or need to focus on one specific app, you can use full-screen mode in macOS to brush unused apps aside and commit your entire screen to a single app. Here's all you need to know about full-screen mode on Mac.
How to enter full-screen mode on Mac
- In the top left corner of the app window, click the full-screen button. It's green and looks like two arrows pointing outward
-
Alternatively, use the keyboard shortcut Control + Command + F.
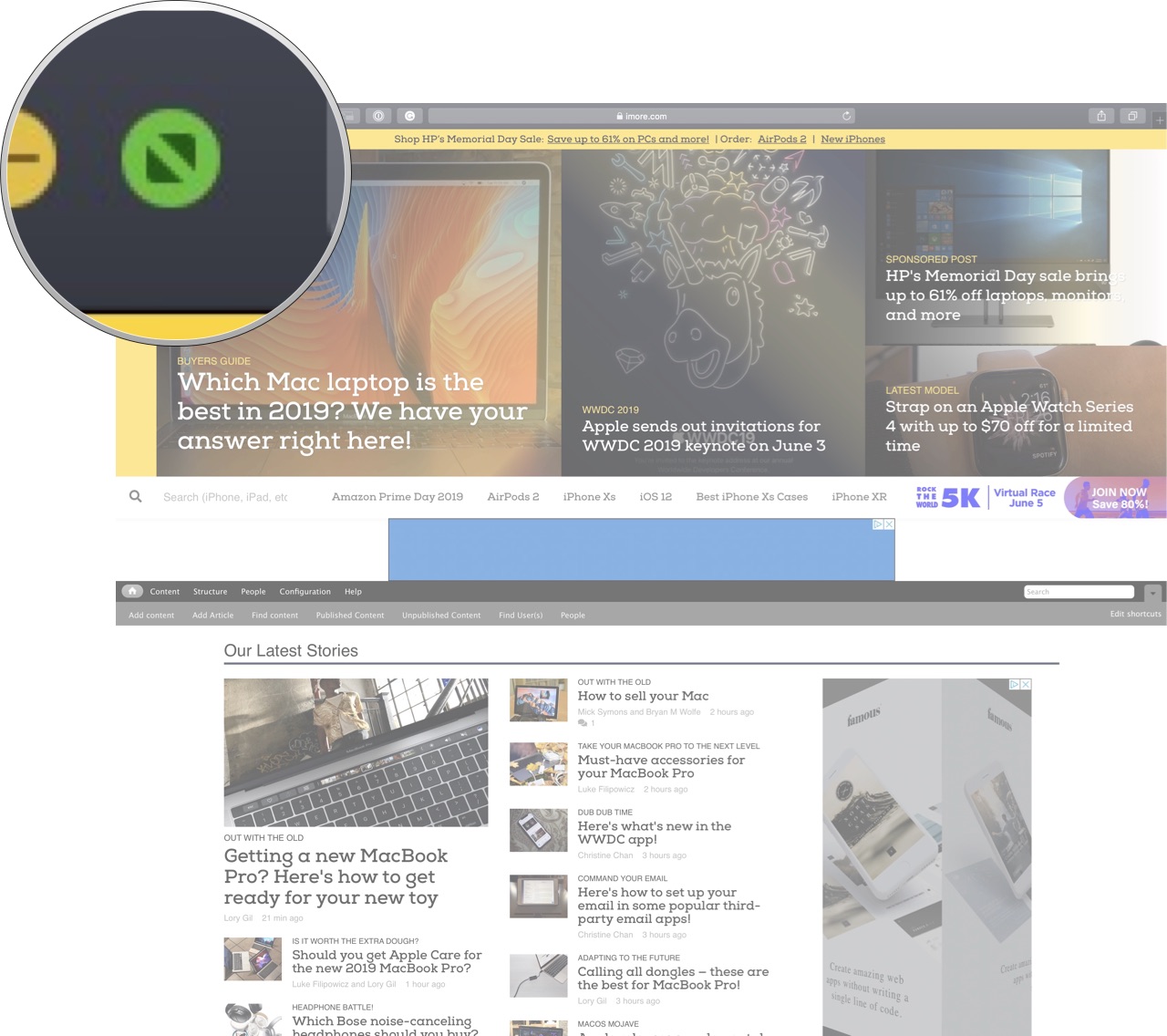
Navigating full-screen mode on Mac
- To access the Mac menu bar, hover your cursor over the top of the screen. The menu bar will drop down so you can access its tools.
- If you need to get access to the Dock, move your cursor toward the Dock. The Dock is either on the left, right, or bottom of your Mac's screen.
- To switch between apps while in full-screen mode, you can use a three-finger swipe gesture on your Mac trackpad or use the Command + Tab shortcut keys.
How to exit full-screen mode on Mac
- Hover your cursor over the top left corner of the screen until you see the window bar. Then click the Exit full-screen button. It's red and looks like an X.
-
Alternatively, use the keyboard shortcut Control + Command + F.
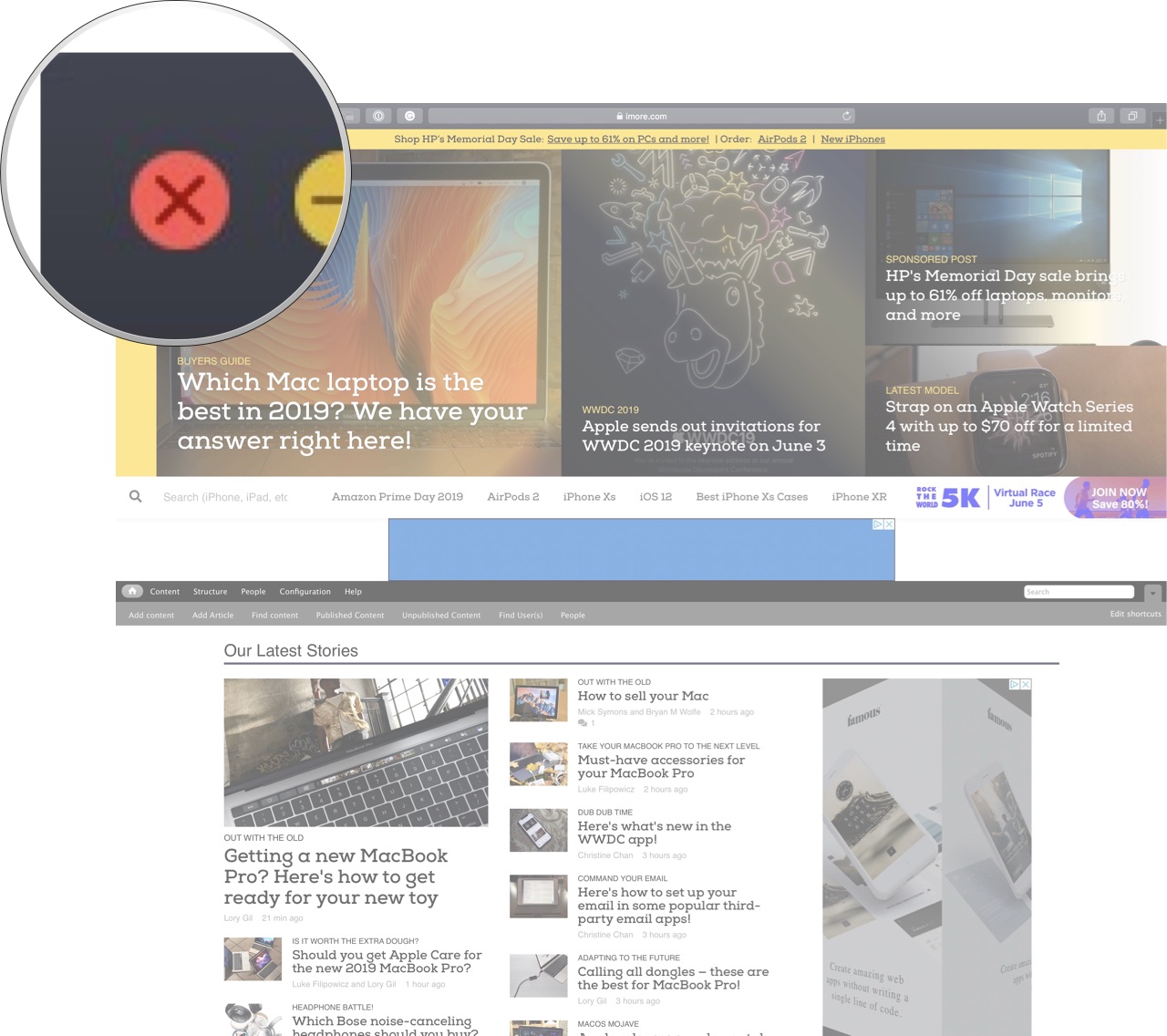
Buy used, save big
jemjem makes it safe and easy to save money buying gently used technology for home and family.





