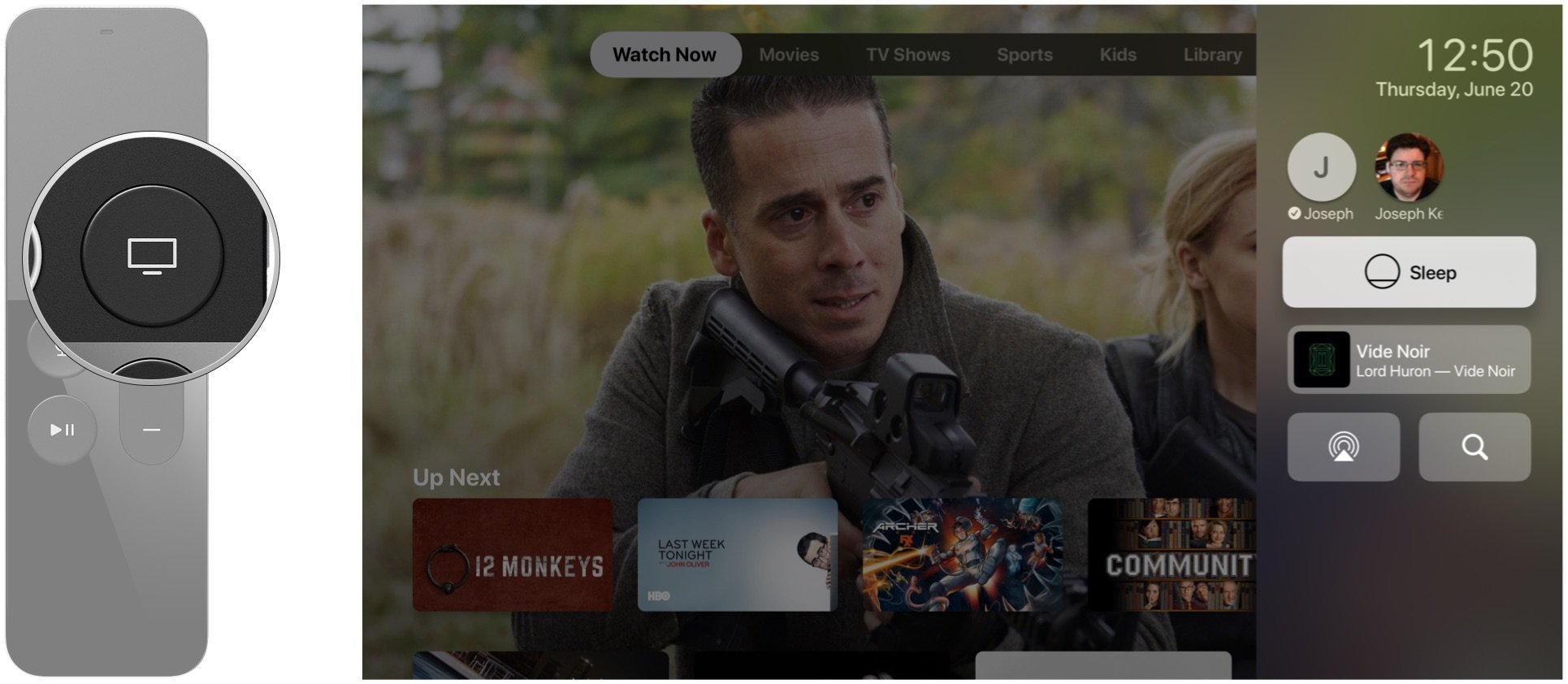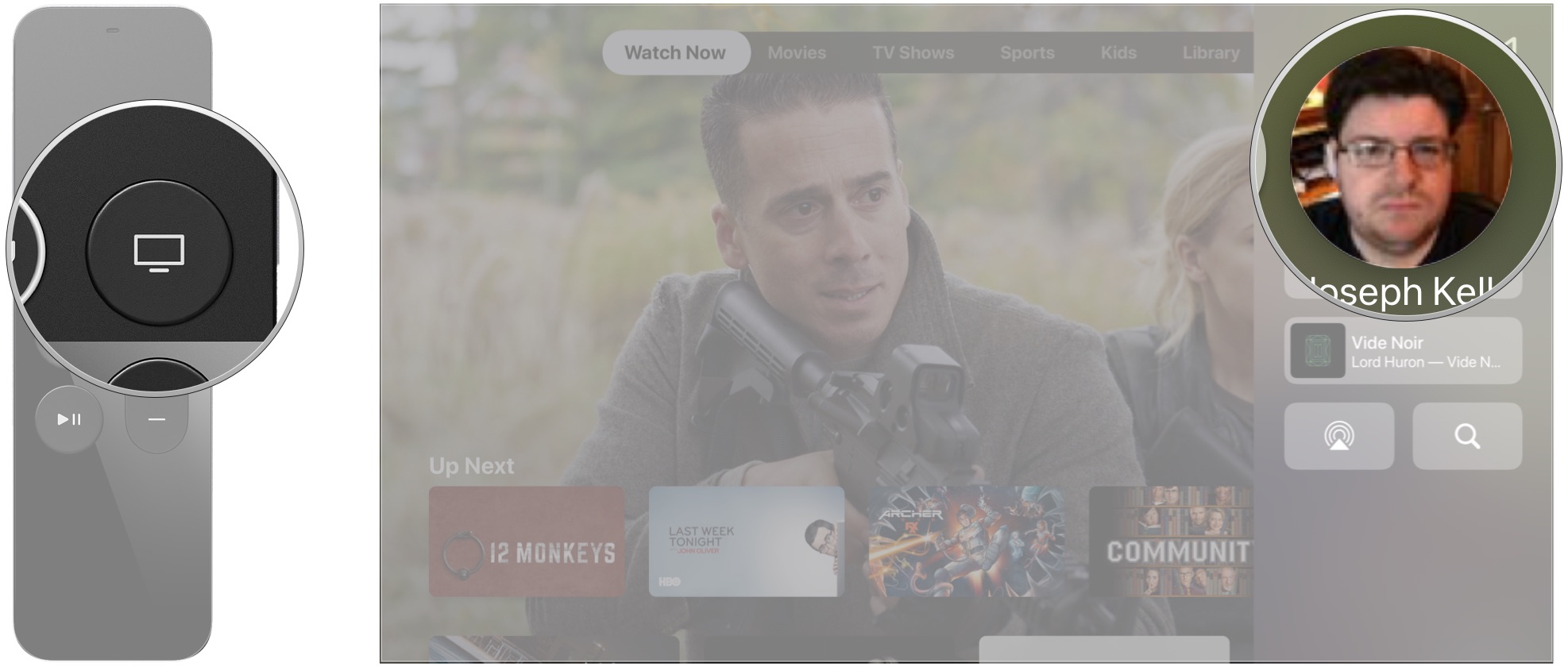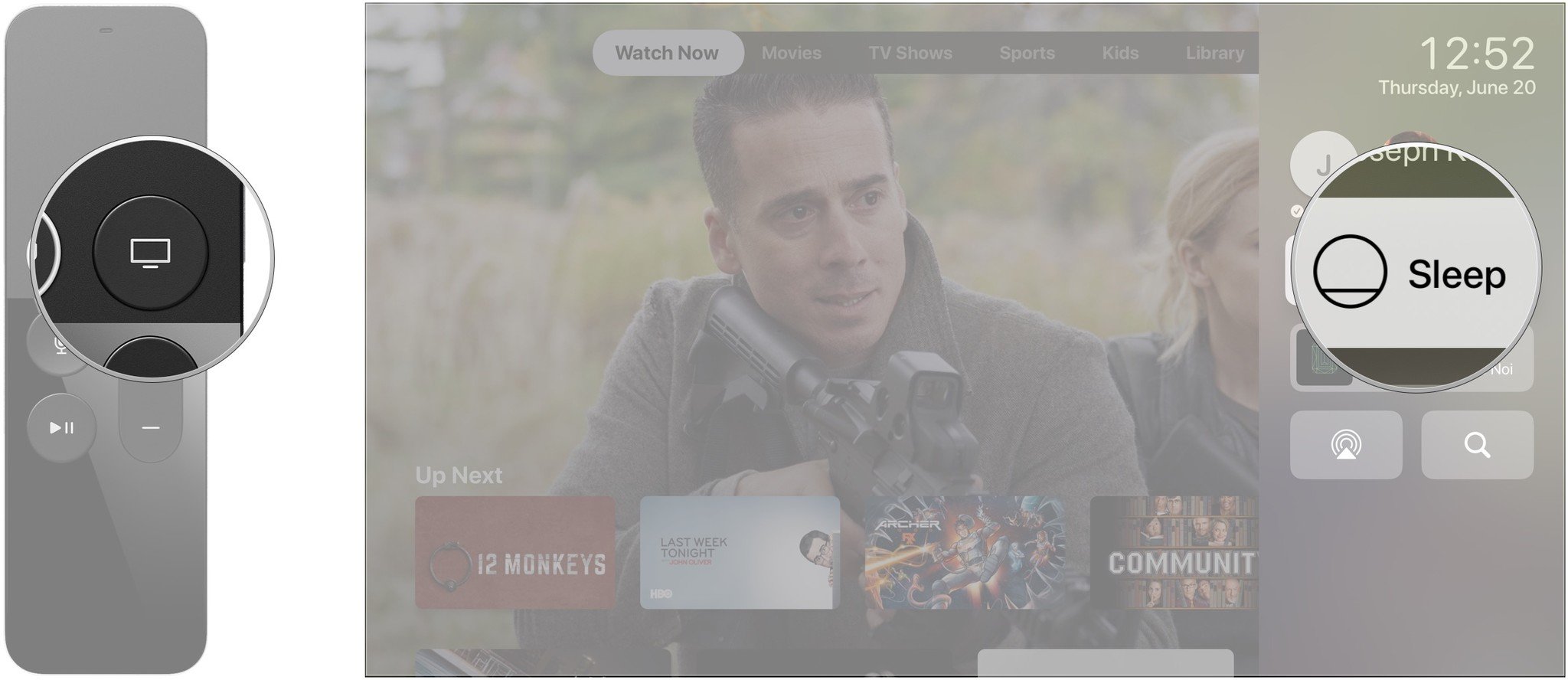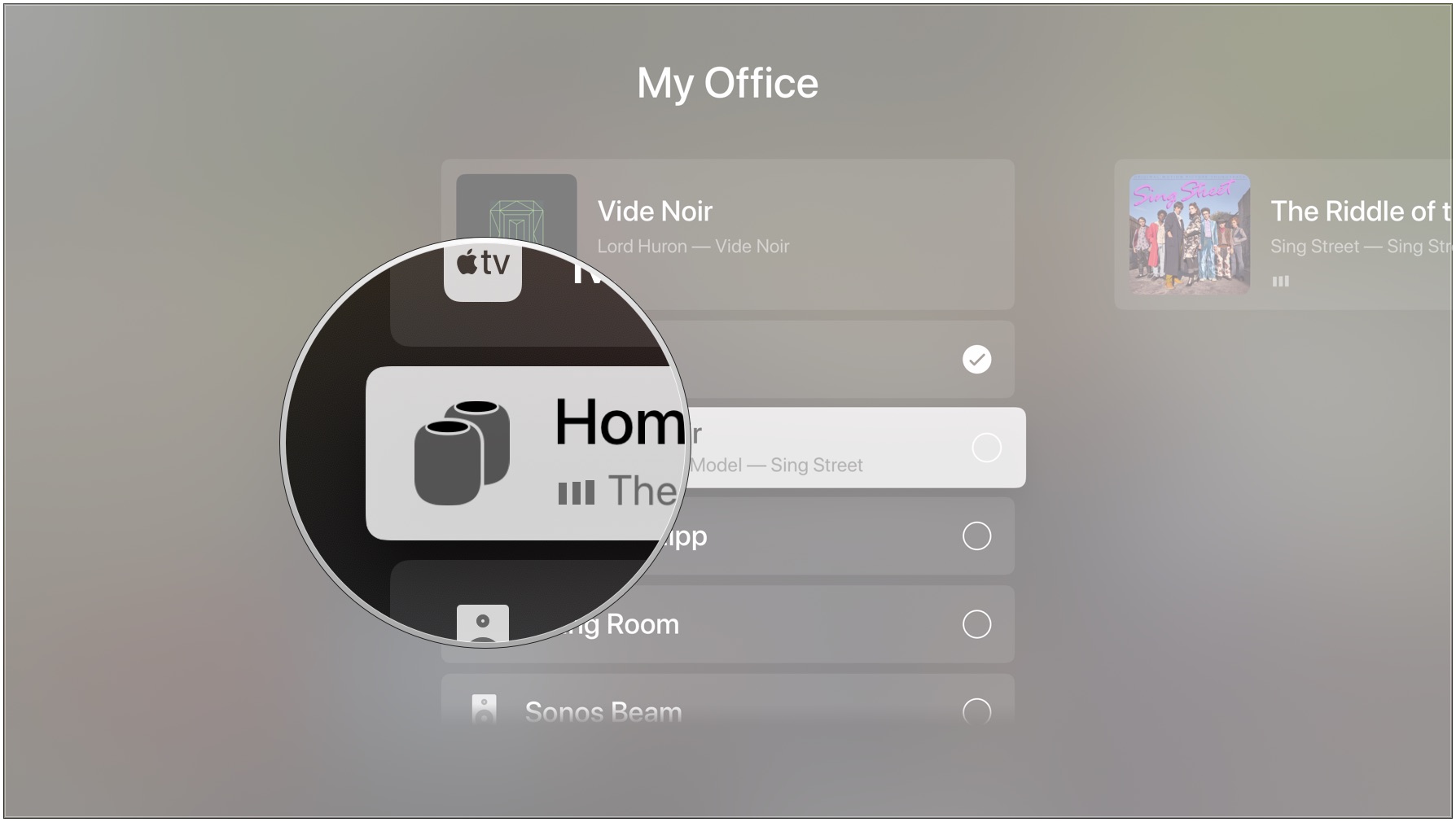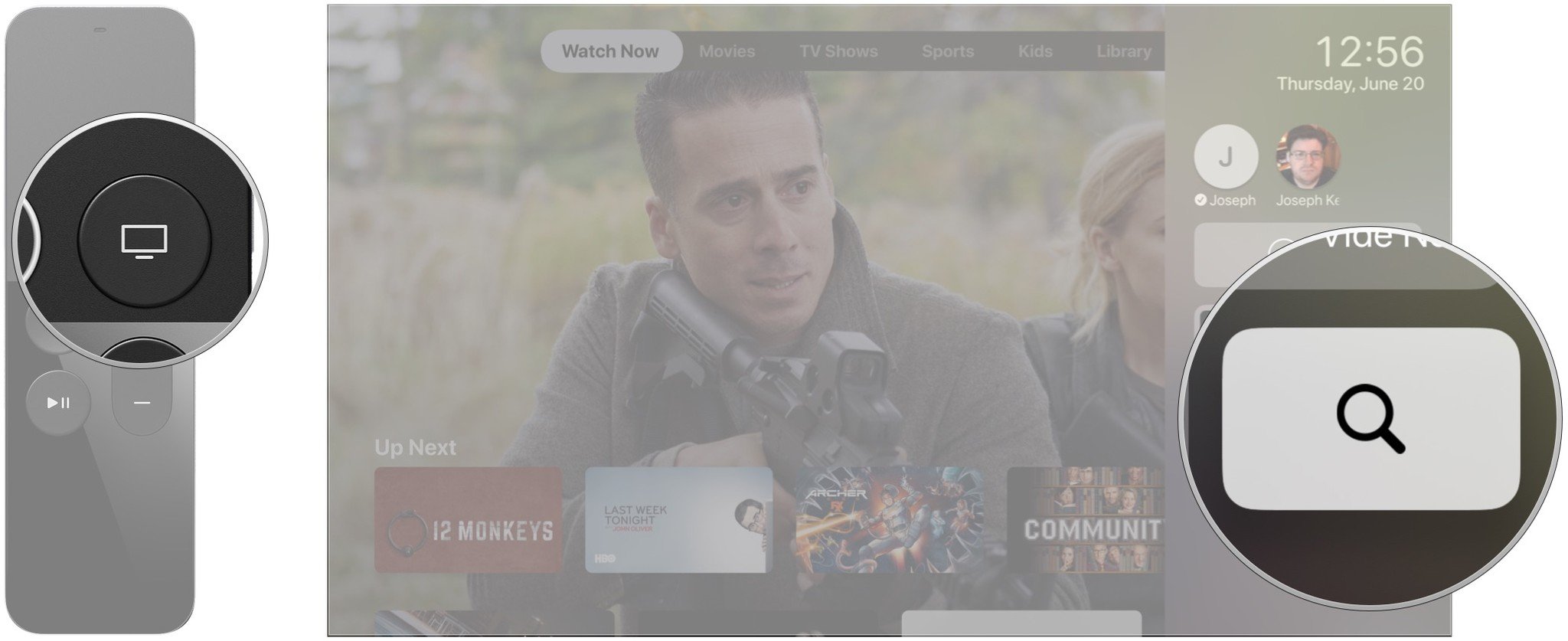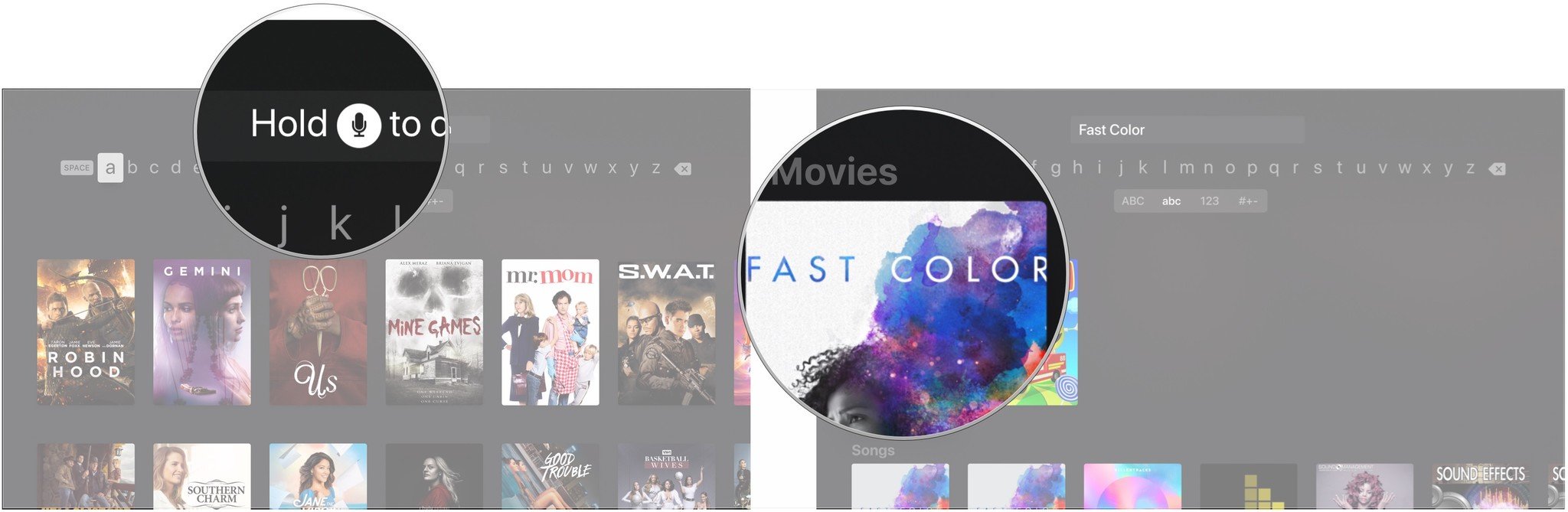Control Center in tvOS 13 is how you switch user profiles, put your Apple TV to sleep
Starting with tvOS 13, coming this fall, your Apple TV will gain a Control Center of its own. Like the Control Center on iPhone and iPad, Control Center on Apple TV offers easy access to various control and capabilities on your device. For instance, it's how you will put your Apple TV to sleep after the launch of tvOS 13. You can also view currently playing music tracks or videos, though you can't use Control Center to jump to content.
Control Center is also used, importantly, for tvOS 13's most important feature: user switching. Using Control Center, it's just a swipe and a click, and you can change profiles on your Apple TV, bringing up your personalized content and recommendations, rather than those of your other housemates or family members.
How to activate Control Center on Apple TV
- Press and hold the TV button on the Siri Remote.
-
Use Control Center to switch users, put your Apple TV to sleep, route audio, or search.
How to switch users with Control Center on Apple TV
- Press and hold the TV button on the Siri Remote to activate Control Center.
-
Click on the profile to switch to it.
How to put your Apple TV to sleep with Control Center
- Press and hold the TV button on the Siri Remote to activate Control Center.
-
Click on the Sleep button.
Your Apple TV will go right to sleep, and won't ask for confirmation.
How to change your Apple TV's audio output using Control Center
- Press and hold the TV button on the Siri Remote to activate Control Center.
-
Click on the AirPlay button in the bottom-left of Control Center.
-
Click on the new audio output you want to use, such as a stereo pair of HomePods.
How to search your Apple TV using Control Center
- Press and hold the TV button on the Siri Remote to activate Control Center.
-
Click on the Search button in the bottom-right of Control Center.
- Type your search term using the Siri Remote, connected keyboard, or iOS device, or search using Siri dictation.
-
Click on your search result.
Buy used, save big
jemjem makes it safe and easy to save money buying gently used technology for home and family.

|
 |
 |
 |