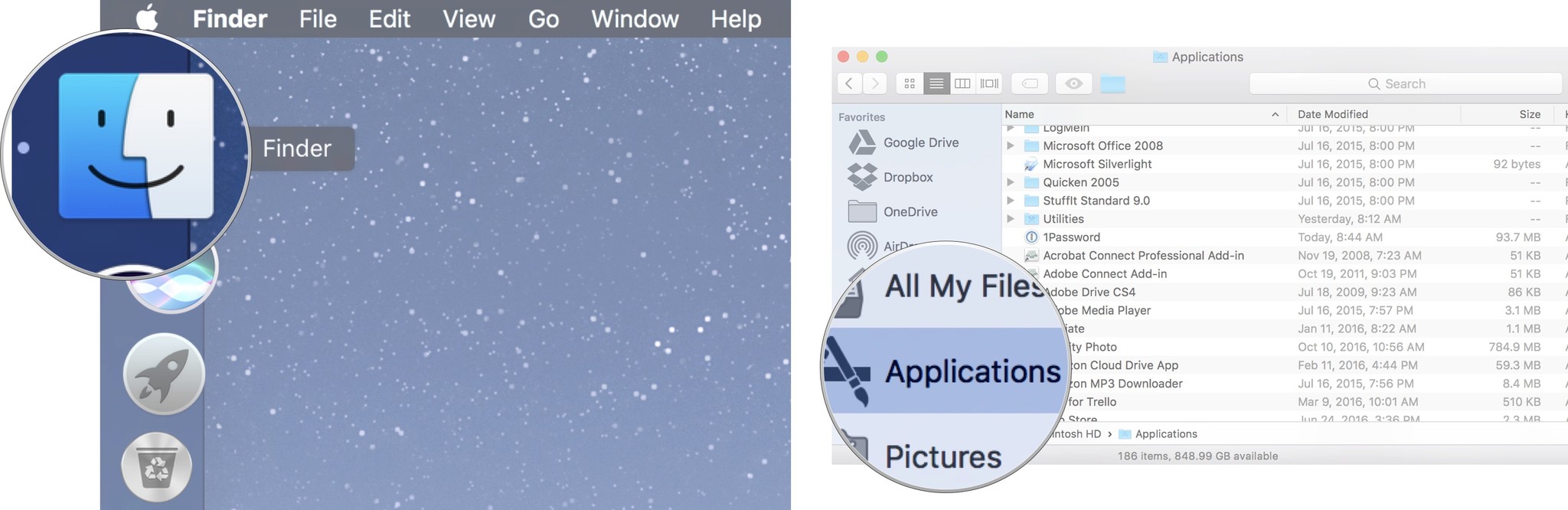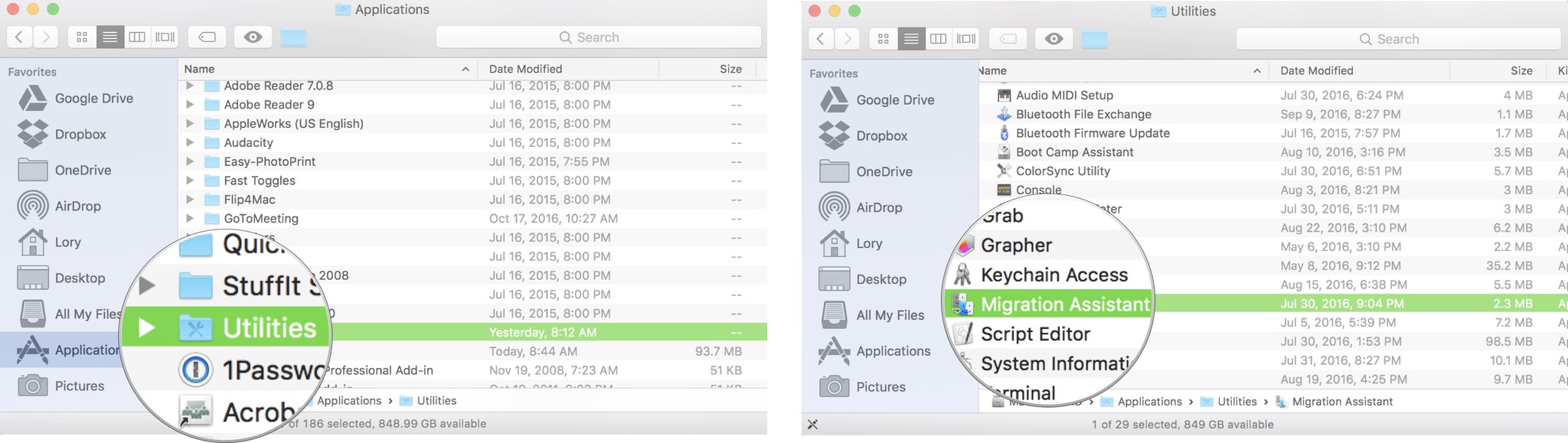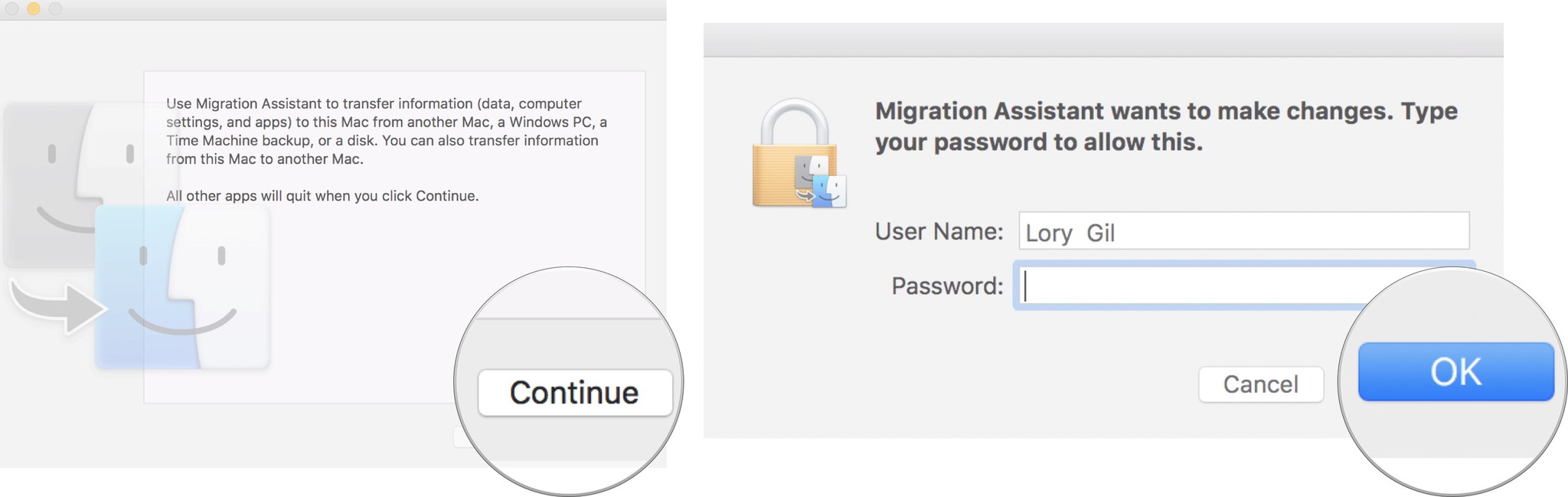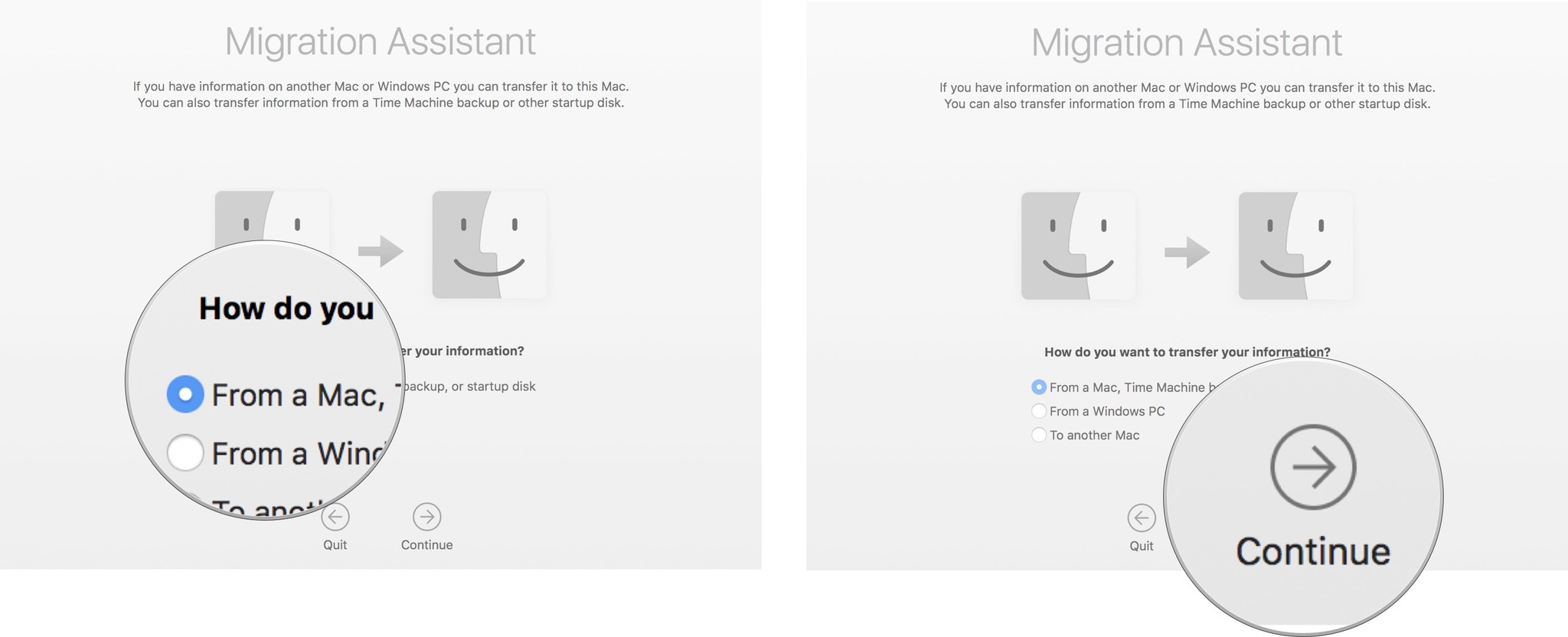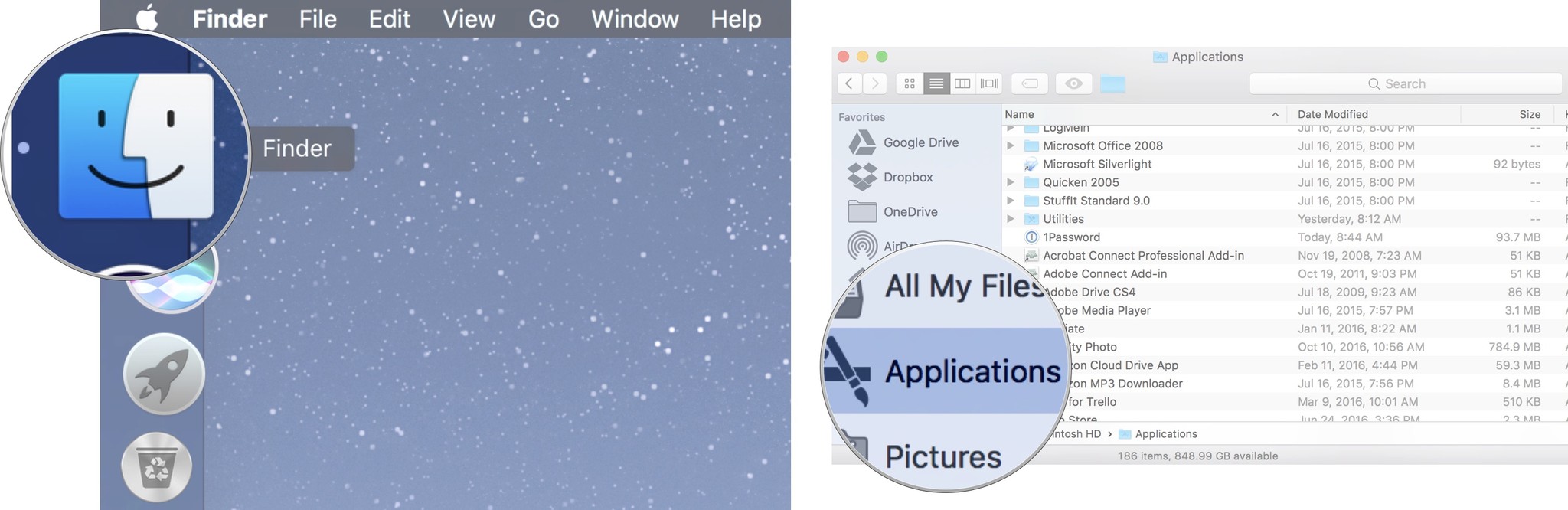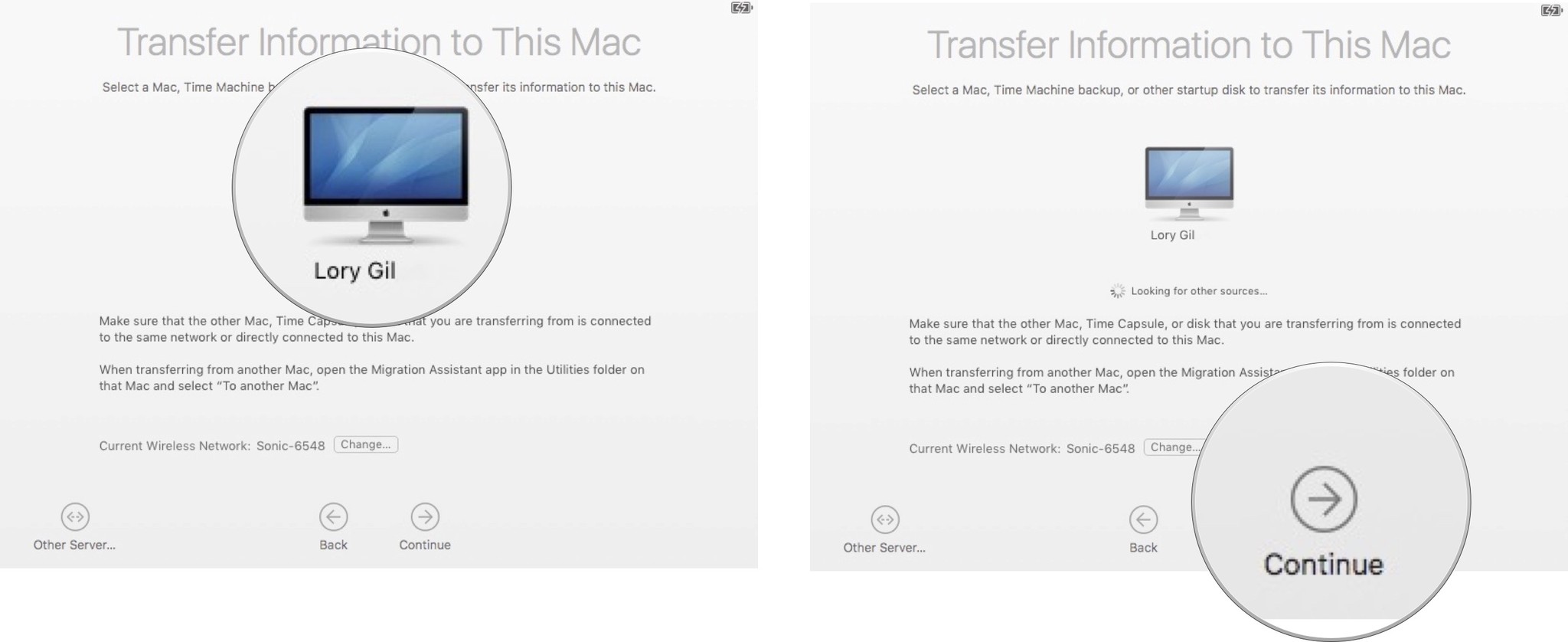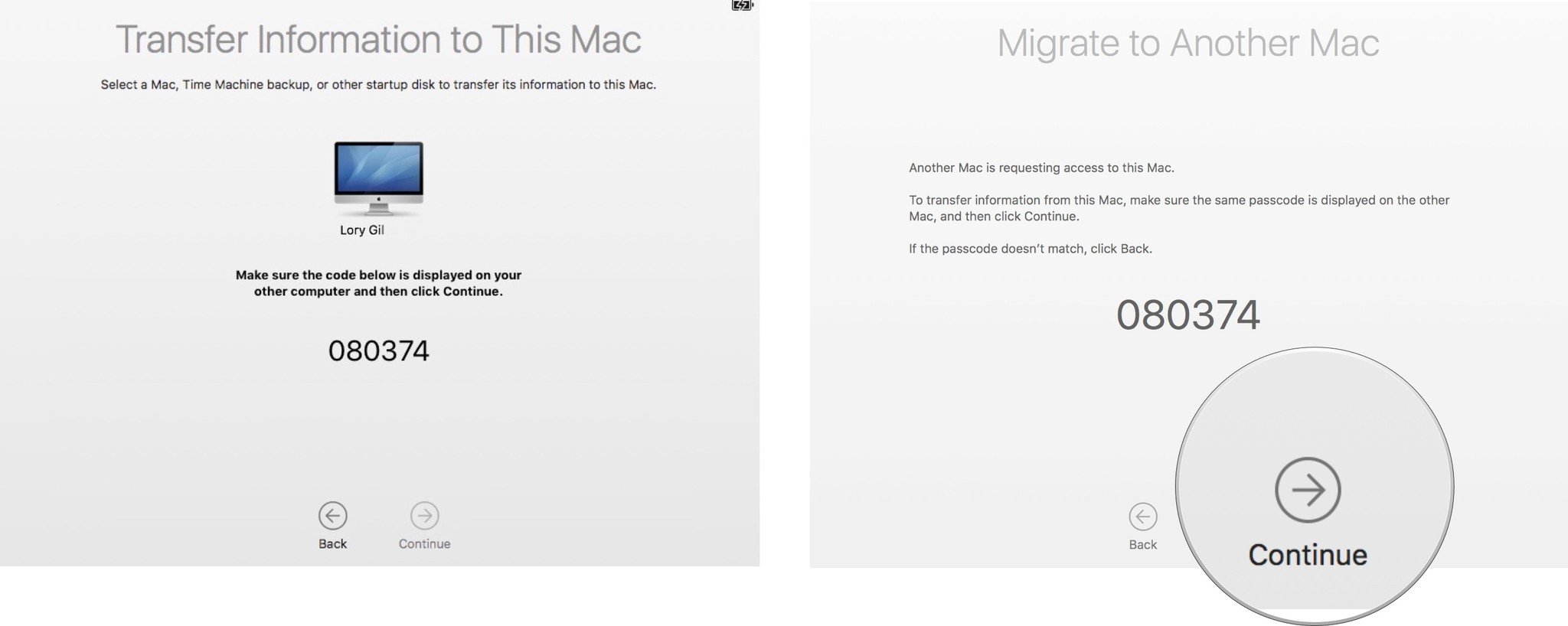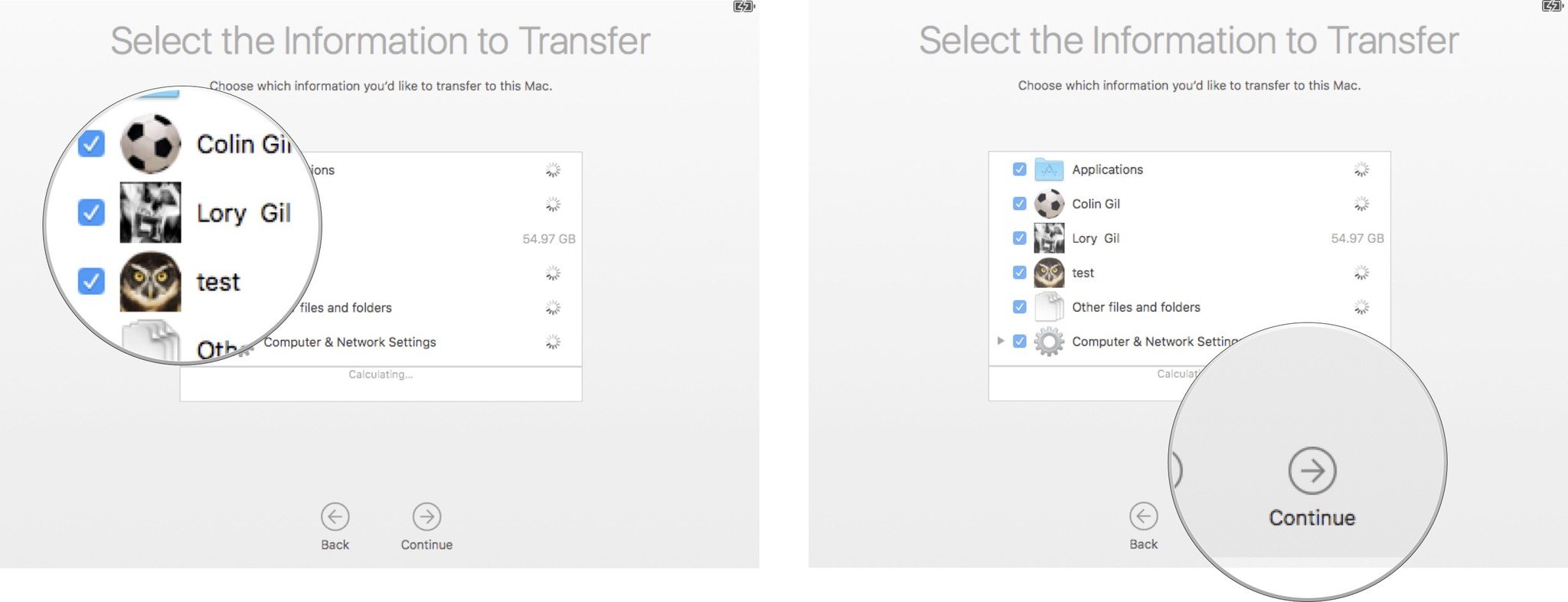Thanks to Migration Assistant, moving your old Mac's data to your new Mac is as simple as can be.
Migration Assistant makes it super easy to move data from your old Mac to your new one, either directly or from a Time Machine backup. You can connect two Macs with Thunderbolt, FireWire, or Ethernet, or even just using the same Wi-Fi network if you don't have one of these cables. Migrating your old data to your new computer will make it possible for you to start working on your brand new Mac without missing a beat.
Before you start
- Update your software - If your old Mac is running OS X 10.6 (Snow Leopard) or earlier, you will need to update your software first.
- Name your old Mac - If you haven't done so already, make sure your old Mac has a name. Open System Preferences > Sharing > and enter a name in the Computer Name field.
- Connect your old and new computers to a power source - Both devices need to be plugged into a power source to ensure that you don't run out of juice in the middle of the migration process.
- Get your Thunderbolt, FireWire, or Ethernet cable ready - Direct connection is the fastest way to migrate your data from your old Mac to your new. If you don't have the required cable, you can use your local Wi-Fi network instead, but the process will be slower.
How to migrate your old Mac's data to your new Mac
Start with your old Mac
- Connect the Thunderbolt, FireWire, or Ethernet cable from your old Mac to your new Mac.
- If you are using local Wi-Fi, make sure both Macs are connected to the same Wi-Fi network.
Open your new Mac
- Launch a Finder window by clicking on the Finder icon in your Dock.
-
Click on Applications in the sidebar.
- Double-click on the Utilities folder.
-
Double-click on Migration Assistant.
- Click Continue.
- Enter your administrator password if prompted.
-
Click OK.
- Click From a Mac... when prompted to select how you want to transfer your information.
-
Click Continue.
Go back to your old Mac
- Launch a Finder window by clicking the Finder icon in your Dock.
-
Click on Applications in the sidebar.
- Double-click on the Utilities folder.
-
Double-click on Migration Assistant.
- Click Continue.
- Enter your administrator password if prompted.
-
Click OK.
- Click To a new Mac... when prompted to select how you want to transfer your information.
-
Click Continue.
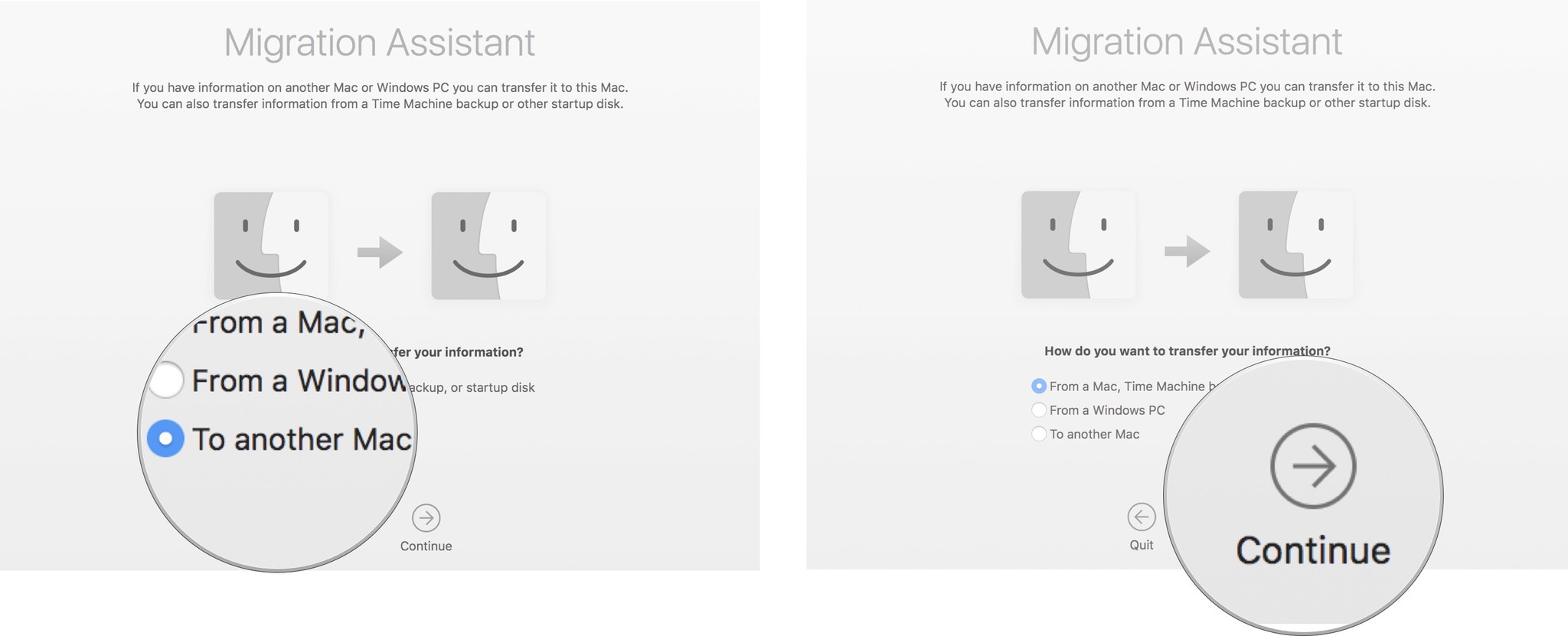
Go back to your new Mac
- Migration Assistant will be looking for a source. Select your old Mac (if you are using a Time Machine backup, select your Time Machine hard drive).
-
Click Continue.
- A security code will display on the screen.
Go back to your old Mac
Go back to your new Mac
- Select the files, settings, apps, and other information you want to transfer to your new Mac.
-
Click Continue.
This will probably take a while, so grab a cup of coffee and watch your favorite movie while the process takes place.
Buy used, save big
jemjem makes it safe and easy to save money buying gently used technology for home and family.

|
 |
 |
 |