How do you set up Apple's two-factor authentication, and how do you get verification codes? Here's what you need to know!

Two-factor authentication (2FA) is a secondary security measure that provides you with an access code for your Apple ID after you enter your username and password on a new device or into iCloud.com. Apple allows its customers to set up 2FA for their iCloud accounts, and get codes from a circle of trusted devices like their iPhone, iPad, or Mac. Bottom line: If you want something more than just your password to protect your Apple ID — which you use for iCloud, iTunes, and the App Store — then you want 2-factor authentication turned on.
How to switch from Apple's two-step verification to two-factor authentication
If you're updating your iPhone or Mac software to iOS 9 or later on your iPhone or OS X El Capitan or later on your Mac, you will be asked to switch from two-step verification to two-factor authentication. Apple requires this for a "more streamlined user experience" and to "use certain features that call for enhanced security." Two-step verification is an older security feature for people that have older devices or are still running older operating systems.
You'll need to first make the switch by visiting Apple's Apple ID portal from a web browser.
- Go to appleid.apple.com/
- Enter your Apple ID and password to login.
-
Click on Get Started under the Security tab next to Two-Step Verification.

Note: If you've recently changed your Apple ID or the security questions related to two-step verification, you will be required to wait five days before you can switch.
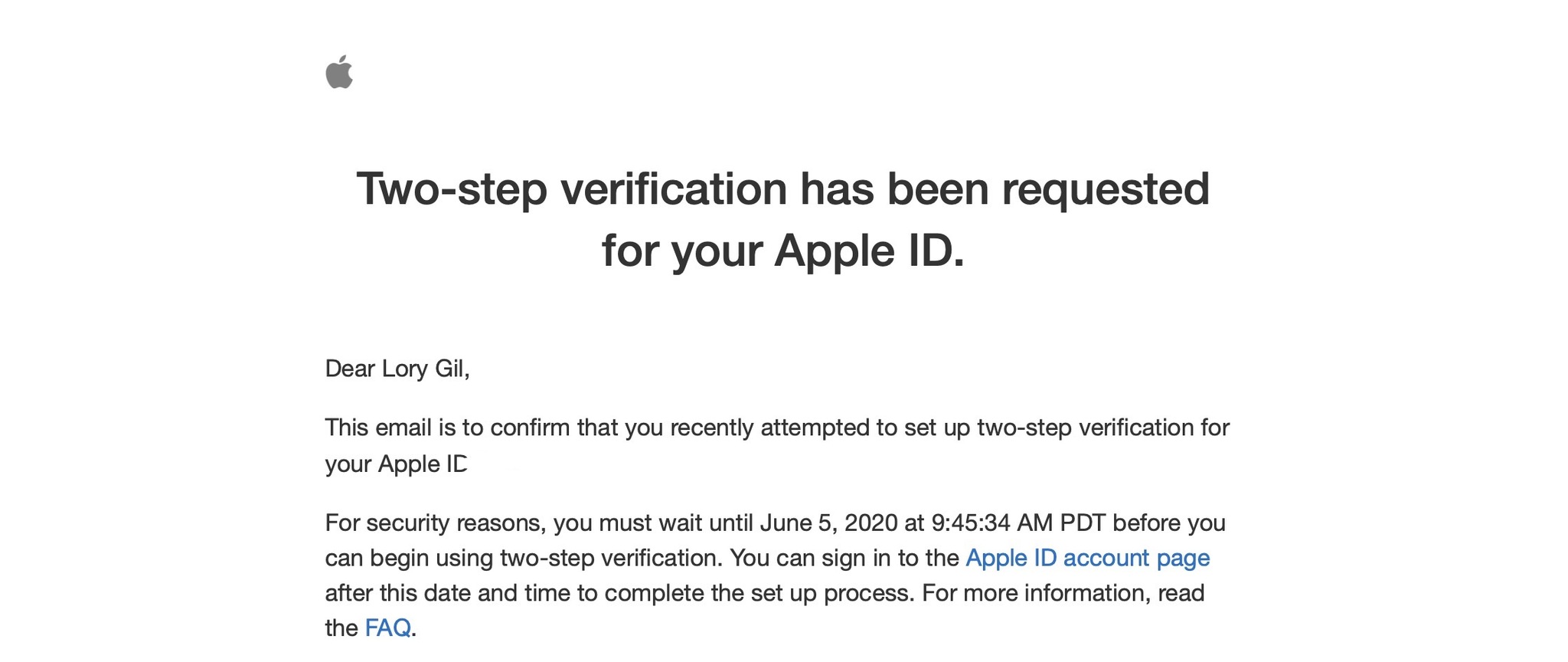
How to enable Apple's two-factor authentication
It's easy to set up two-factor authentication right on your iPhone or iPad. Here's how to do it!
Note: If you have devices running iOS 9 or earlier, you'll be advised about their lack of compatibility during setup; you'll need to add a 6-digit verification code to the end of your password to authenticate on any of those devices going forward. (Or simply update those devices to the latest version of macOS and iOS, if possible.)
- Open Settings on your iPhone or iPad.
- Tap the Apple ID banner.
-
Tap Password & Security.

- Tap Turn On Two-Factor Authentication
- Tap Continue.
-
Tap Continue.
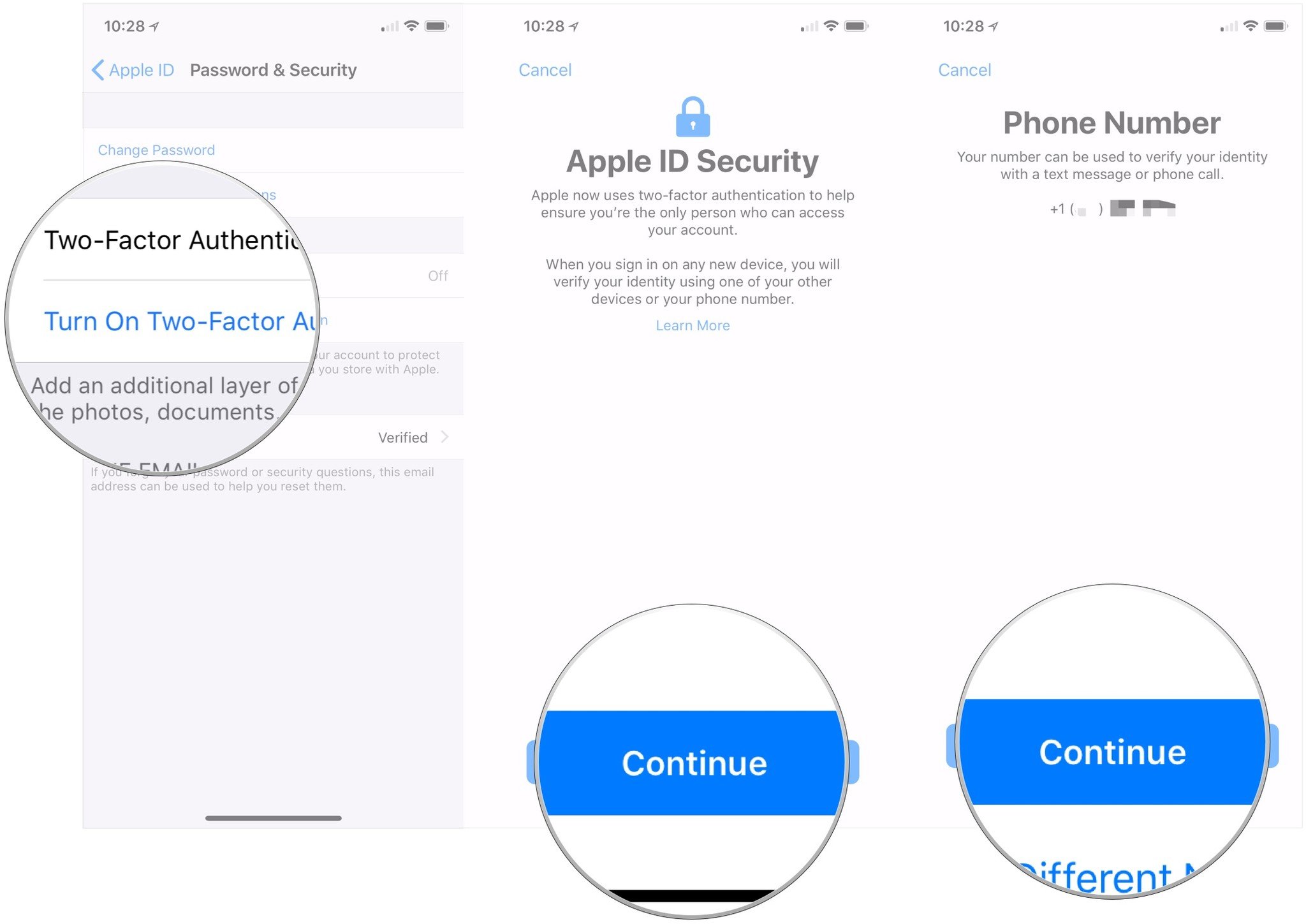
- Enter your iPhone's passcode.
-
Tap Done.
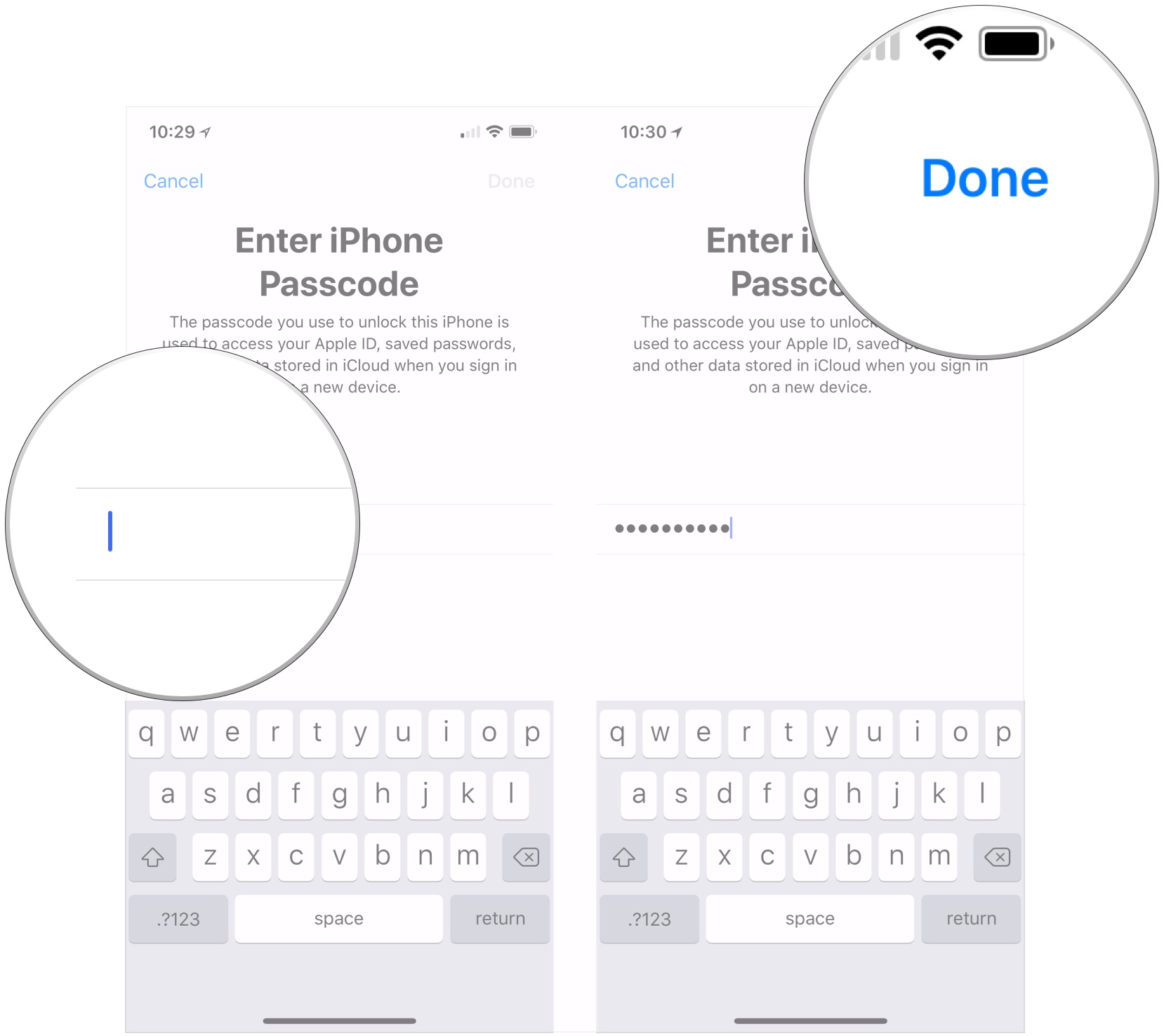
-
Enter your trusted phone number where you want to receive verification codes when you sign in to iCloud.
- Tap either Text Message or Phone Call to determine whether you should be verified using a text or a phone call.
- Tap Next.
- Enter the verification code that you're sent.
How to use Apple's two-factor authentication verification codes
- Sign in to a website, app, or device with an iCloud account with two-factor authentication turned on.
- Tap Allow on the popup that appears on one of your trusted iCloud devices.
- Enter the code on your website, app, or device.
-
Tap OK to dismiss the code.
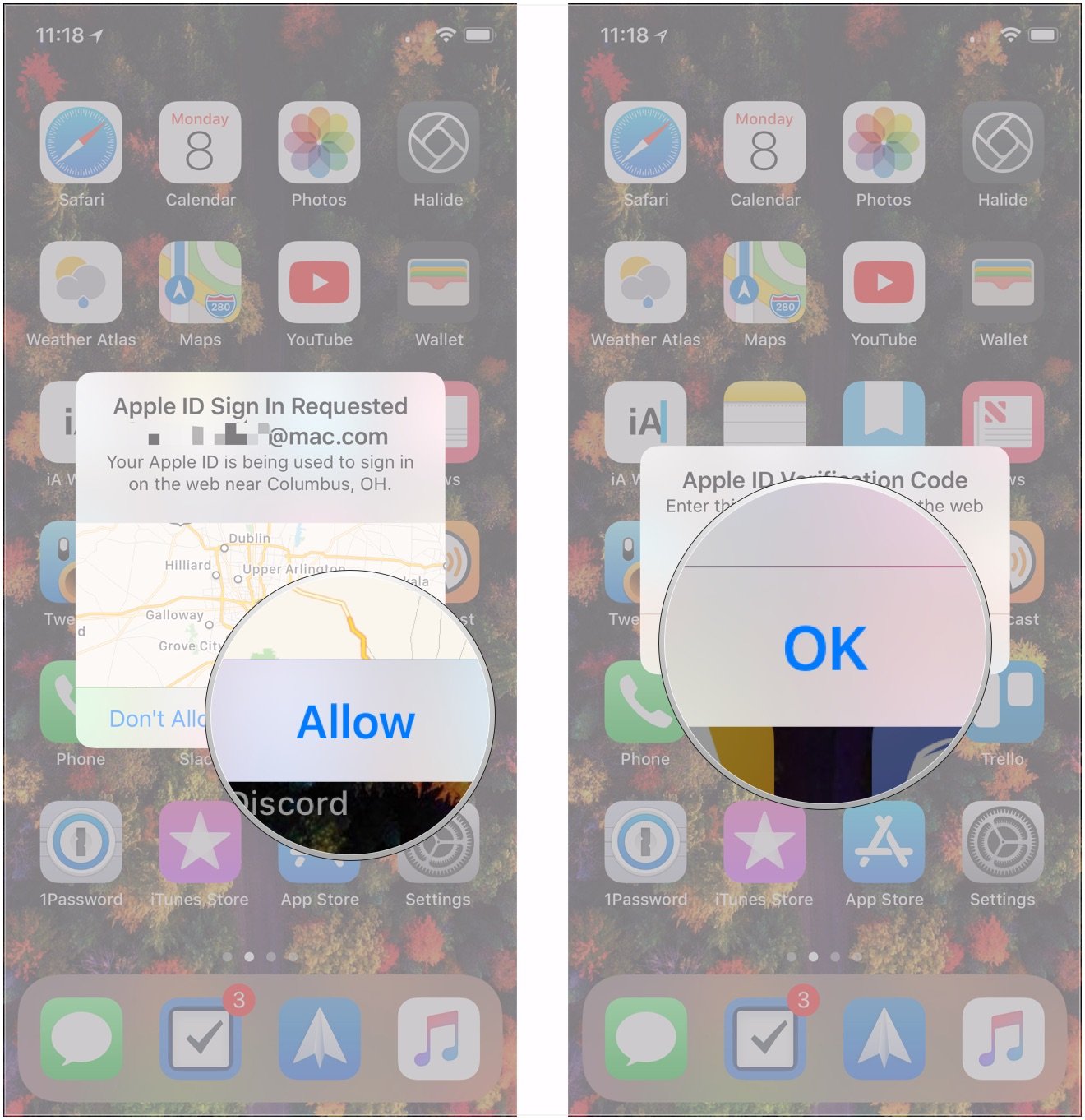
You can also get a verification code any time you want.
- Open Settings on your iPhone or iPad.
- Tap the Apple ID banner.
-
Tap Password & Security.
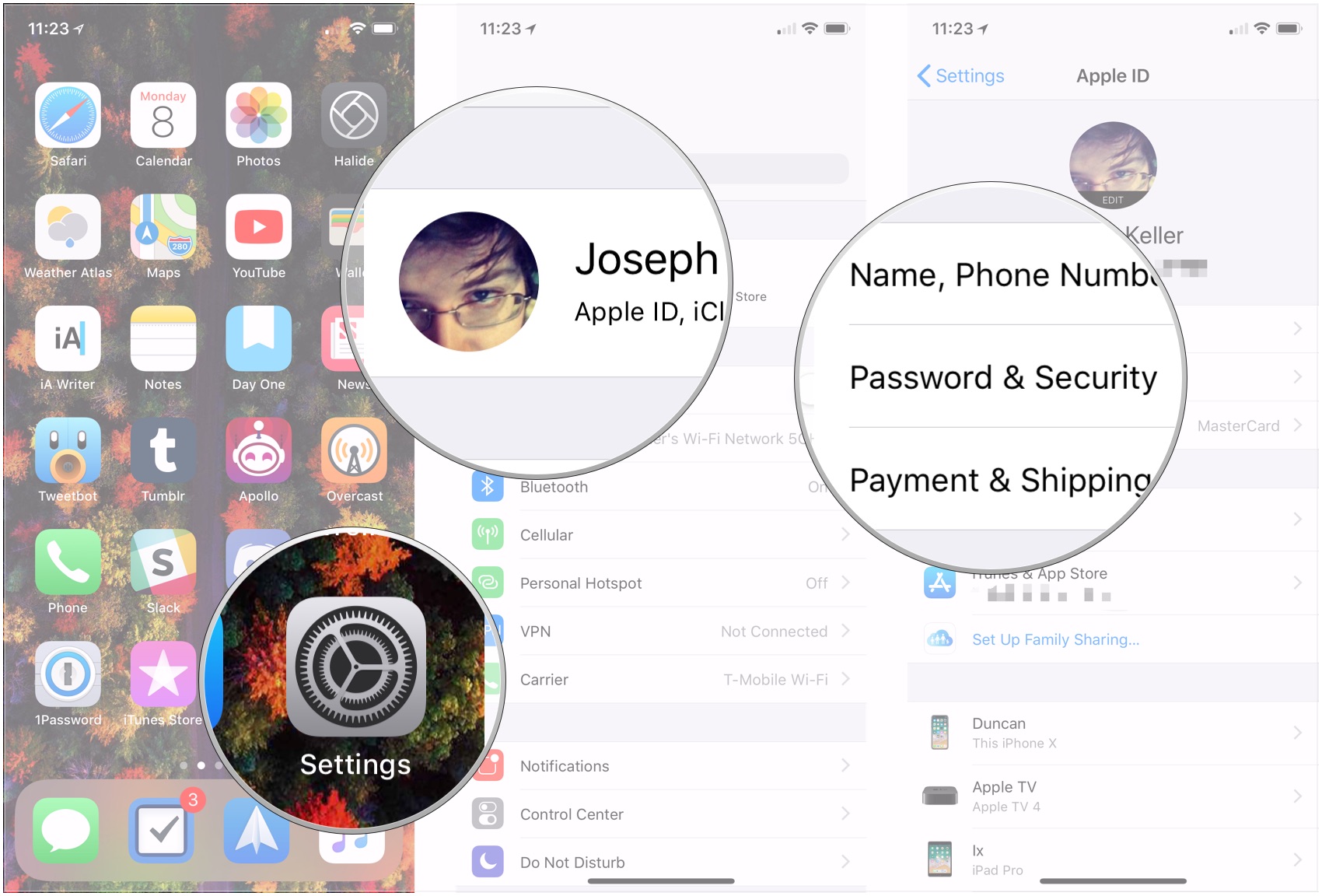
- Tap Get Verification Code.
-
Tap OK when you're done with the code.
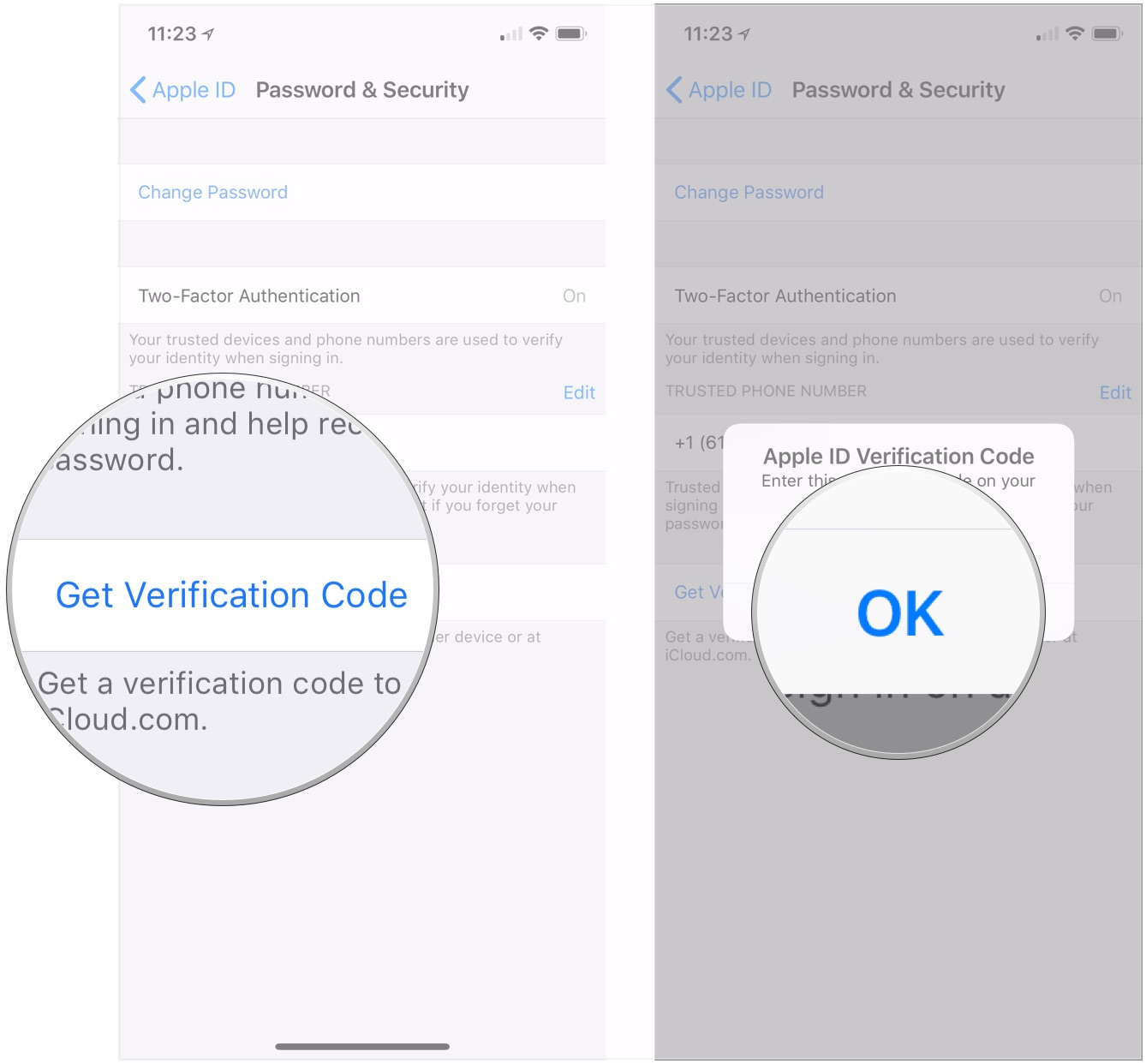
Buy used, save big
jemjem makes it safe and easy to save money buying gently used technology for home and family.





