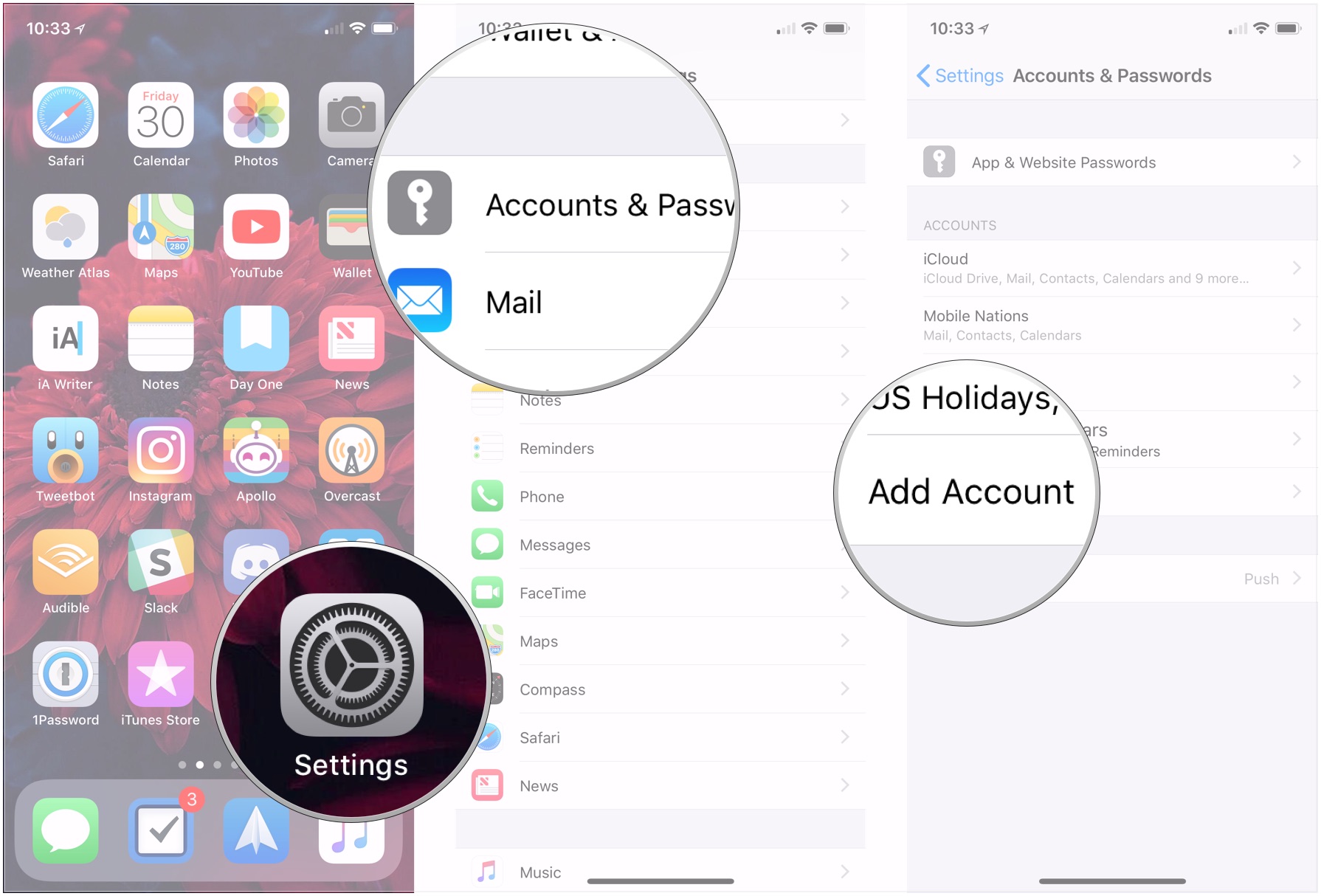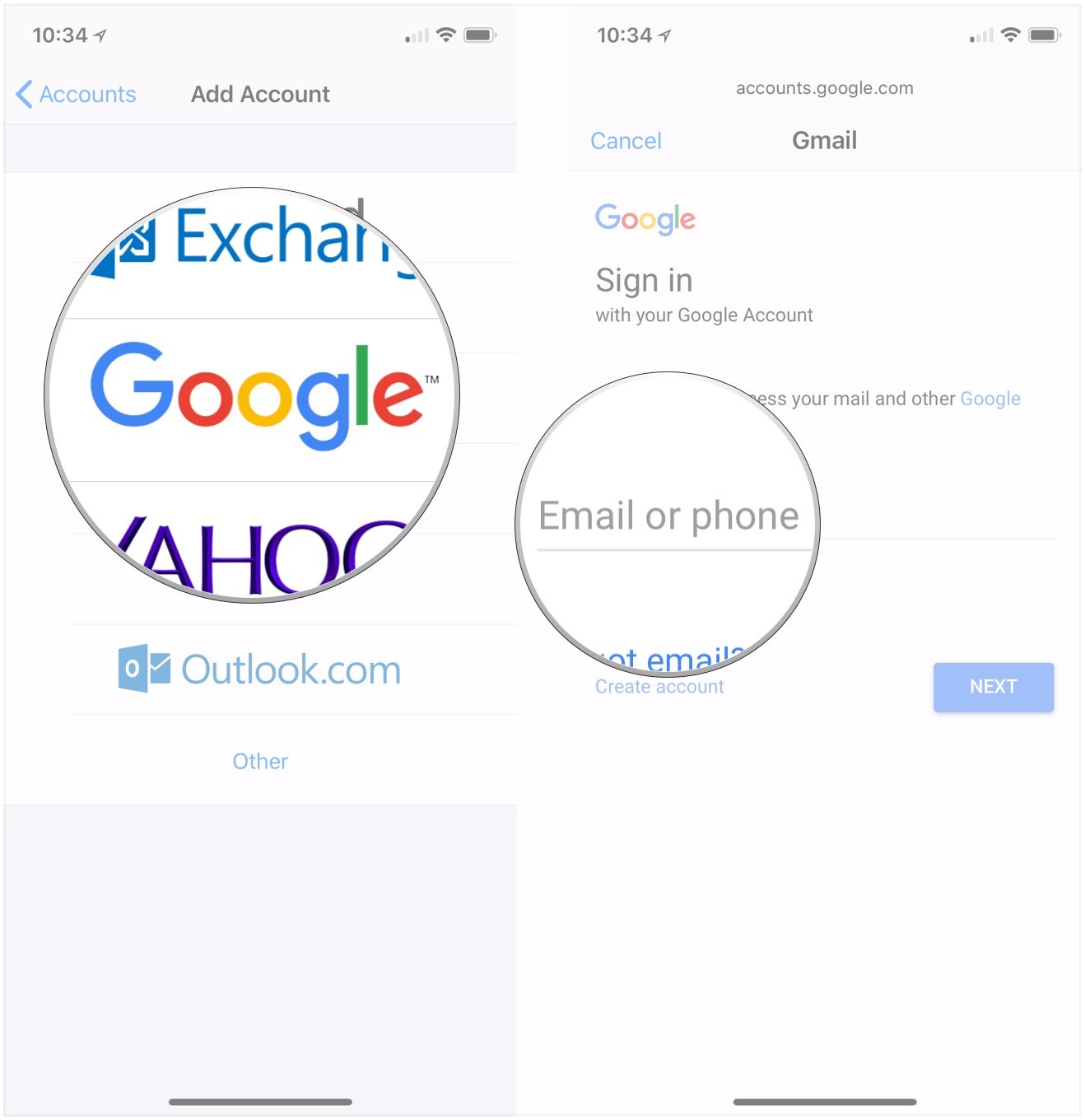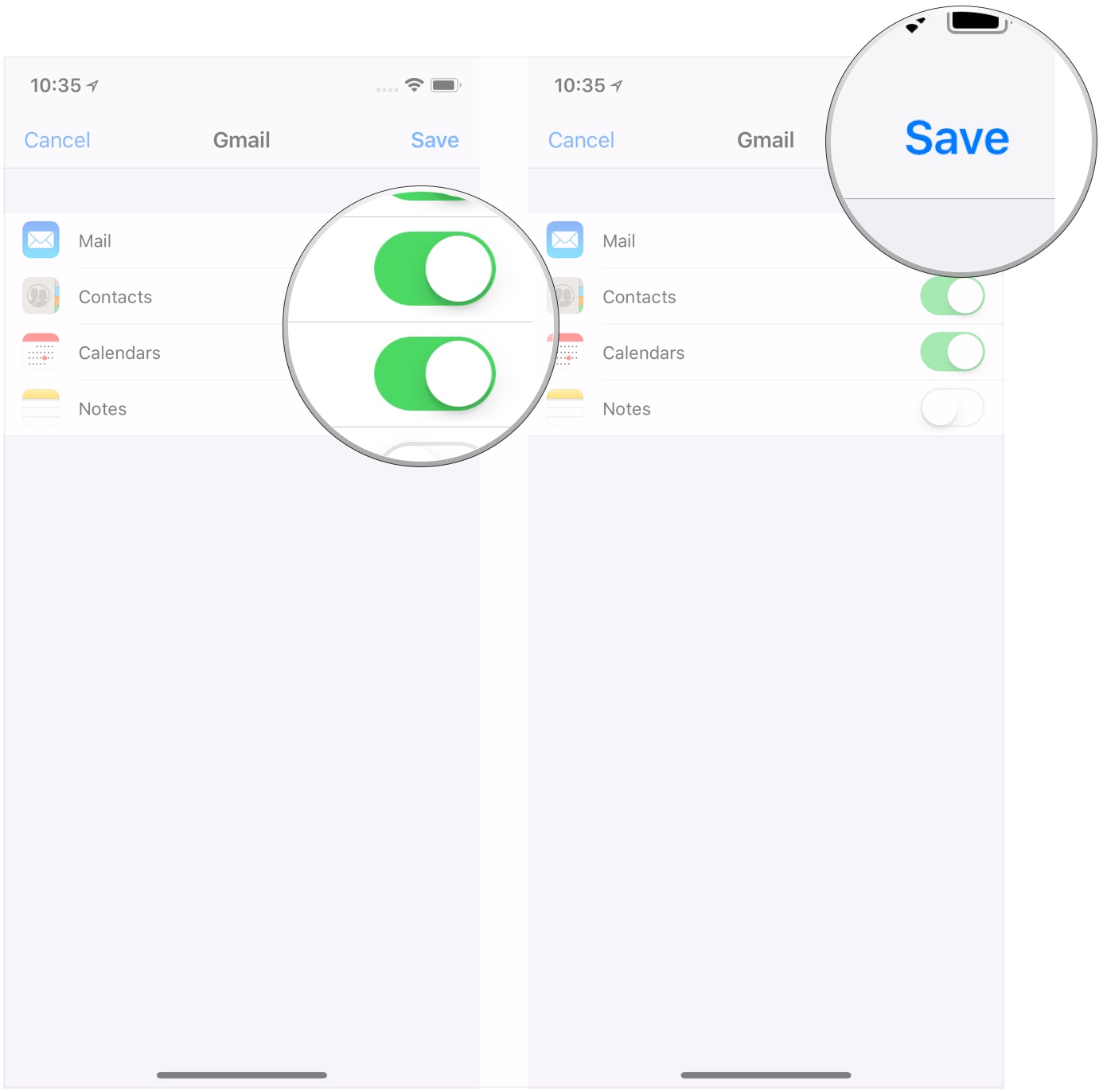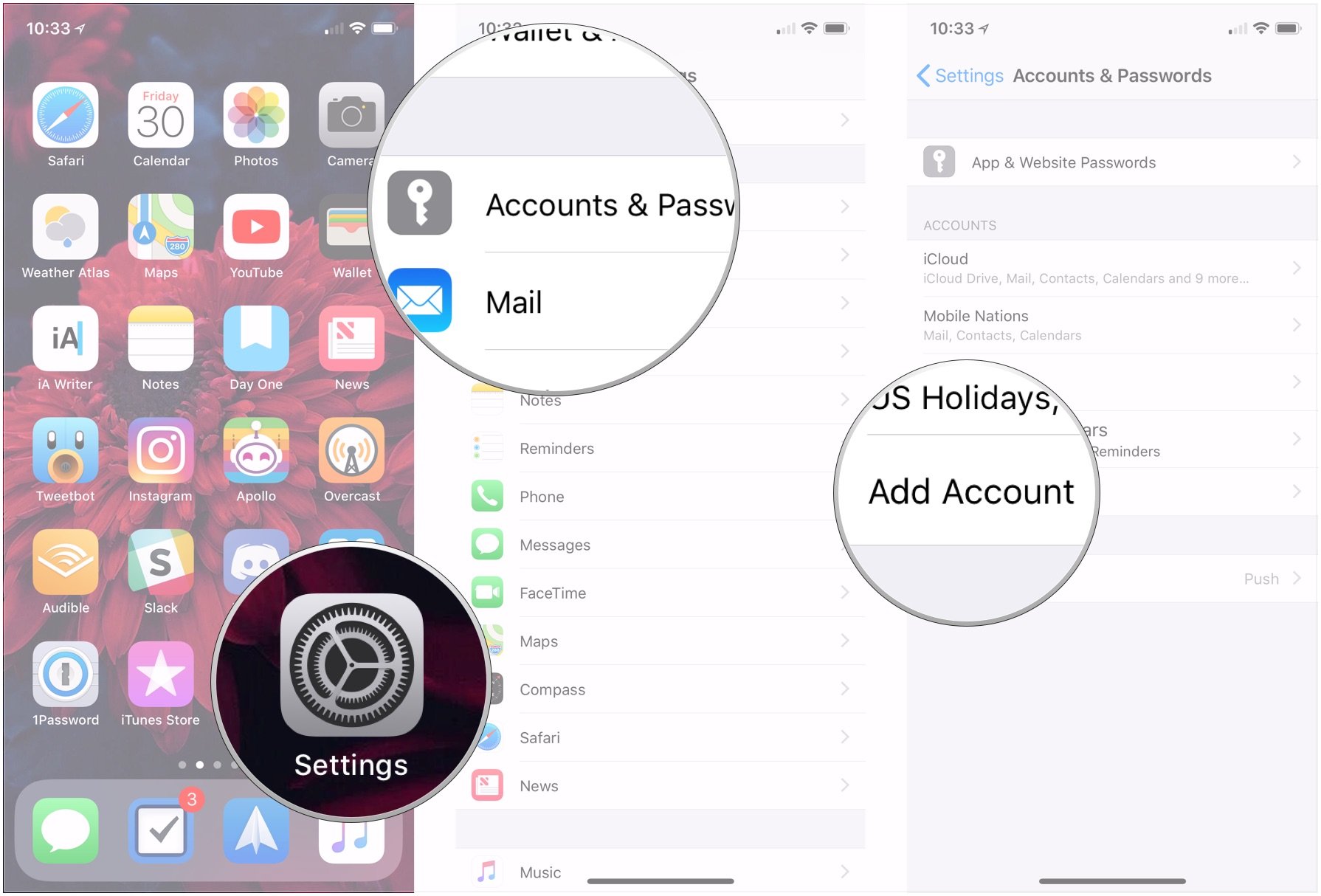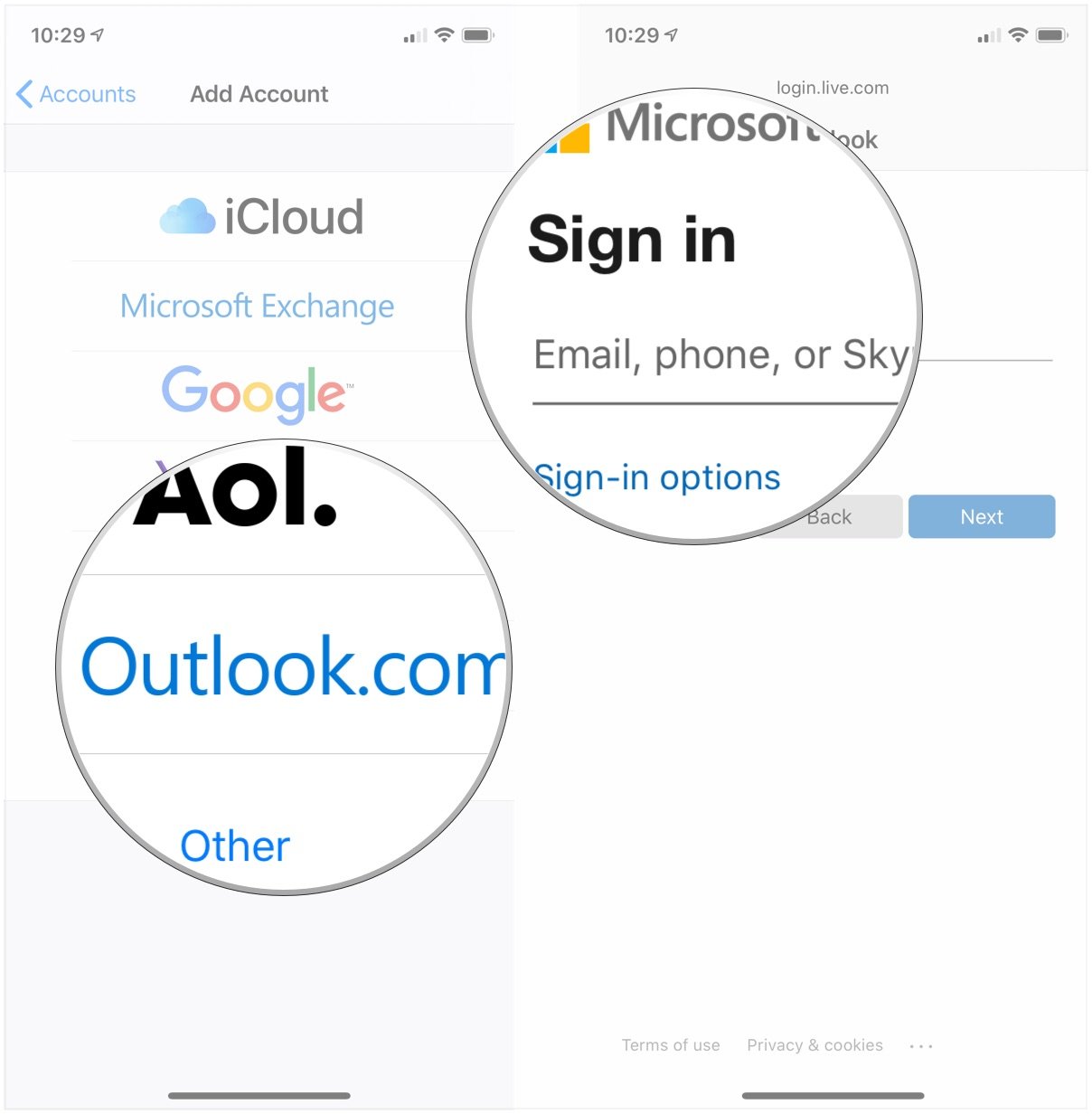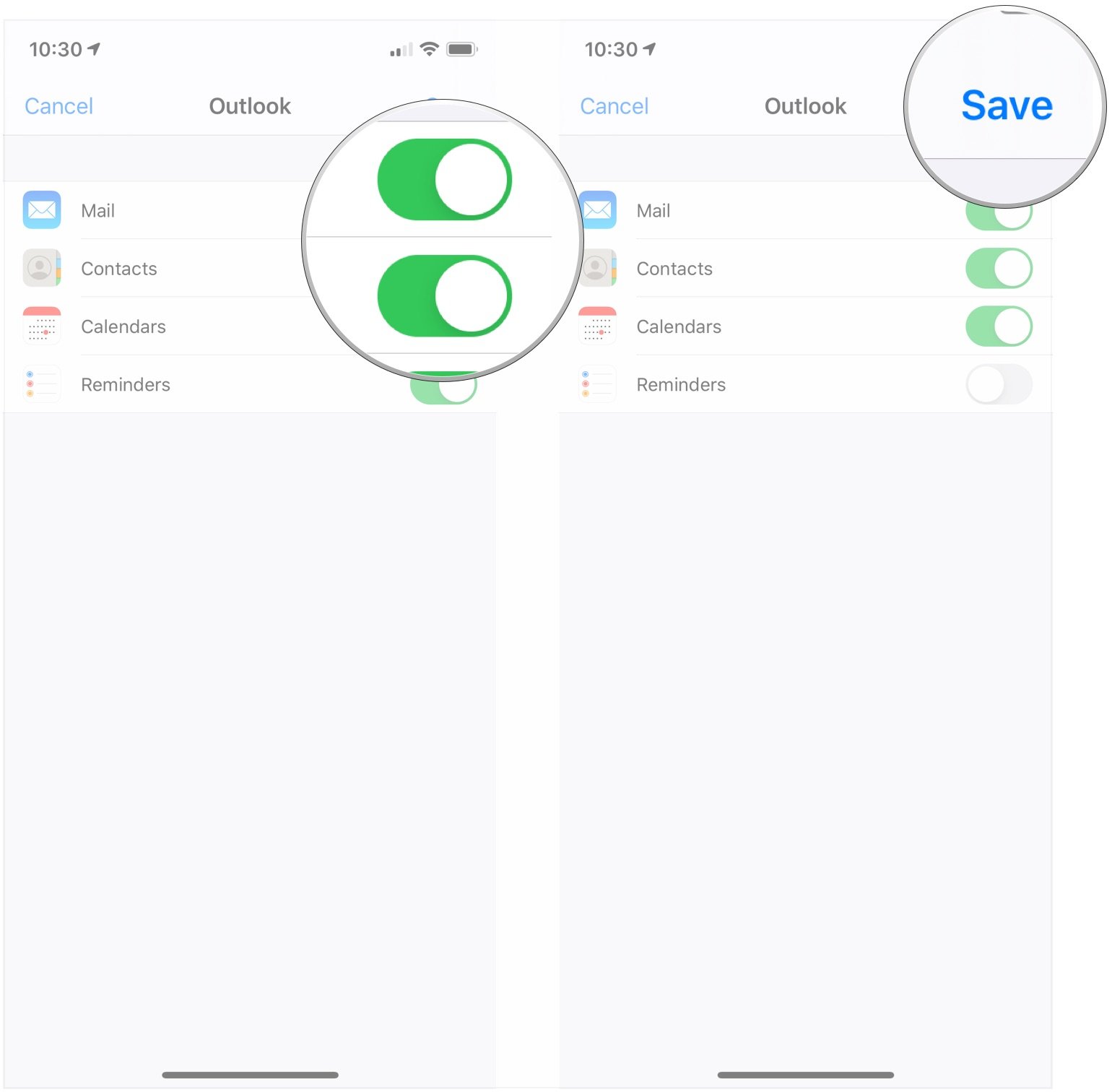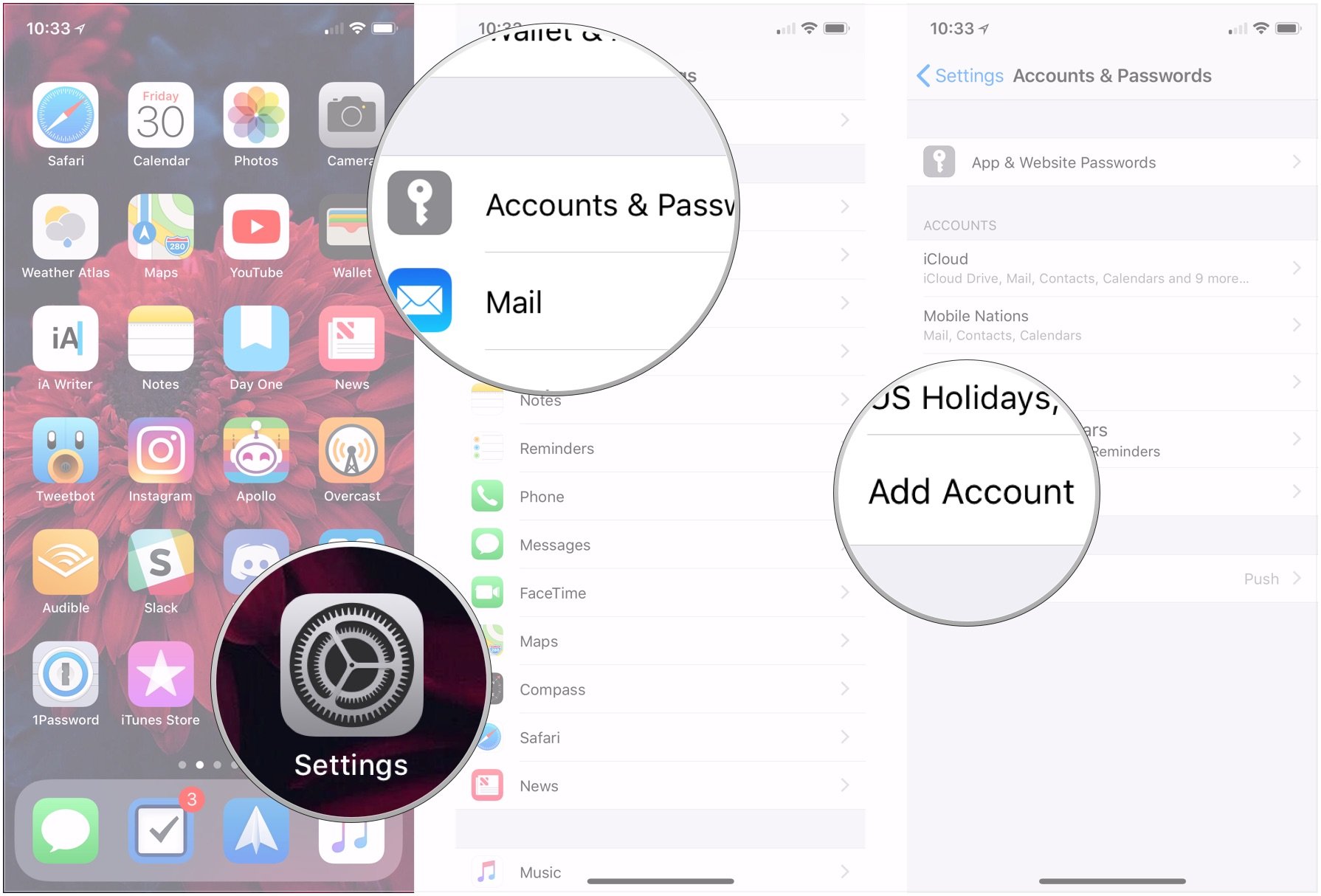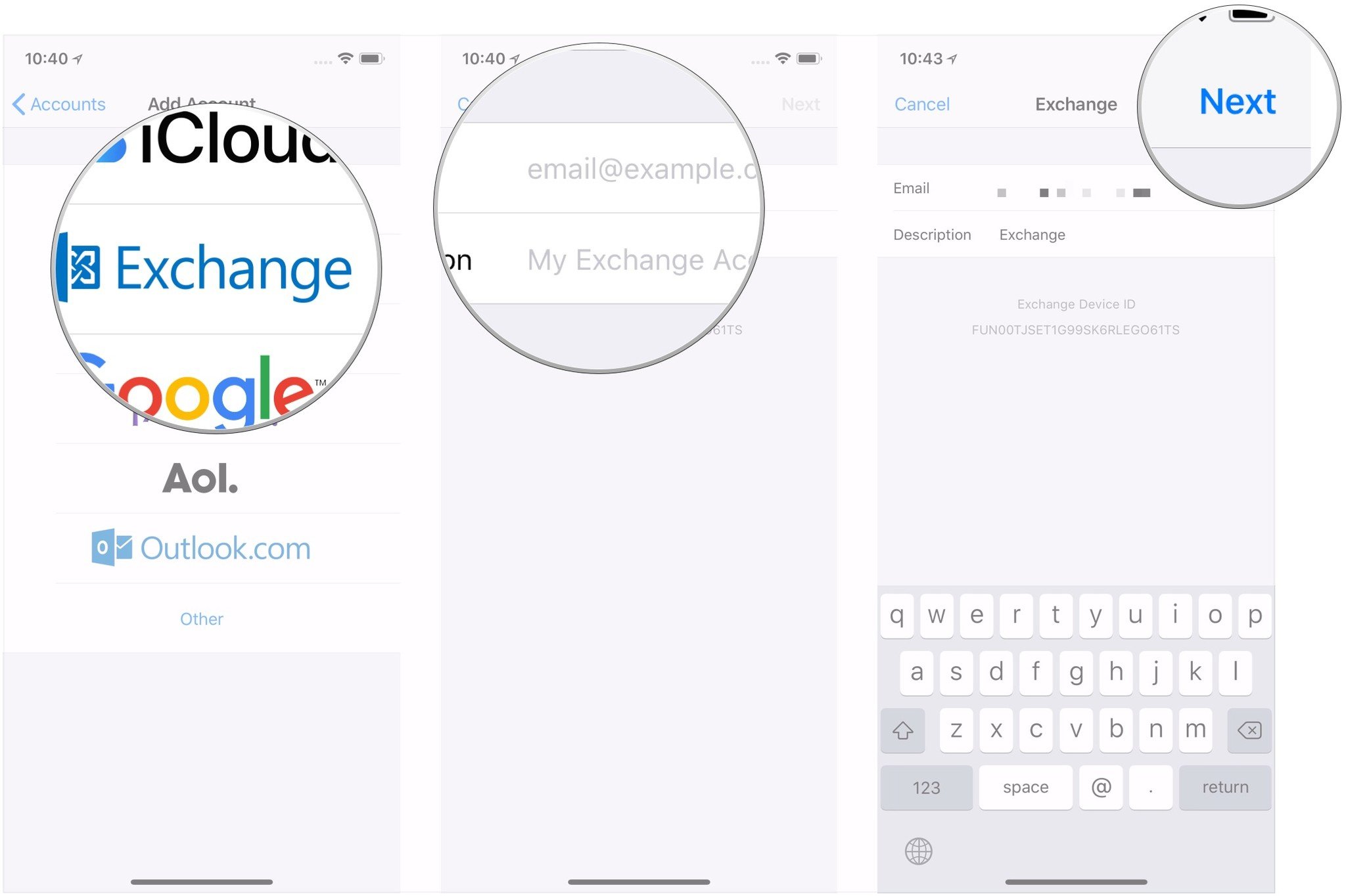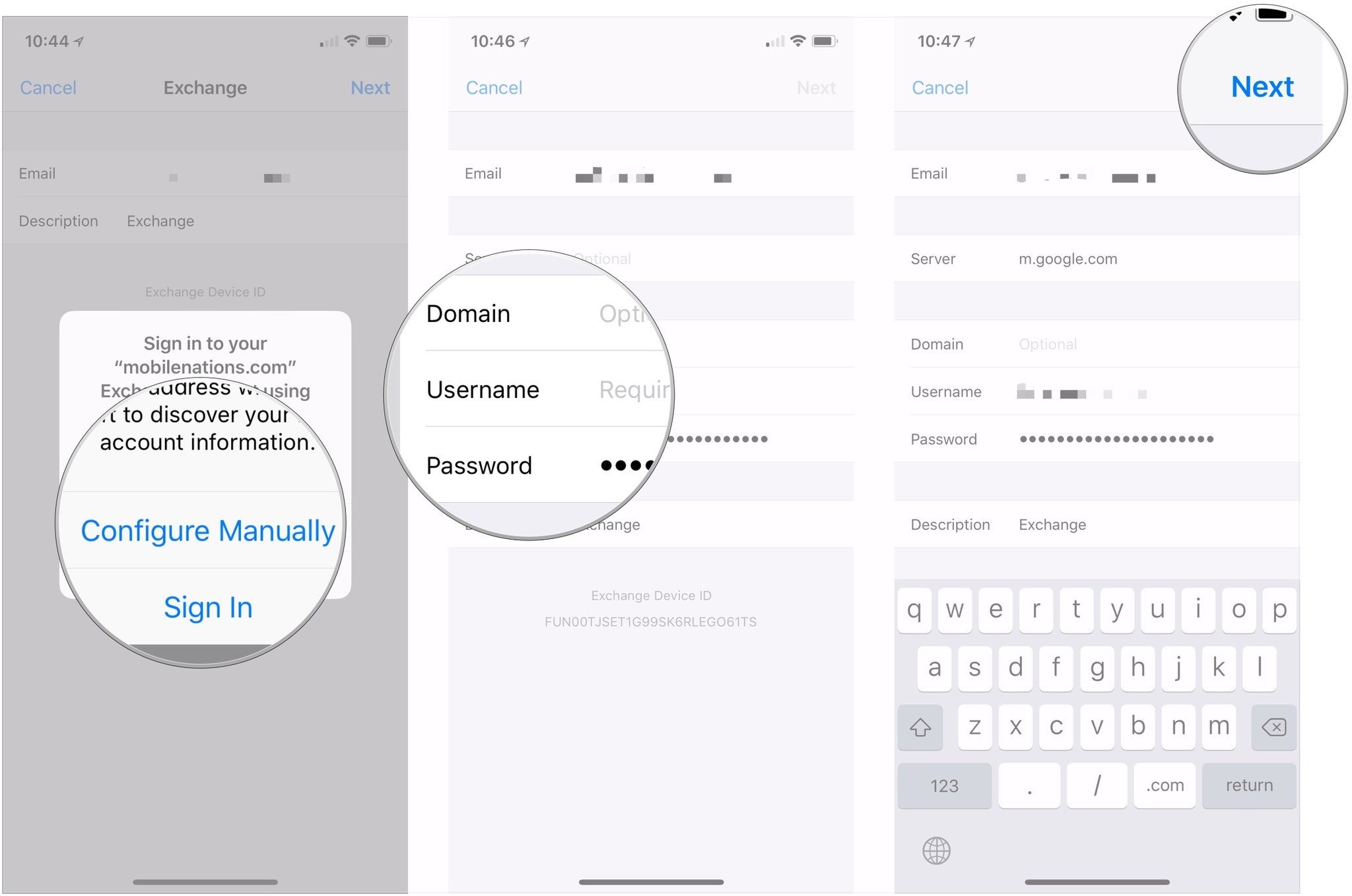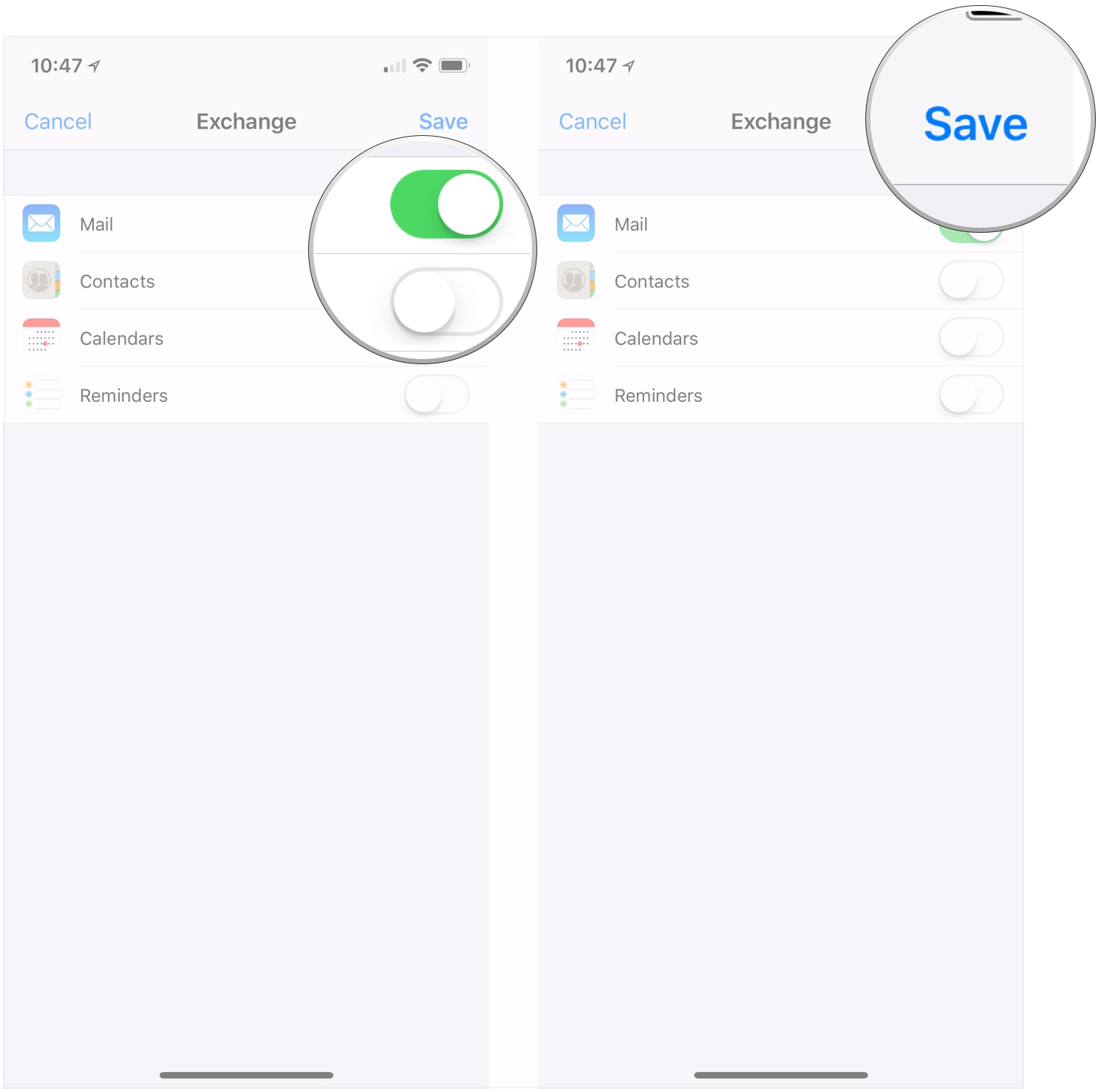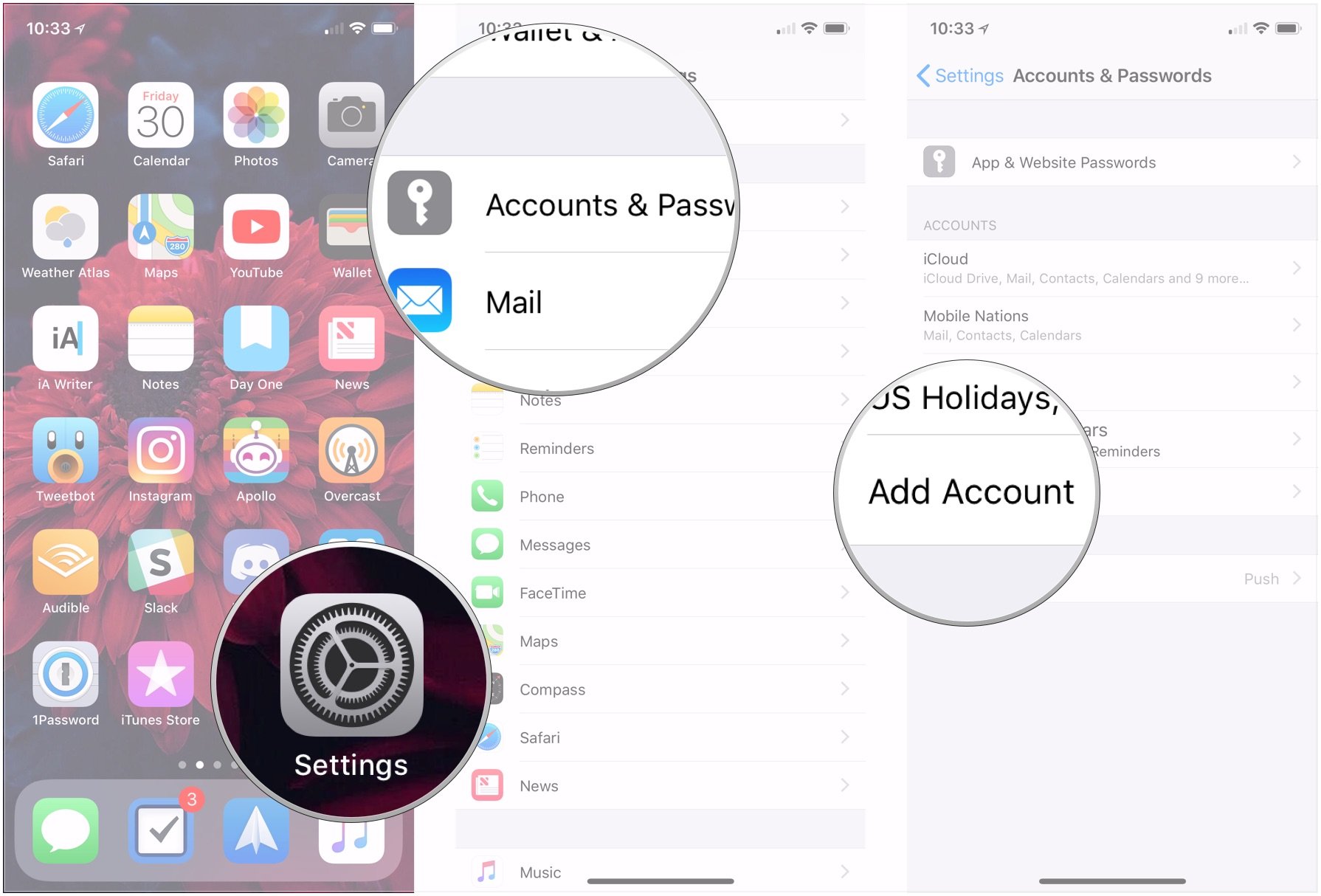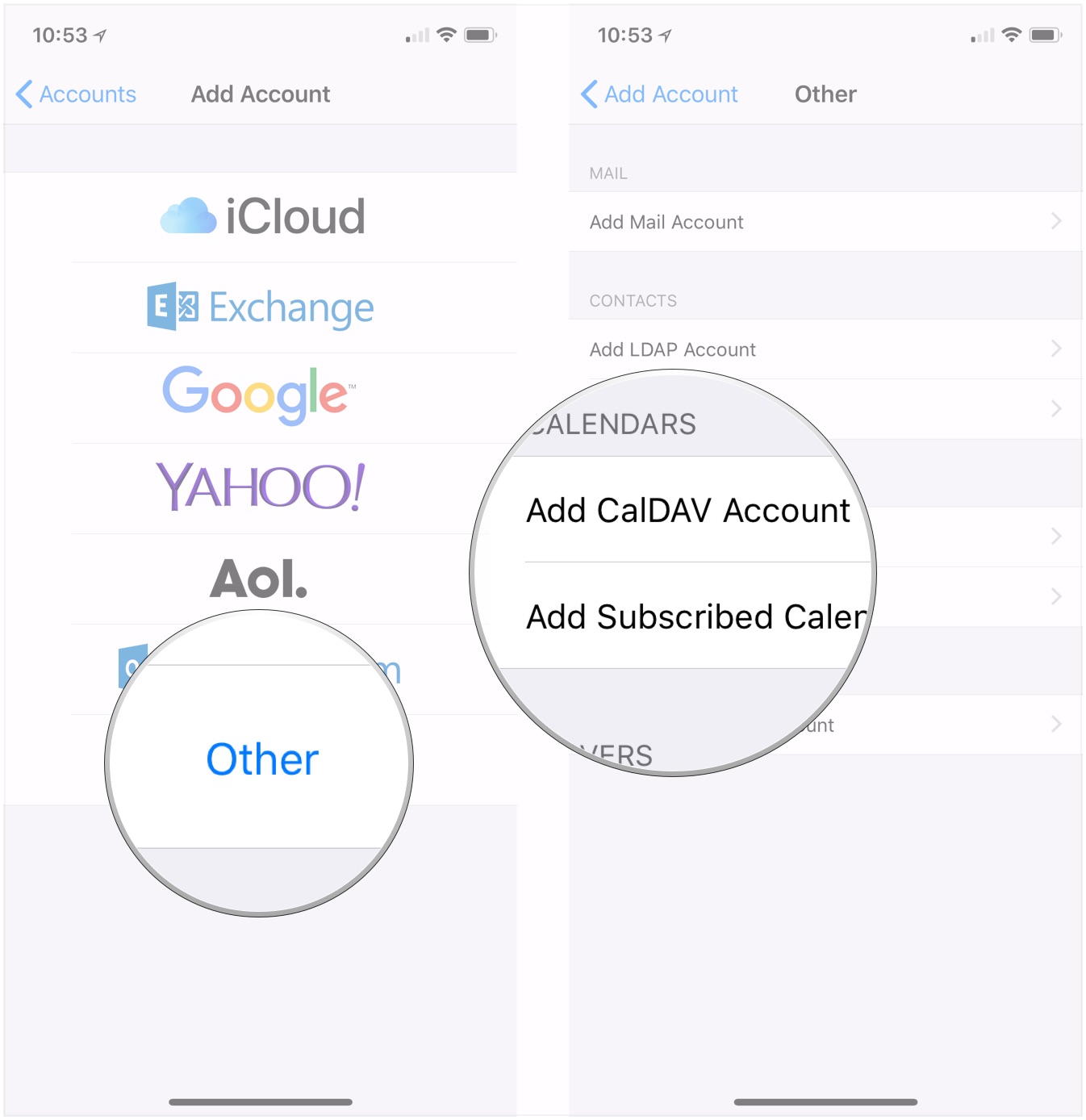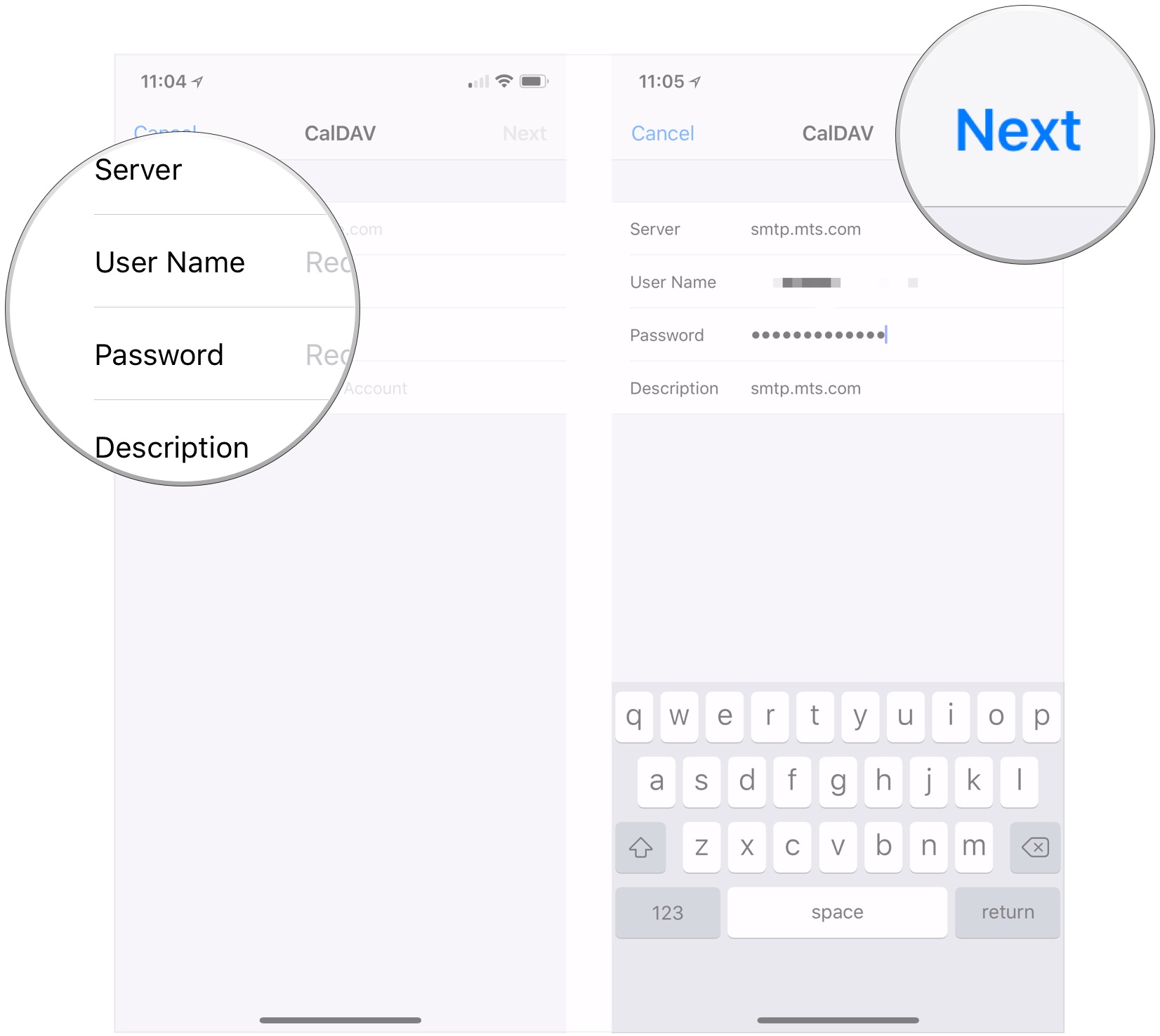Here's how you can set up any email, calendar, or contacts account on your iPhone or iPad.
No matter if you use iCloud, Gmail, or another email, calendar, or contact service, it's pretty easy to set up these days on your iPhone or iPad. While the old "Mail, Contacts, & Calendars" section of Settings is gone, having been split up into separate sections, there's still only one place you need to go to set up your email, contact, and calendar accounts.
How to set up Google mail, calendars, and contacts on iPhone or iPad
- Open Settings.
- Tap Passwords & Accounts.
-
Tap Add Account.
- Tap Google.
-
Enter your Google account credentials.
- Make sure the switches for mail, contacts, and calendars are in the 'on' or 'off' positions depending on where you want them.
-
Tap Save.
How to set up Outlook.com mail, calendar, and contacts on iPhone or iPad
- Open Settings.
- Tap Passwords & Accounts.
-
Tap Add Account.
- Tap Outlook.com.
-
Enter your Outlook.com account credentials.
- Make sure the switches for mail, contacts, calendars, and notes are in the 'on' or 'off' positions depending on where you want them.
-
Tap Save.
How to set up Exchange mail, calendar, and contacts on iPhone or iPad
- Open Settings.
- Tap Passwords & Accounts.
-
Tap Add Account.
- Tap Exchange.
- Enter your Exchange email address.
-
Tap Next.
- Tap Configure Manually.
- Enter your Exchange account information if you elected to configure your account manually (you might need to get these from your IT administrator if you don't know them).
-
Tap Next.
- Make sure the switches for mail, contacts, and calendars are in the 'on' or 'off' positions depending on where you want them.
-
Tap Save.
How to set up IMAP/POP, CalDav, and CardDAV on iPhone or iPad
- Open Settings.
- Tap Passwords & Accounts.
-
Tap Add Account.
- Tap Other.
-
Select the type of account you want to configure. Select Mail for an email account CalDAV for a calendar, and CardDAV for contacts.
- Enter your account information.
- Tap Next.
-
Tap Done.
Buy used, save big
jemjem makes it safe and easy to save money buying gently used technology for home and family.

|
 |
 |
 |