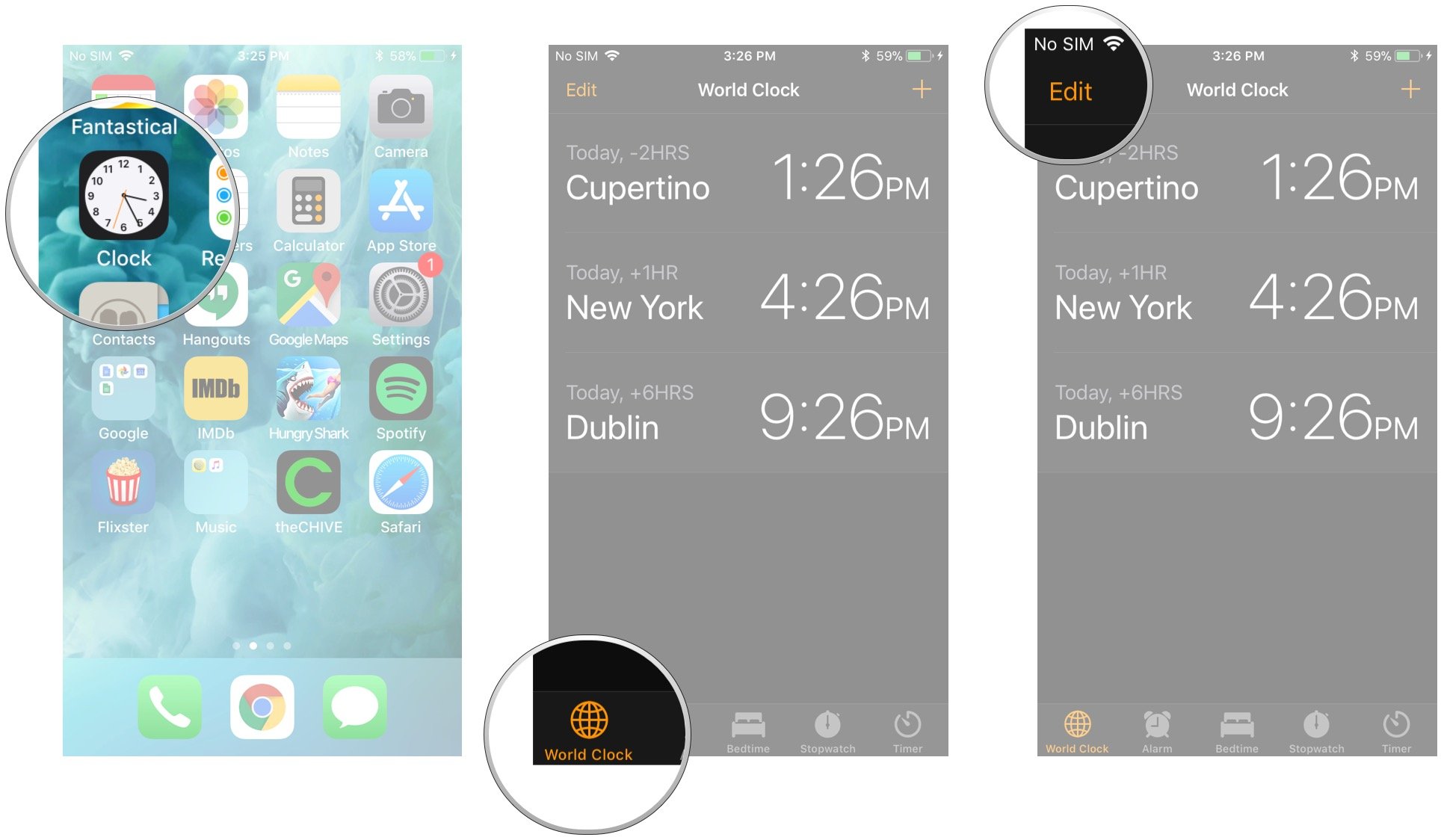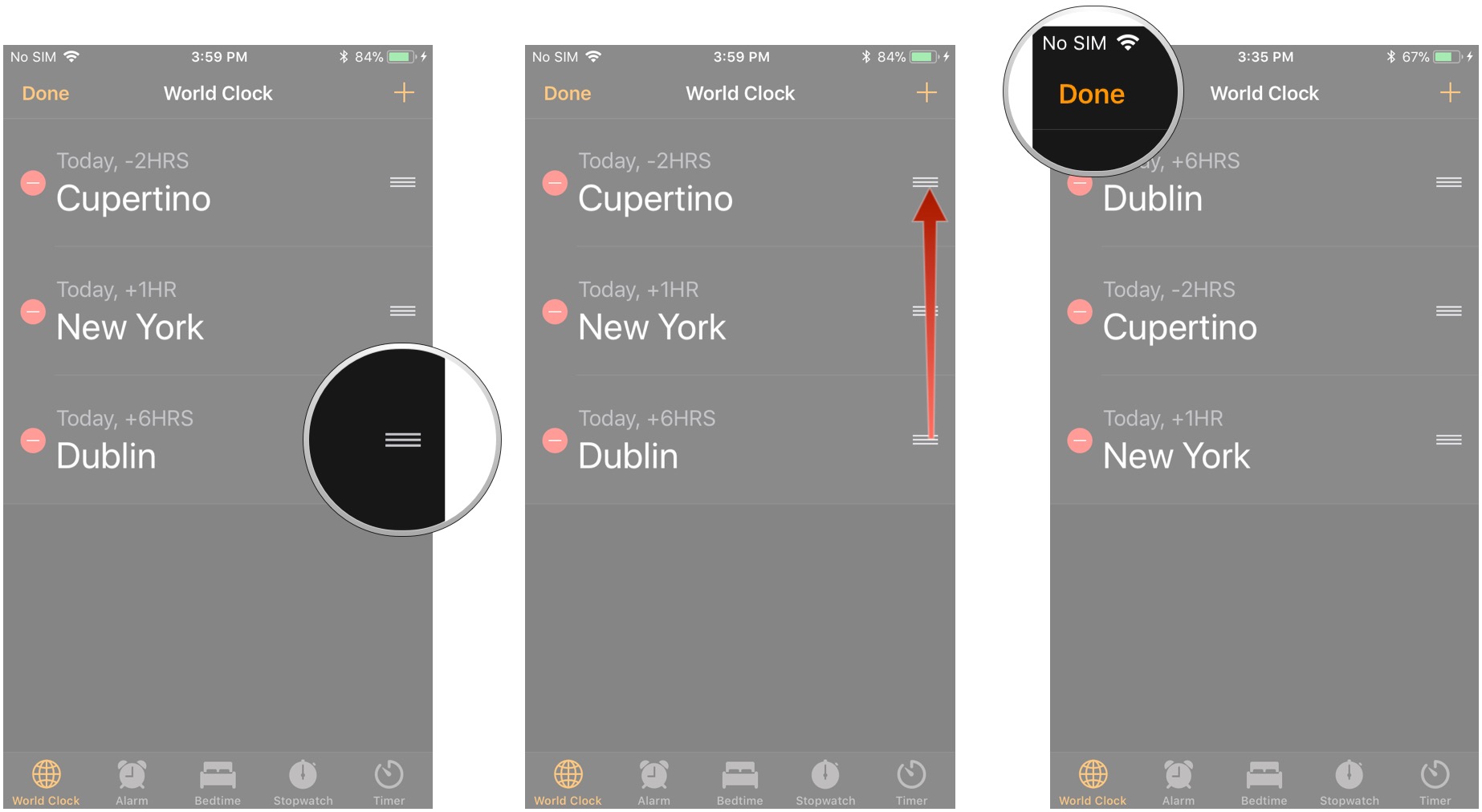Can't find how to set your default weather, stock, or world clock on Apple Watch? Here's how!
The Apple Watch can show a lot of really nifty pieces of information on its clock face, which is great for seeing important data at a glance. But when it comes to setting your weather, stock, and default world clock to show on the watch face, it can be hard to figure out how — and where — to do it. Here's the easiest way to make sure the data you want is showing up on your Apple Watch.
How to set a default weather location on the Apple Watch
The Apple Watch works in tandem with your iPhone apps to display the informationyou want; as such, you first need to set up some weather options in the Weather app on your iPhone.
In order to use the Weather app with your Apple Watch, make sure it's downloaded onto your iPhone.
- Make sure you have the location(s) you want set up in the Weather app on your iPhone.
- Open the Apple Watch app on your iPhone.
- Tap My Watch at the bottom.
- Tap Weather.
- Tap Default City.
-
Tap the Current Location to use that as your default. Otherwise, choose a default location from the locations on the list. (You can change the list in the Weather app on your iPhone.)
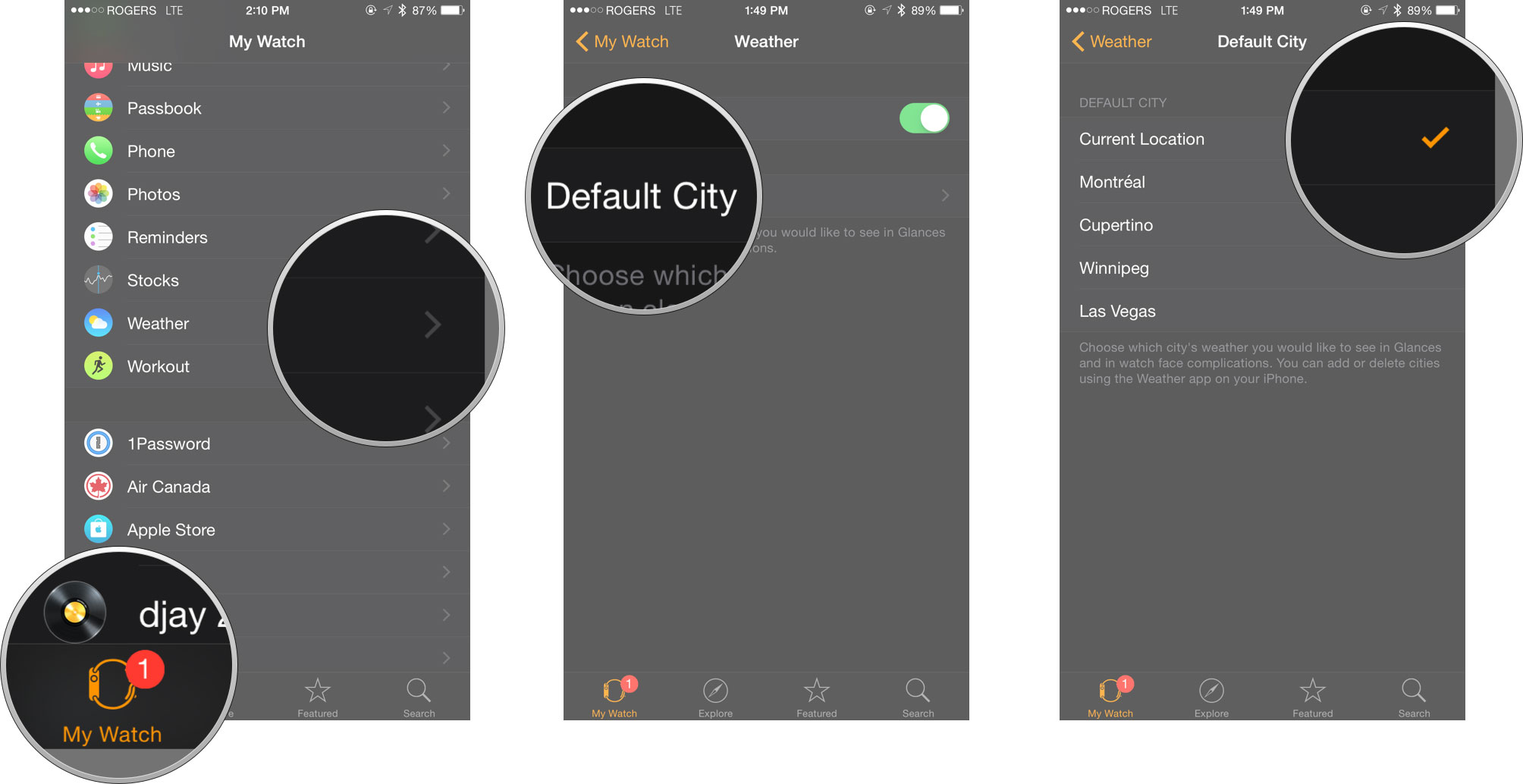
How to set a default stock on Apple Watch
In order to use the Stocks app with your Apple Watch, make sure it's downloaded onto your iPhone.
- Make sure you have the stock(s) you want set up in the Stocks app on your iPhone.
- Open the Apple Watch app on your iPhone.
- Tap My Watch at the bottom.
- Tap Stocks.
- Tap to choose between Current Price, Points Change, Percentage Change, and Market Cap for the complication.
-
Tap on Default Stock to choose the stock that will appear in your Stocks complication. You can choose to mirror the first stock listed in the Stocks app on your iPhone or from any other stock on that list.
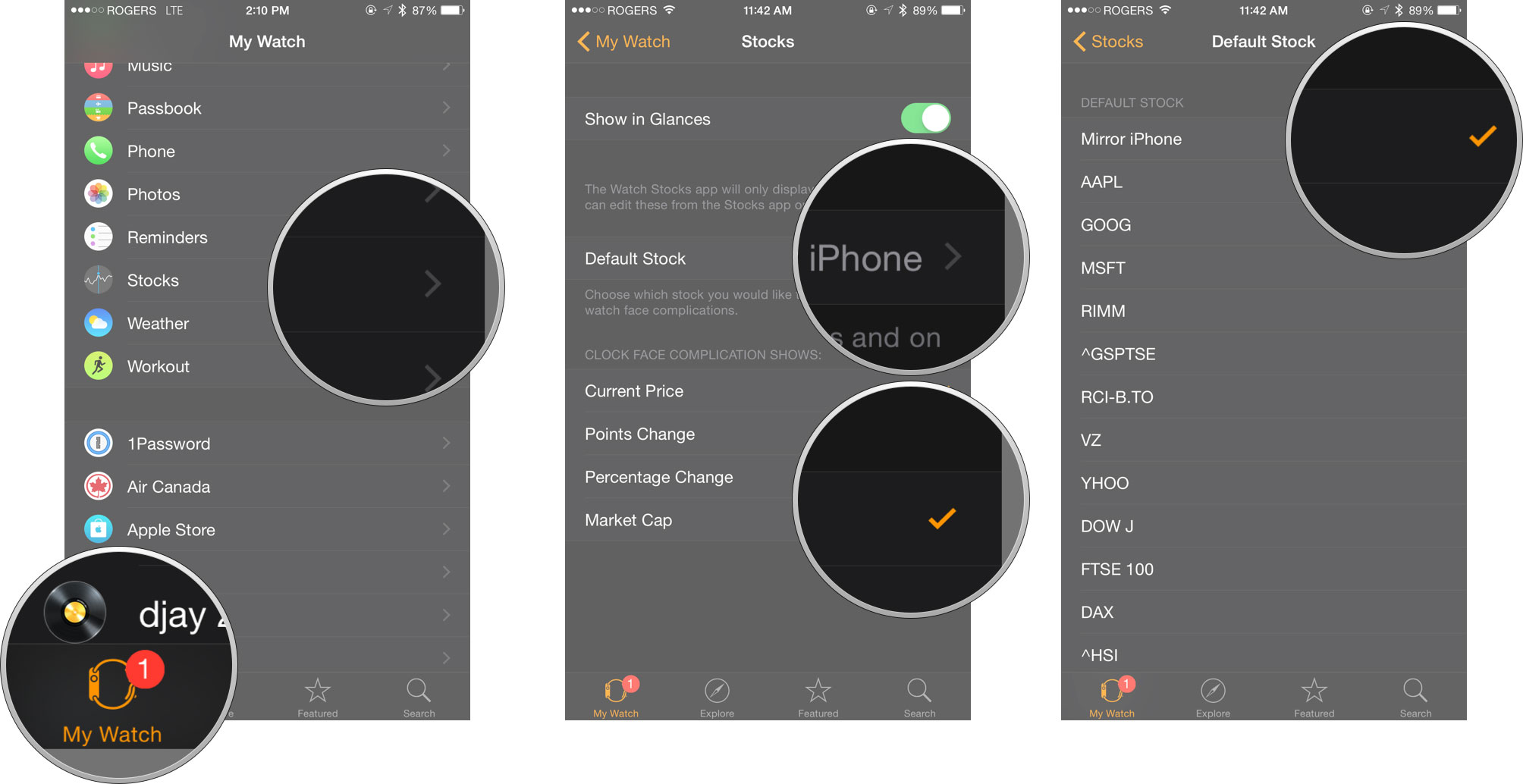
How to set a default world clock on the Apple Watch
By default, the World Clock will display all the cities you added in the order you added them. You can rearrange the order of the list at any time. It's a good way of keeping the times you truly care about the most visible.
- Launch the Clock app from your Home screen.
- Tap on the World Clock tab. It's the globe in the bottom left corner of your screen.
-
Tap on the Edit button. It's in the top left corner of your screen.
-
Tap and hold the Reorder button on the city you want to move. It's the three horizontal lines on the right side of the screen.
- Drag your finger up or down to your desired spot in the list.
- Let go of the screen.
-
Tap on the Done button. It's in the top left corner of your screen.