So, you're thinking about buying (or already bought) a new Mac and you're considering what to do with your old one. You could hand it over to a friend or family member, keep it as a just-in-case backup (you know, for testing betas!), or you could sell it. If you know it's leaving your hands, you're going to need to reset your Mac before selling it or giving it away. Not only will this protect your information, but it's also harder for the new owner to use or access some of the Mac's features if your digital prints are all over it.
The first thing you should do before hitting the streets to sell your old Mac is clear it of any and all personal data. You don't want to accidentally sell your computer to a stranger when you are still logged into iCloud.
The next step is to reinstall the Mac's operating system so that the new owner can get started without having to figure out how to start up in recovering mode. Believe me, that can be a pain.
If you're going through the process of erasing your old Mac and reinstalling the operating system, we've got some common troubleshooting tips to help you out. Don't forget to follow the additional steps if you're selling a MacBook with Touch ID.
Clean the Mac of your personal data before erasing it
If you're about to sell your old Mac, the one thing you don't want to do is to give away the data you've been storing on it all these years. It's a security and privacy thing for you, but it's also important for the buyer. If you leave behind anything that needs to be logged into with a password, that buyer is going to have to track you down and get your password in order to change ownership. A completely fresh-from-scratch Mac is the best way to do this.
Step 1: Back up your Mac
If you already have your new Mac on hand, you can transfer all of your data from your old Mac or use an older Time Machine backup. If you don't have your new Mac yet, well ... then you probably shouldn't be selling your old one yet. But, if you really don't think you'll need your old computer before getting your new one, just make sure to back up your data so that nothing happens to it before you get what you need onto your new Mac.
Step 2: Sign out of everything
The software you have on your Mac is licensed to you, which means it doesn't get transferred to the new owner of your computer (except the operating system). In order to avoid complications with the new owner attempting to download and install software that is licensed by you, make sure to sign out of everything your personal information is connected to.
How to sign out of iTunes (macOS Mojave and older)
- Open iTunes on your Mac.
- Click Account in the Menu bar on the left side of your screen.
-
Click on Sign Out.
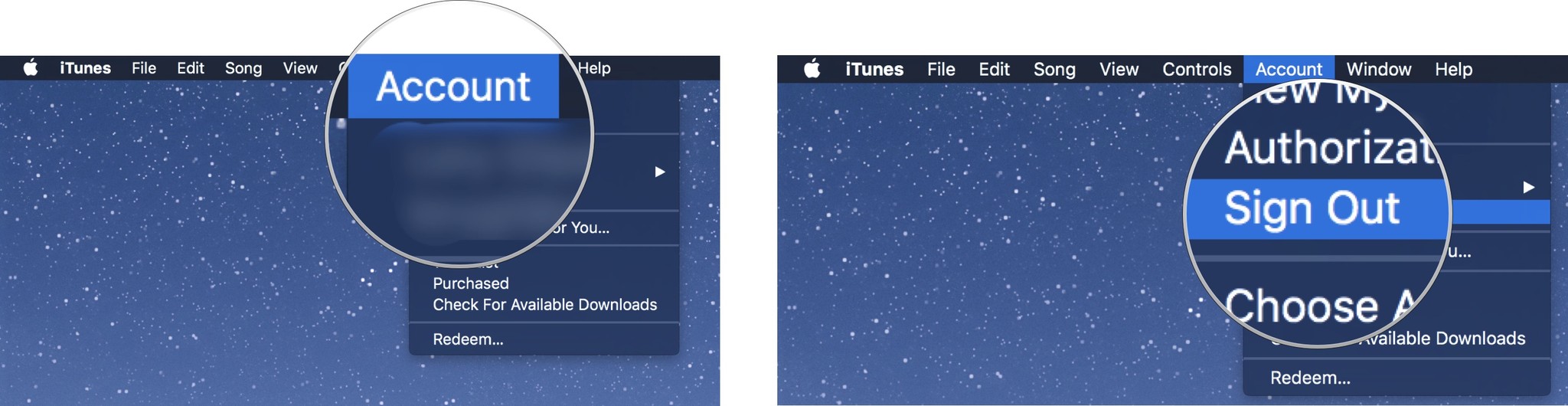
How to sign out of iMessage
- Open Messages on your Mac.
- Click Messages in the Menu bar at the top left corner of your screen.
- Click Preferences from the drop-down menu.
- Select your iMessage account.
-
Click on Sign Out.
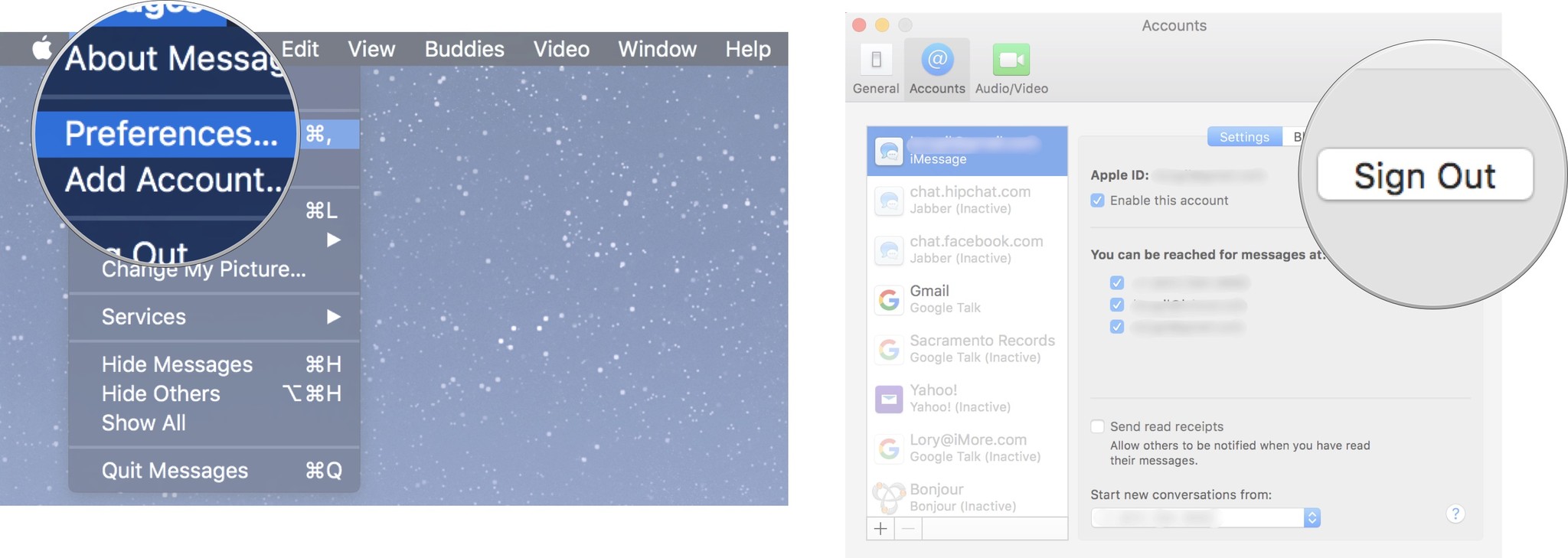
How to sign out of iCloud
- Click on the Apple icon in the upper-left corner of your Mac's screen.
- Click System Preferences from the drop-down menu.
-
Click on Apple ID (on macOS Mojave and older, click on iCloud).
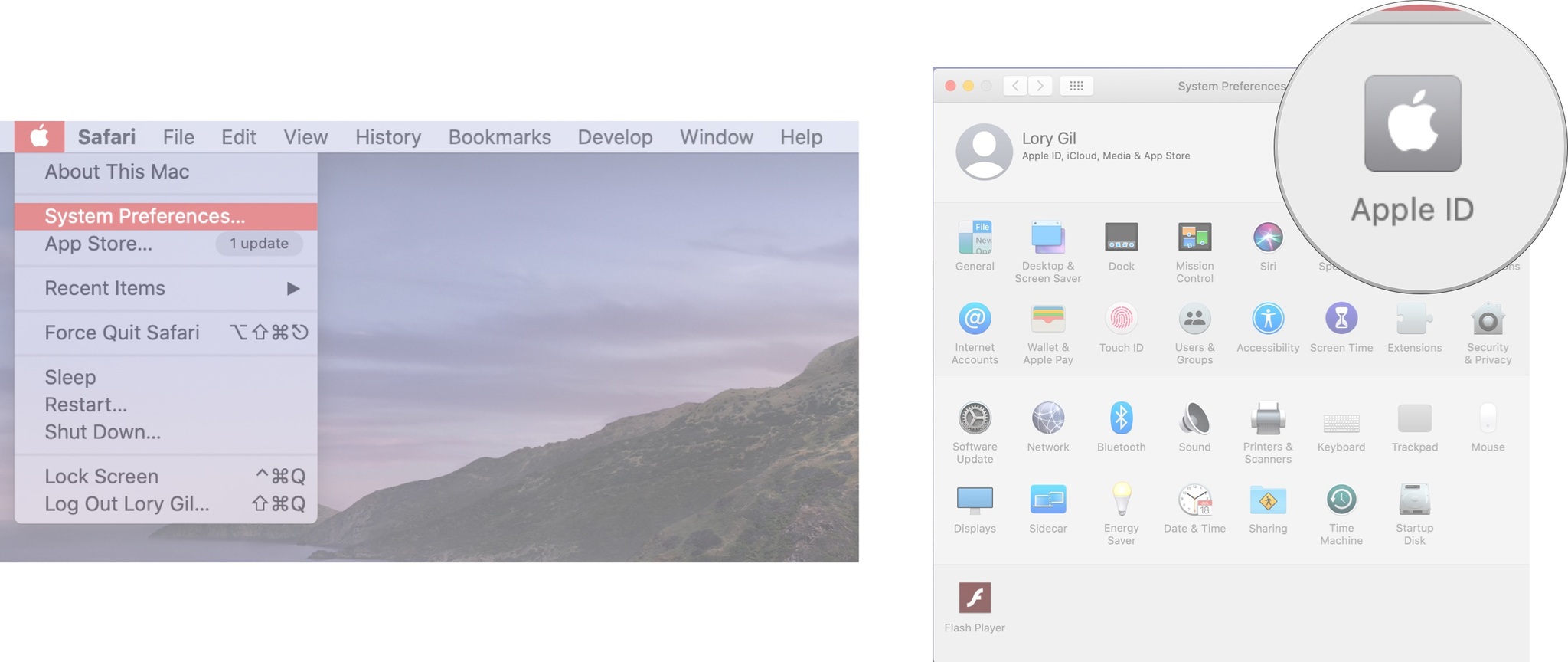
- Un-tick the box for Find My Mac.
- Enter your system password when prompted.
- Click on Sign Out.
- Click Remove data from this Mac when prompted.
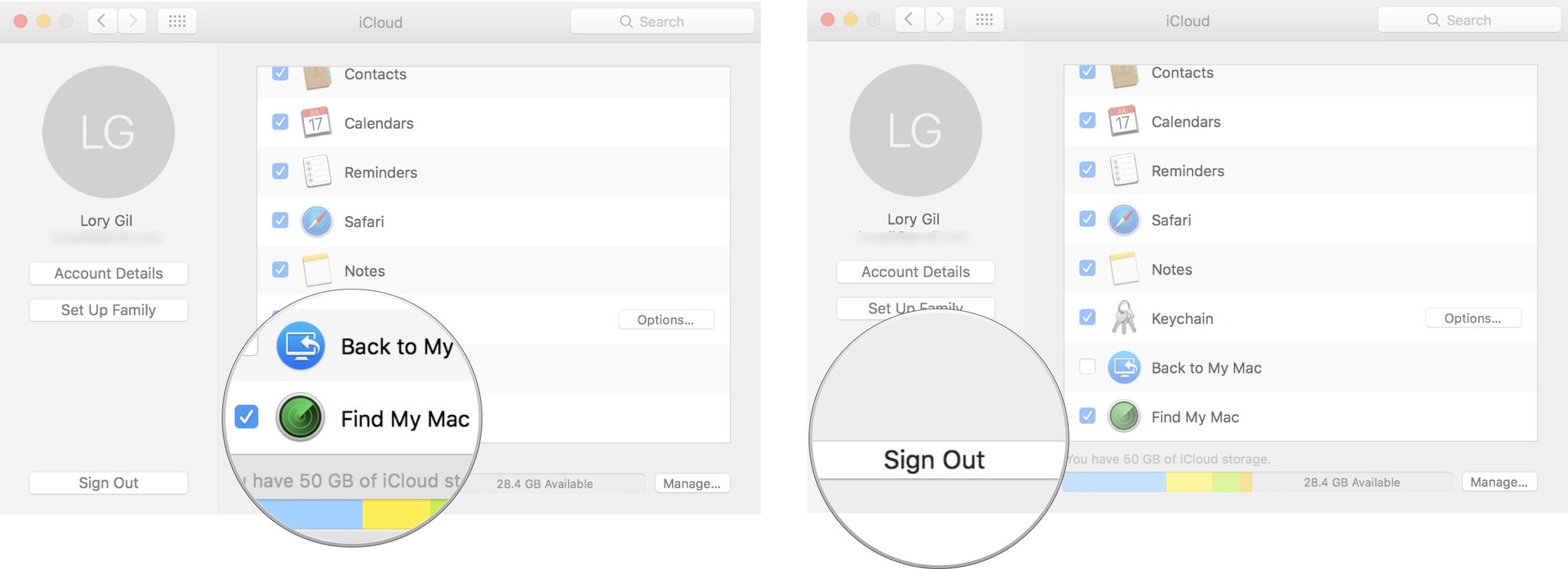
Step 3: Unpair your Bluetooth devices
If you're keeping your Bluetooth devices, you don't want to leave them paired to a Mac that you're getting rid of. It isn't really that important of a step, but if you sell your old Mac to, say, a roommate or someone living in the same house as you, you may experience accidentally connecting back to it.
- Click on the Apple icon in the upper-left corner of your Mac's screen.
- Click System Preferences from the drop-down menu.
- Click on Bluetooth.
- Hover over the device you want to unpair.
- Click on the X next to the device.
Note: If you're unpairing a keyboard, trackpad, or mouse on a desktop Mac, be sure to have a wired one plugged in or you won't be able to type or use a curser and you'll have to repair it all again.
Step 4: Erase your hard drive
Once your data is backed up and you've signed out of everything that might connect your old Mac to your personal information, you can erase everything on it by reformatting the hard drive.
- Restart your Mac.
- While the startup disc is waking up, hold down the Command+R keys simultaneously. Your Mac will boot into macOS Recover.
- Select Disk Utility.
-
Click on Continue.
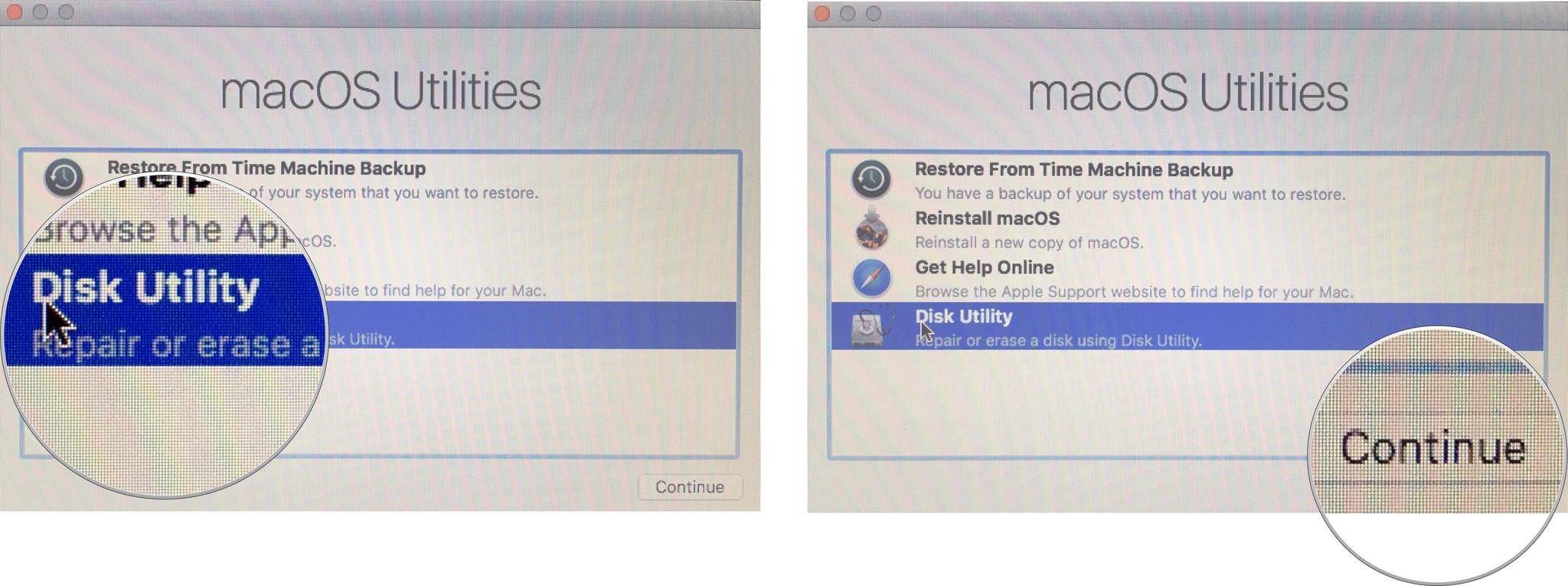
- Click on View.
- Click on Show all Devices.
- Find your Startup disk (it should be named "Machintosh HD" unless you renamed it) in the sidebar.
- Select the data disk under the startup disk.
- Click Edit.
- Click Delete APFS Volume from the menu bar or click the Remove button in the disk utility bar.
- If the Erase Group Volume button appears, click that to erase all of the volumes associated with the drive
- Confirm by clicking Delete when prompted.
After you've deleted each data disk, it's time to erase your startup disk.
- Select your Startup Disk (it should be named "Machintosh HD" unless you renamed it) in the sidebar.
- Click the Erase button at the top of the Disk Utility window.
- If your Mac is using HFS+, select Mac OS Extended (Journaled) from the format list. If your Mac is using APFS, select APFS from the format list. See Troubleshooting for more information on which format to select.
- If Scheme is available, select GUID Partition Map.
-
Click Erase.
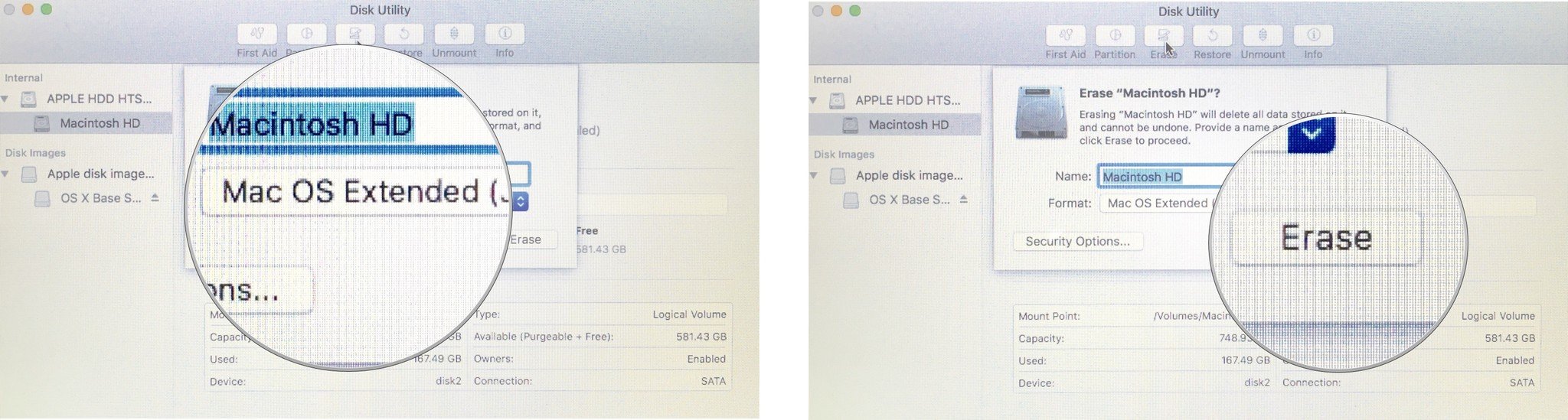
-
After the process is complete, select Quit Disk Utility from the Disk Utility drop-down menu in the upper left corner of the screen.

Buy used, save big
jemjem makes it safe and easy to save money buying gently used technology for home and family.





