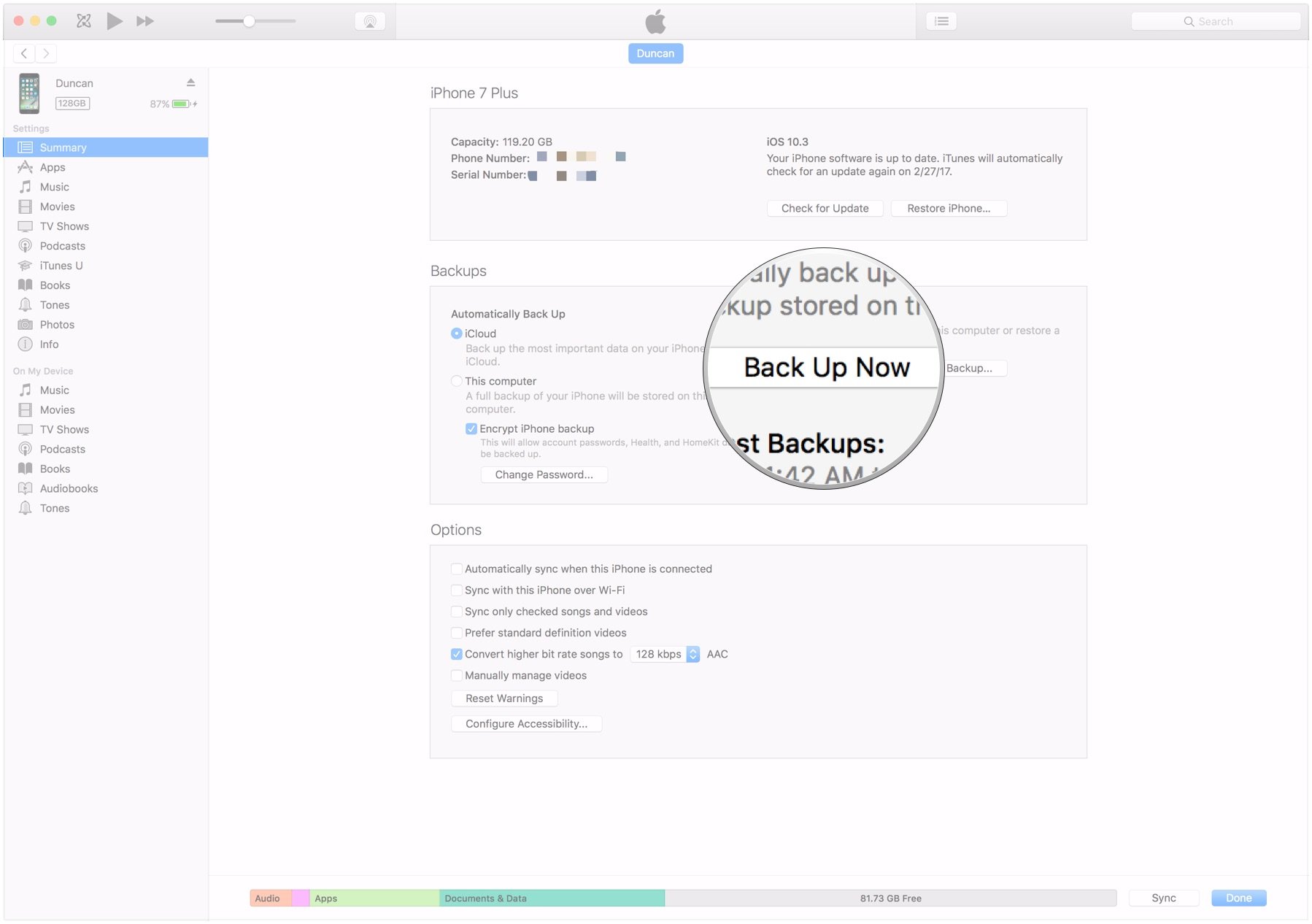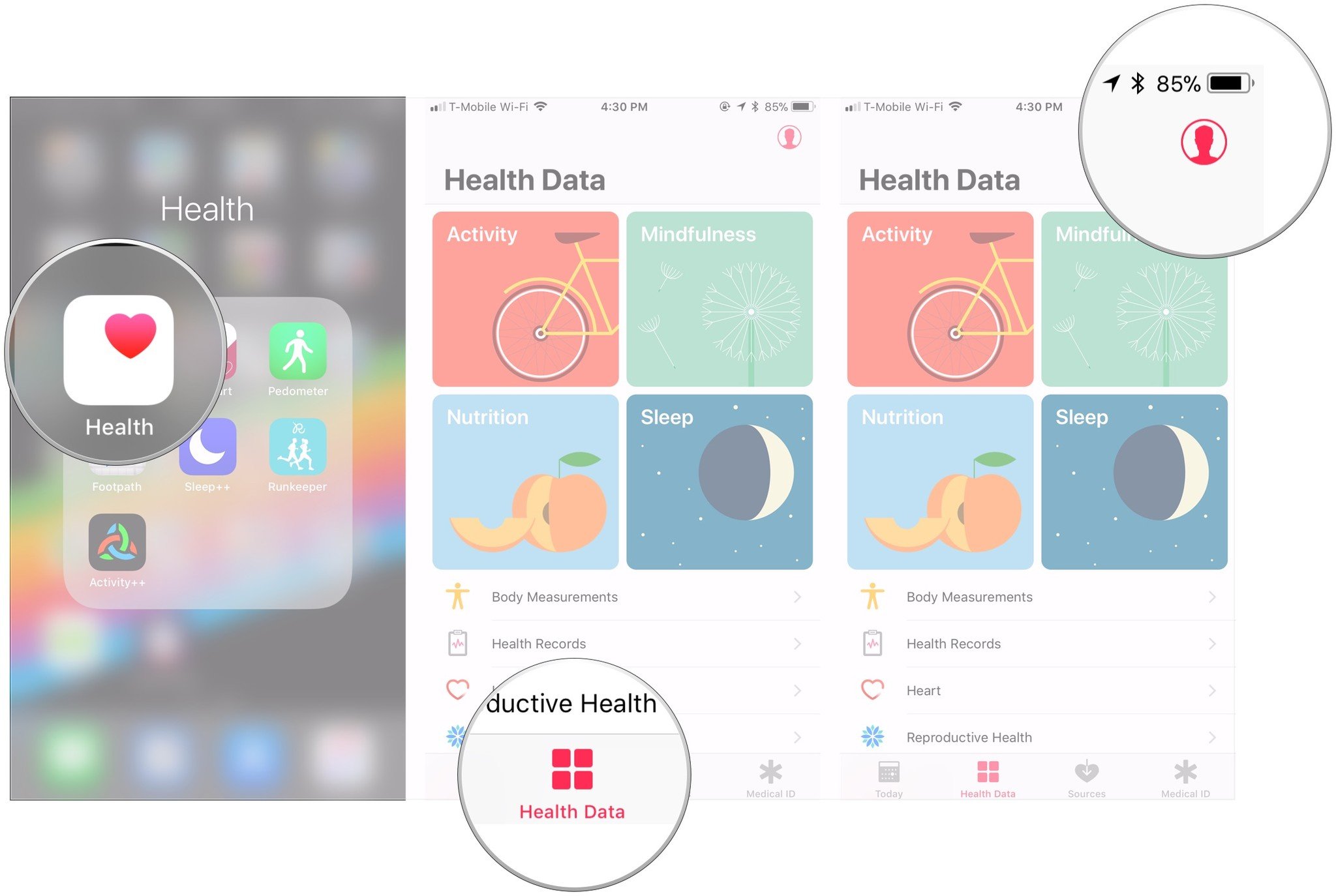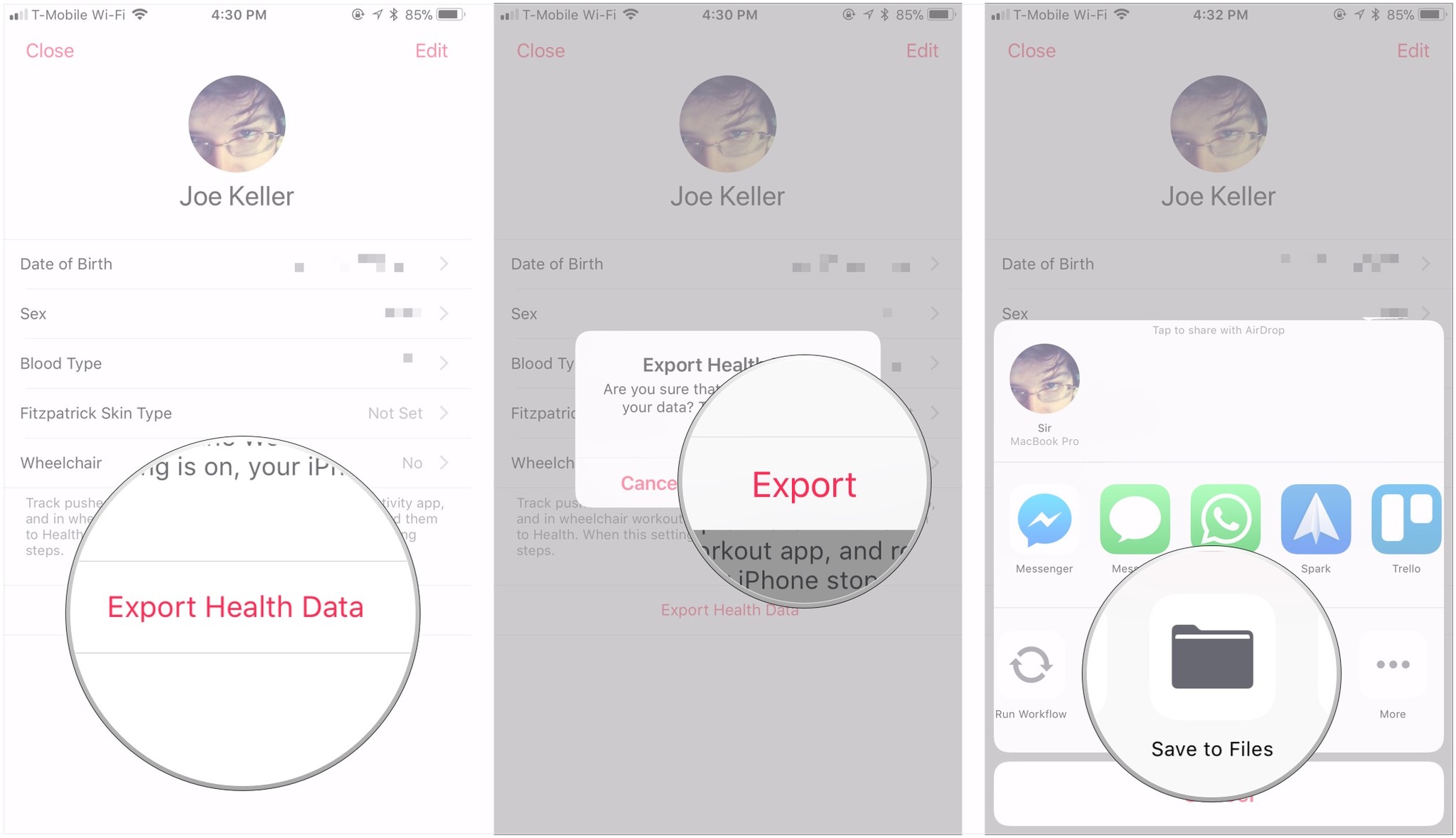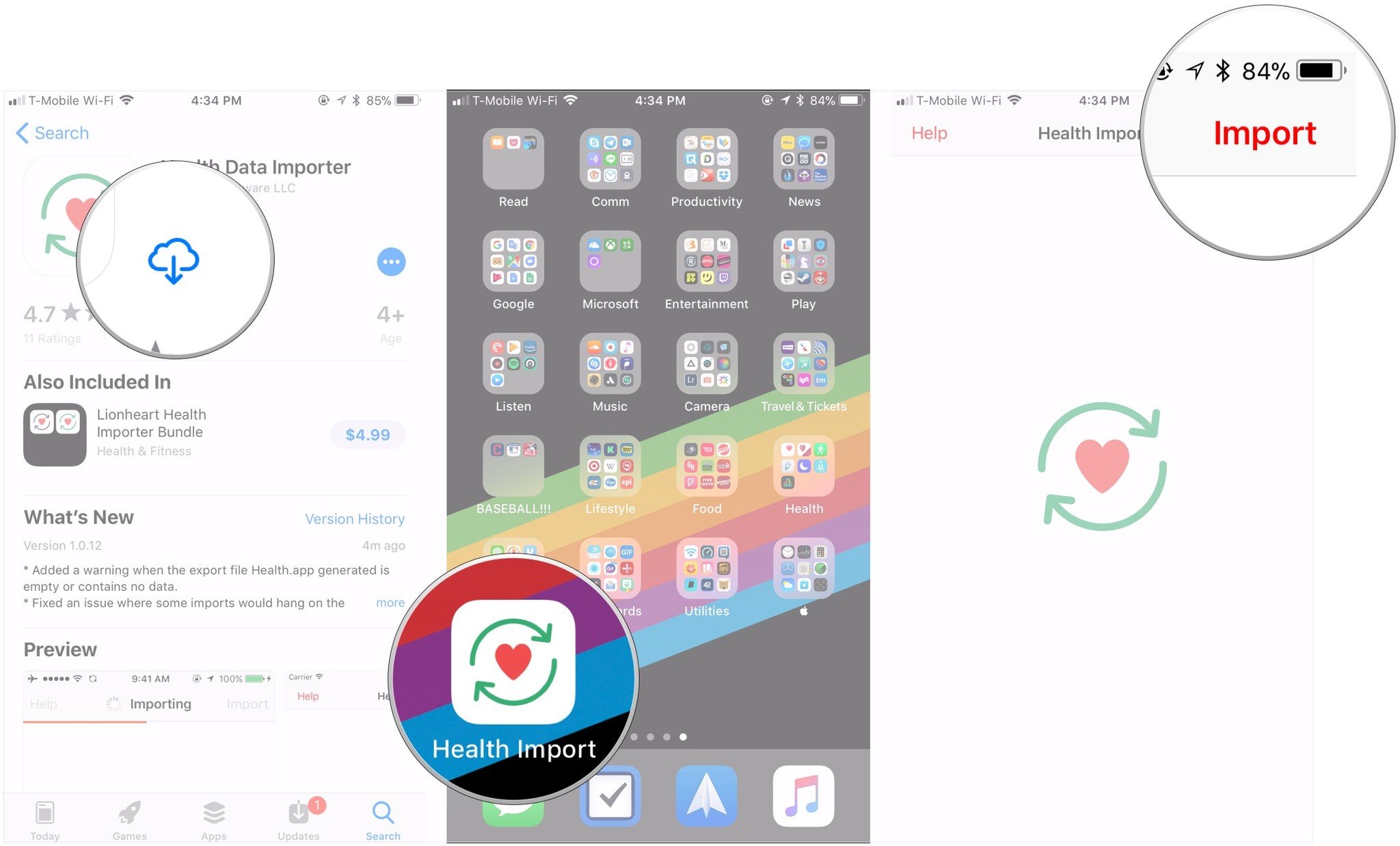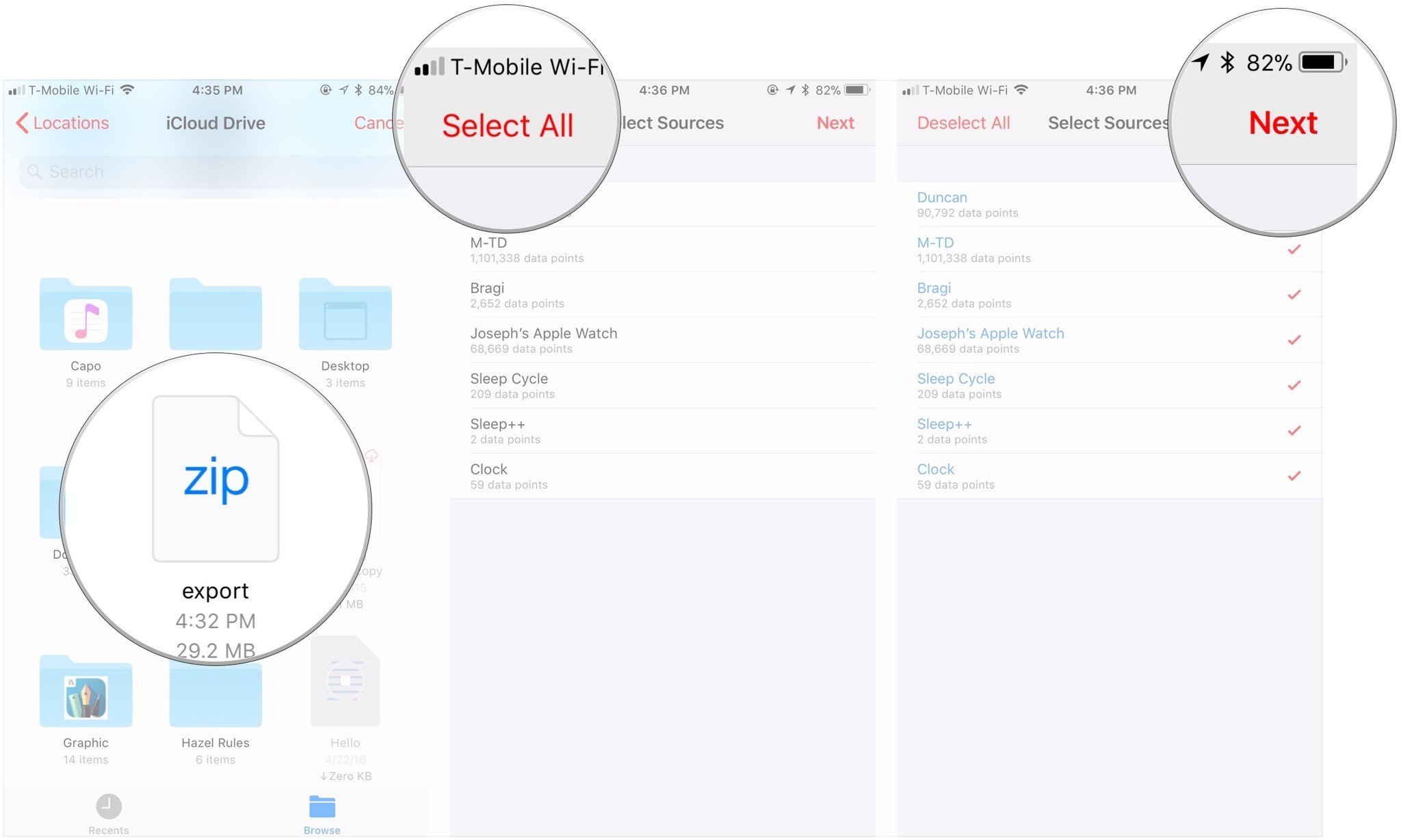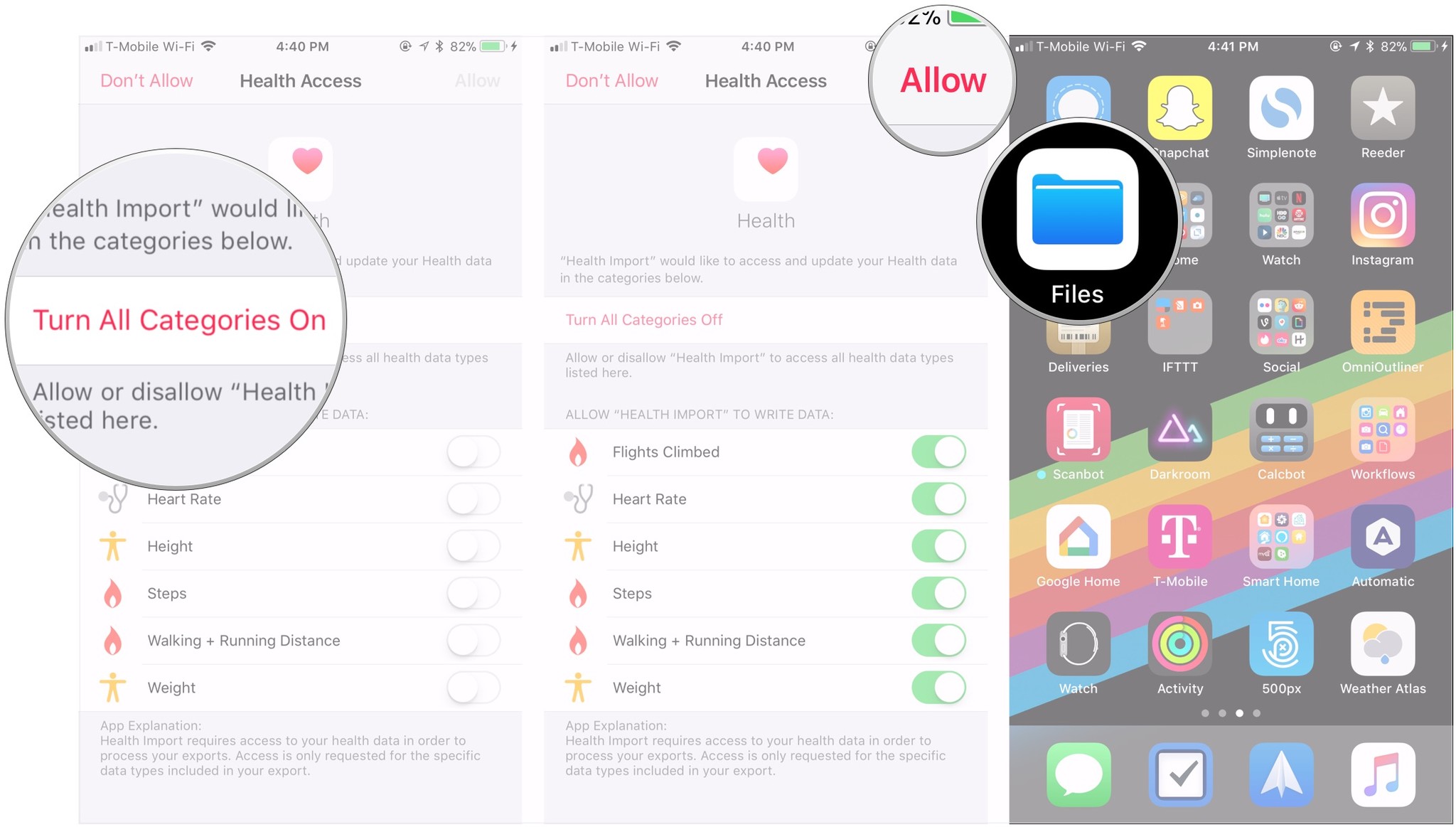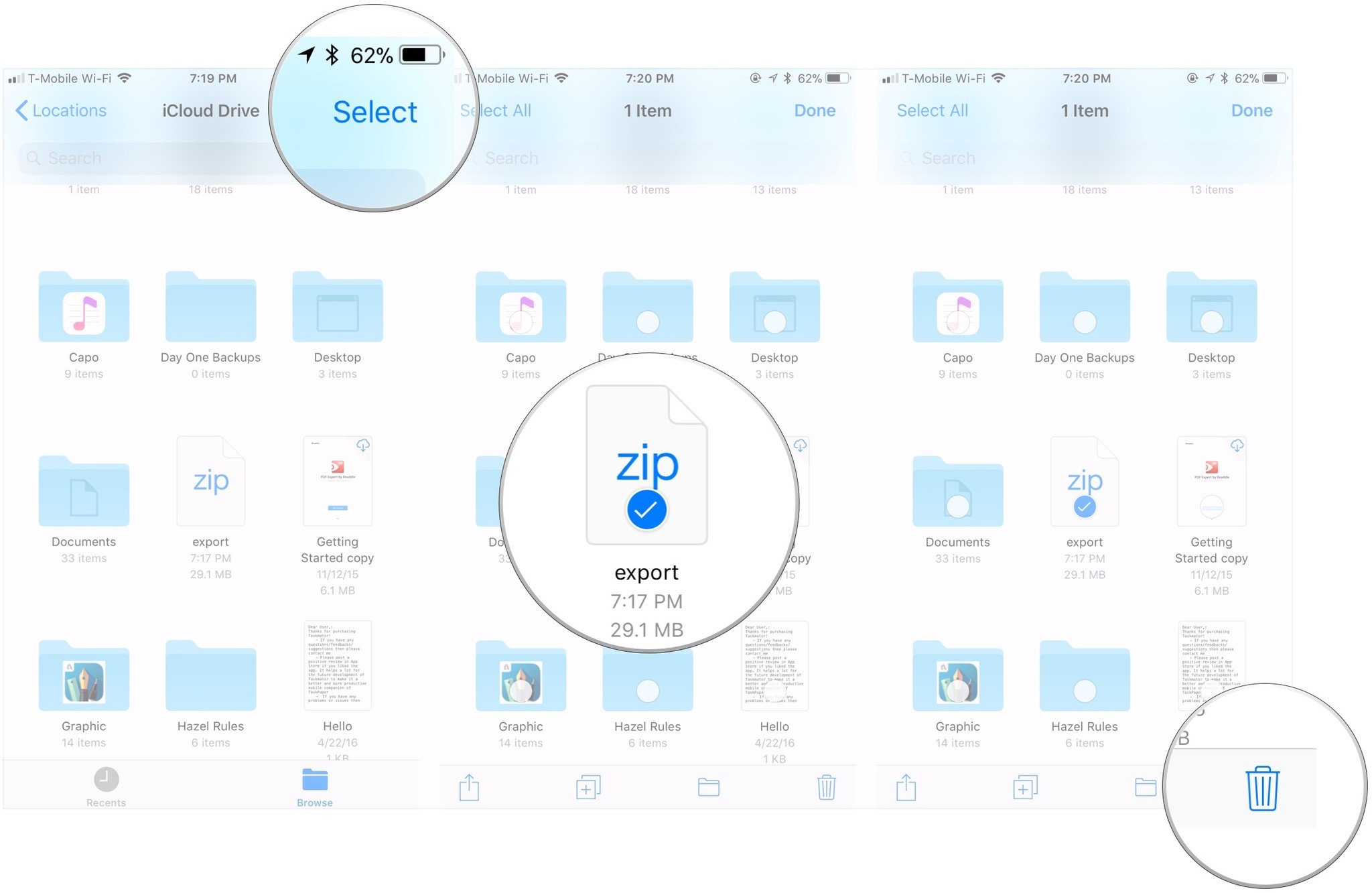When you move to a new Apple Watch or new iPhone, one thing you need to keep an eye on is your health data. Because it's a very private set of information, it's available as an optional set of data to sync to iCloud in iOS 11, as well as via encrypted iCloud and iTunes backups. If you want to move to a new device, however, you'll need to decide how to bring that information over.
Option 1: Back up your health data with an encrypted iCloud or iTunes backup
While the Apple Watch doesn't make a backup in the "true" sense of the word, it does sync Health data to your iPhone's health repository, along with saving watch faces and the like as a package inside of your iPhone backup. To recover your health data, you'll need to make a backup of your Health repository — and that means making an iPhone backup.
You create encrypted iCloud backups whenever you back up to iCloud with your iPhone, but encrypted iTunes backups are a bit of a different beast. Here's how to do them.
- Connect your iPhone or iPad to your computer via USB.
- Open iTunes
-
Click on the device icon in the tab bar.
- Click Summary if you're not already in that section.
-
Click the checkbox next to Encrypt iPhone/iPad backup. This will allow your Health data to be backed up.
-
Back Up Now under Manually Back Up and Restore.
Option 2: Sync with iCloud
As of iOS 11, Apple offers encrypted syncing of your Health data to iCloud, just as it stores your notes, keychain, and other information. Before you decide to go down this route, however, you'll need to make sure both your iPhone and your Apple Watch are updated to iOS 11.
Once enabled, iCloud will sync your health data; if you decide to set up a new iPhone before setting up a new Apple Watch, you should be able to sync that over to your Apple Watch with no problem.
Option 3: Use the iOS local data migration tool
Starting with iOS 12.4, Apple introduced a new way to securely transfer data directly between devices over Wi-Fi or through a direct, wired connection using a Lightning-to-USB adapter. This method is available to you when you use Apple's quick transfer method when setting up a new iPhone.
Option 4: Use Health Data Importer to move health data to a new iPhone
If you want, you can export your data directly from the Health app via the Health Data Importer app. You can get Health Data Importer on the App Store for $3.99; it's a great app if you need it, though the other two methods listed above are more reliable (especially if you have a large array of Health data).
- Open the Health app on your current iPhone.
- Tap on the Health Data tab.
-
Tap on the User icon in the upper-right corner.
- Tap Export Health Data.
- Tap Export. This might take a few minutes.
-
Save the final export to the Files app.
- Set up your new iPhone to your liking.
- Open the Health app.
- Set up your basic information.
- Download Health Data Importer from the App Store.
- Open Health Data Importer.
-
Tap Import.
- Select export.zip from your chosen location in the Files app.
- Select the individual sources you wish to import to your new iPhone, or Select All to move the whole Health backup to your new device.
-
Tap Next.
- Tap Turn All Categories On on the Health Access prompt to allow the app to write to your Health repository.
- Tap Allow.
-
Open the Files app app once Health Data Importer has finished its import.
- Tap Select in the upper right corner.
- Find and select the export.zip Health file.
-
Tap the delete button in the lower right corner.
Buy used, save big
jemjem makes it safe and easy to save money buying gently used technology for home and family.

|
 |
 |
 |