HomeKit Secure Video, Apple's privacy-centric security camera feature recently hit the scene bringing a whole new way to manage compatible cameras. Starting with the Logitech Circle 2 camera, you can now view, save, and share recordings directly from the Home app. However, things can be a little hard to find at first, so here's our guide on how to navigate the new features.
How to view recorded video in the Home app
- Launch the Home app.
- Tap on Rooms on the bottom menu bar.
- You can also tap directly on your camera from the Home tab if you have it set as a favorite.
-
Swipe to the left or right to navigate to the room that the camera is in.

- Tap on the thumbnail image of your camera.
- Swipe to the left or right on the timeline located at the bottom to find a motion event.
- When swiping your timeline, a calendar timeline will appear at the top of your screen. You can use this to jump to a specific date if needed.
-
Tap on the desired motion event. Your recording will now play automatically, replacing your camera's live view.
- You can pause playback by using the control to the left of the timeline.
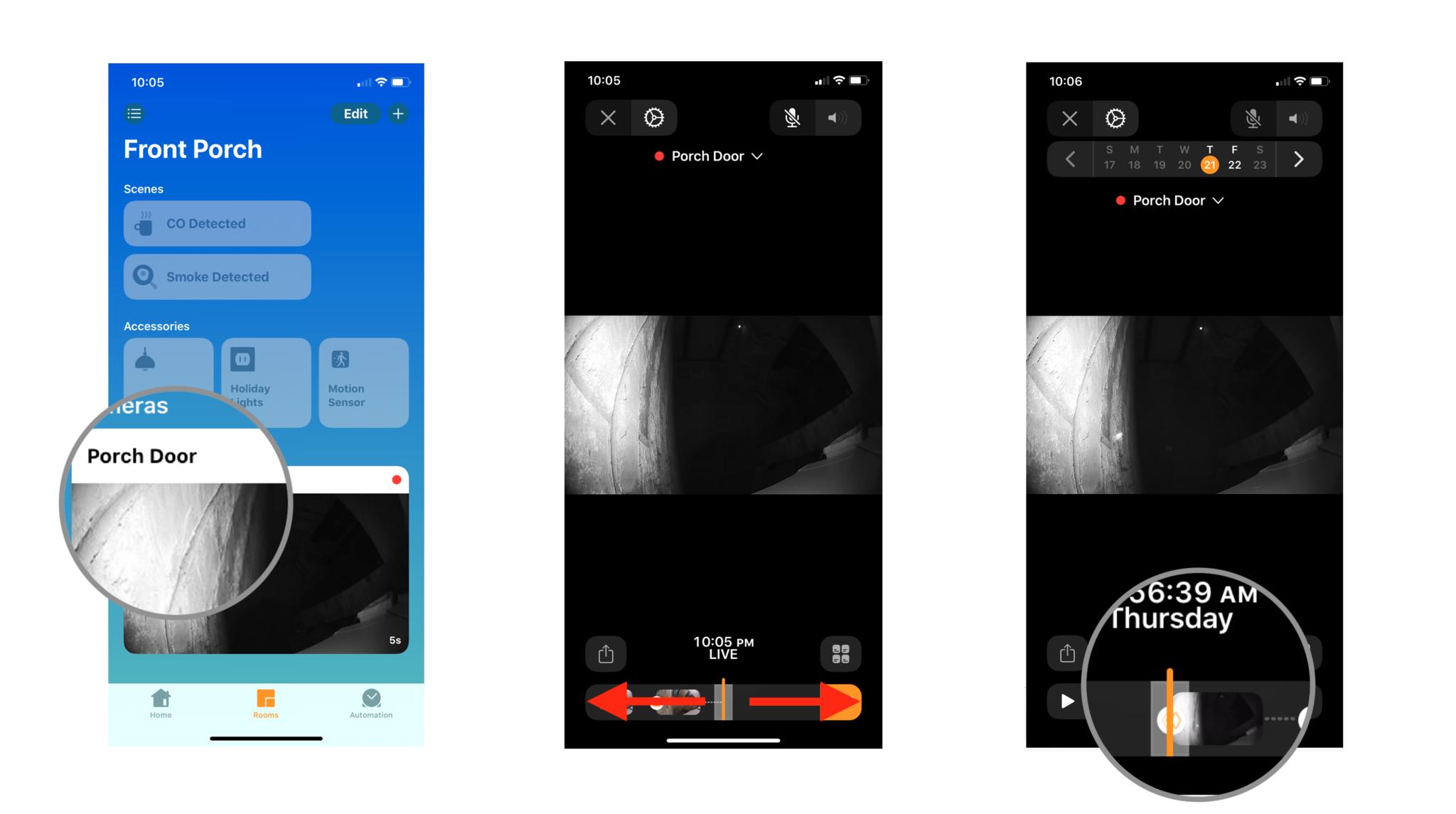
How to save recorded video in the Home app
- Launch the Home app.
- Tap on Rooms on the bottom menu bar.
- You can also tap directly on your camera from the Home tab if you have it set as a favorite.
- Swipe to the left or right to navigate to the room that the camera is in.
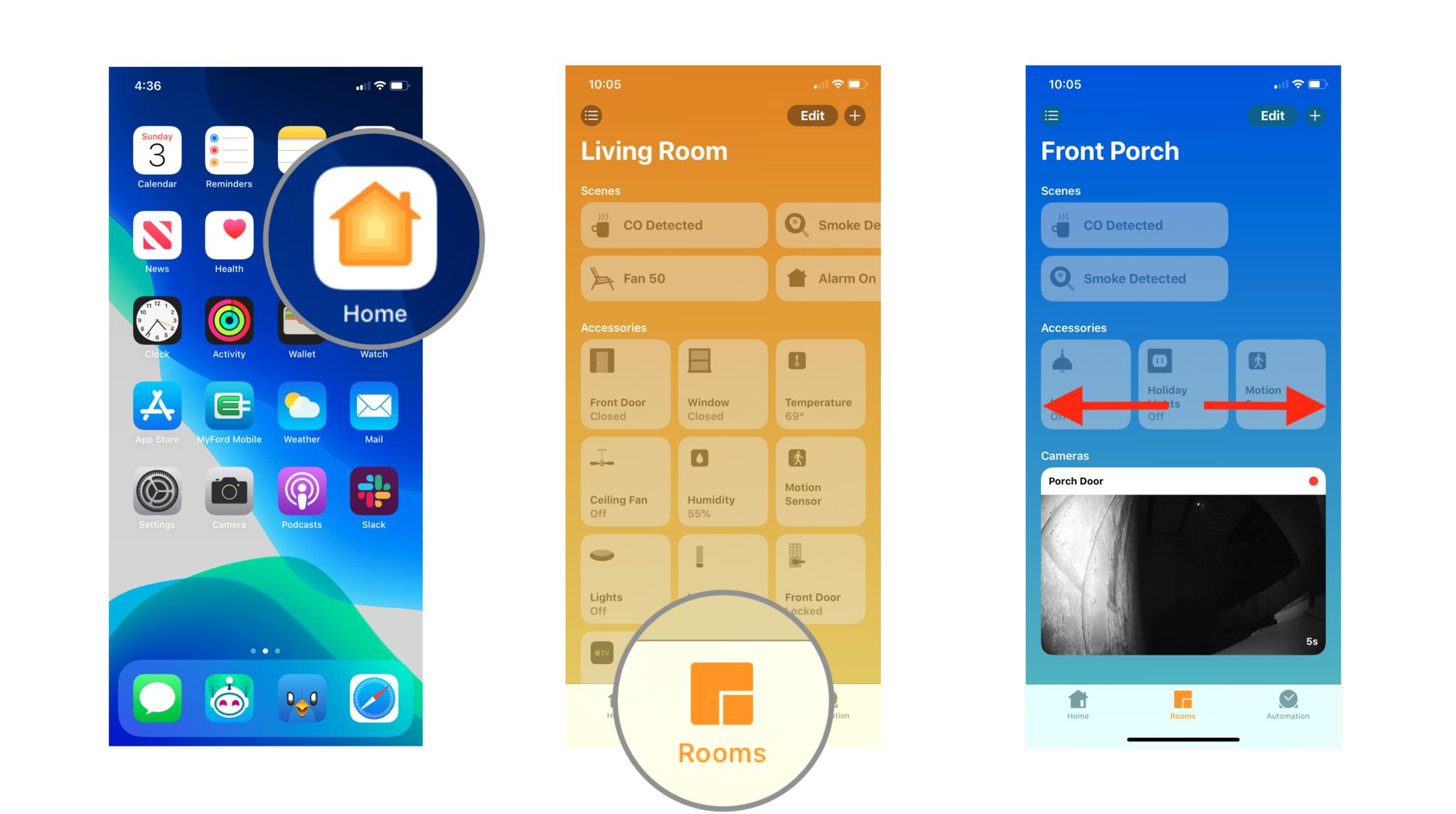
- Tap on the thumbnail image of your camera.
- Swipe to the left or right on the timeline located at the bottom to find a motion event.
- When swiping your timeline, a calendar timeline will appear at the top of your screen. You can use this to jump to a specific date if needed.
-
Tap on the desired motion event.
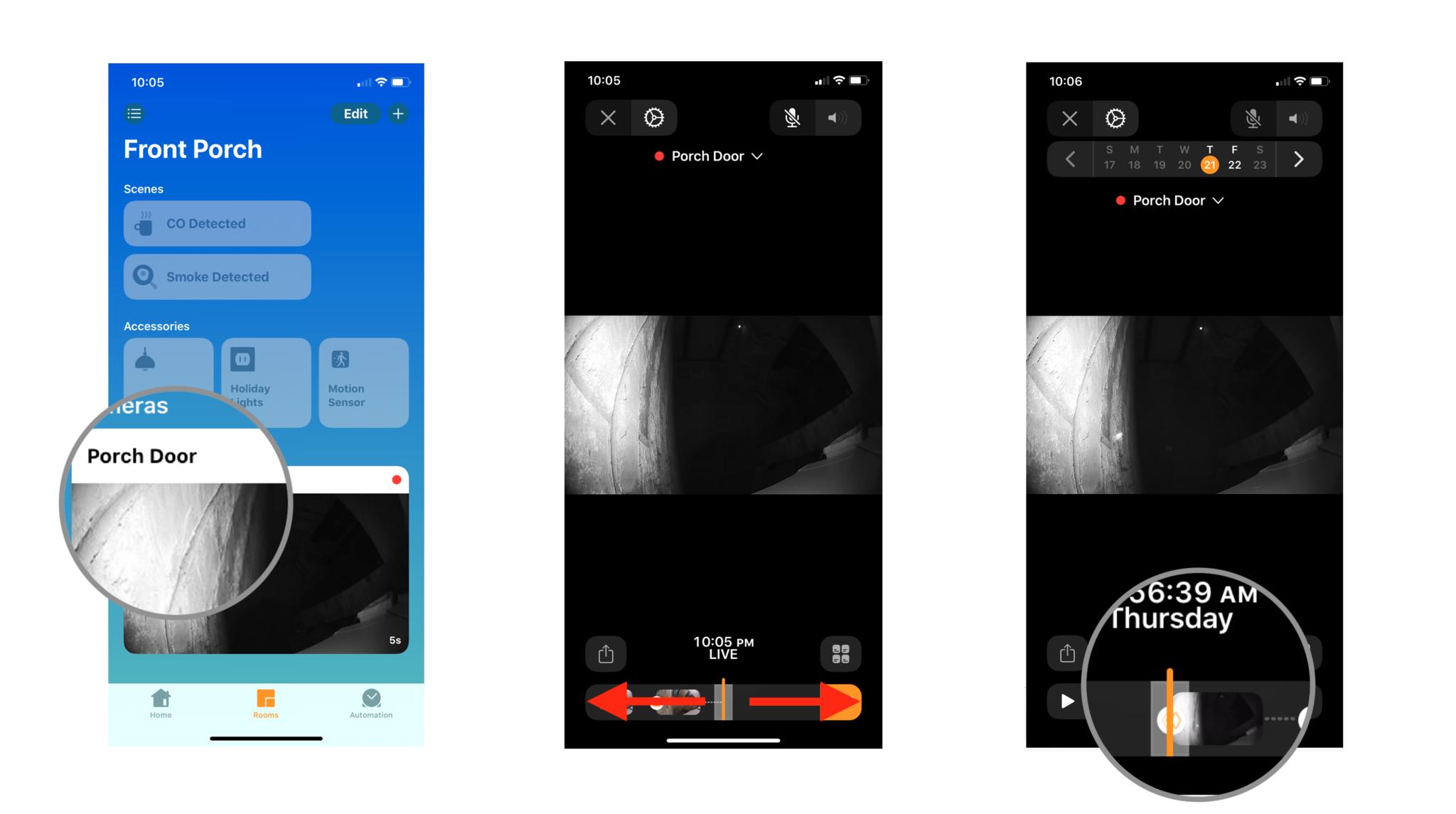
- Tap the Share Icon located on the left.
- Tap Next near the top right corner.
-
Tap on Save Video. This will save the video directly to the Photos app.
- You can also use the save to files option to select a location on your phone, or iCloud.
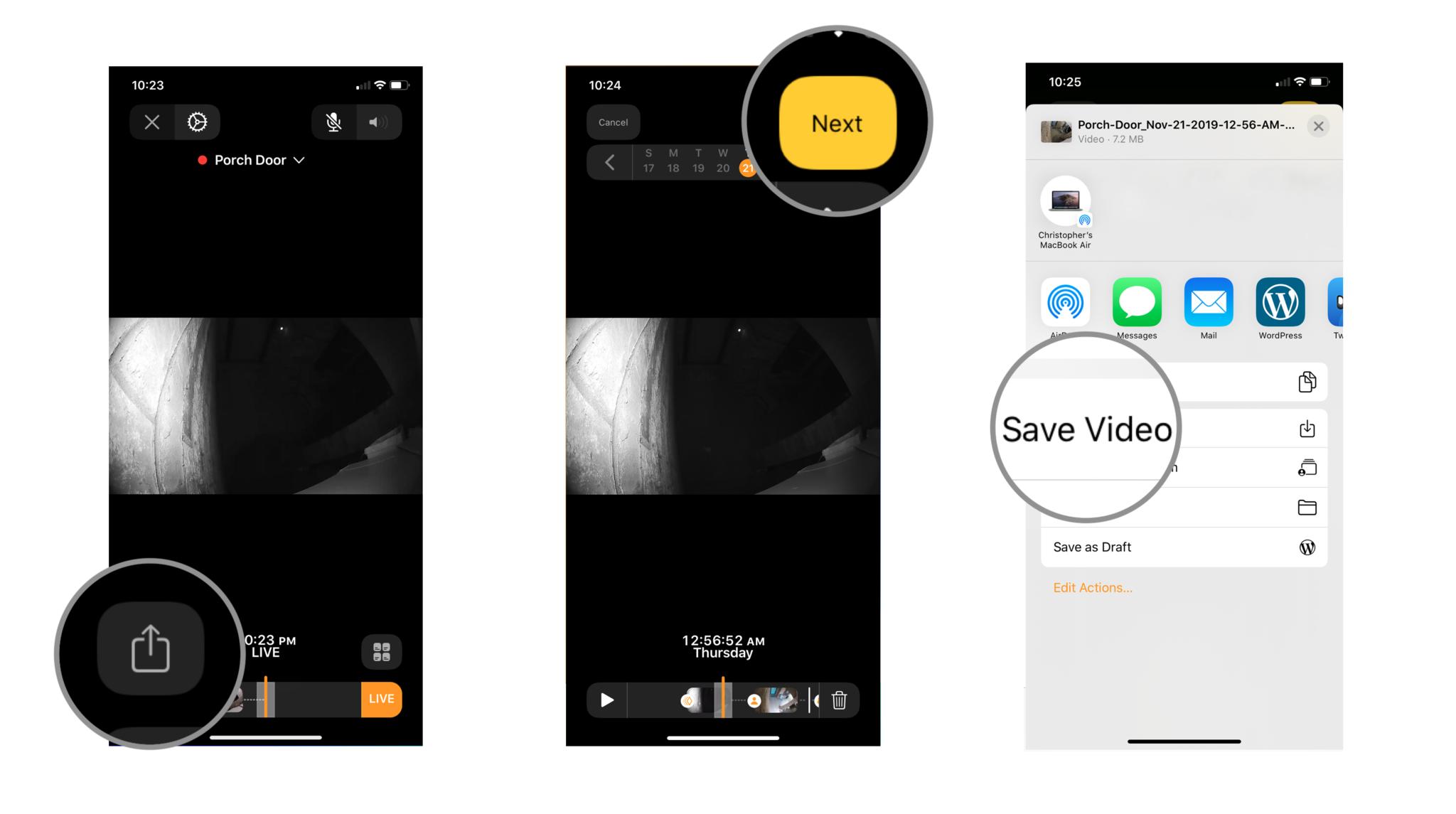
How to share recorded video in the Home app
- Launch the Home app.
- Tap on Rooms on the bottom menu bar.
- You can also tap directly on your camera from the Home tab if you have it set as a favorite.
-
Swipe to the left or right to navigate to the room that the camera is in.
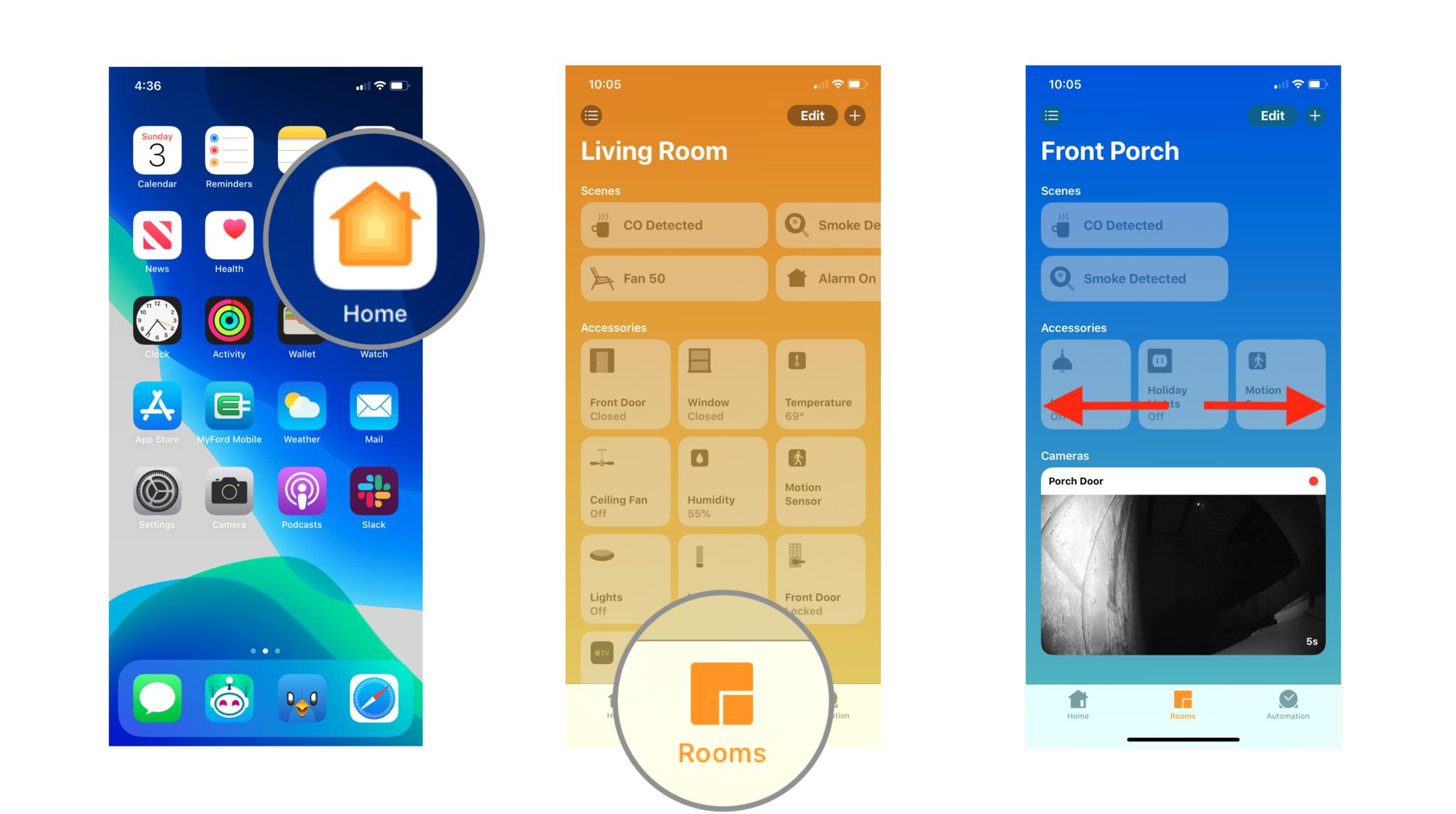
- Tap on the thumbnail image of your camera.
- Swipe to the left or right on the timeline located at the bottom to find a motion event.
- When swiping your timeline, a calendar timeline will appear at the top of your screen. You can use this to jump to a specific date if needed.
-
Tap on the desired motion event.
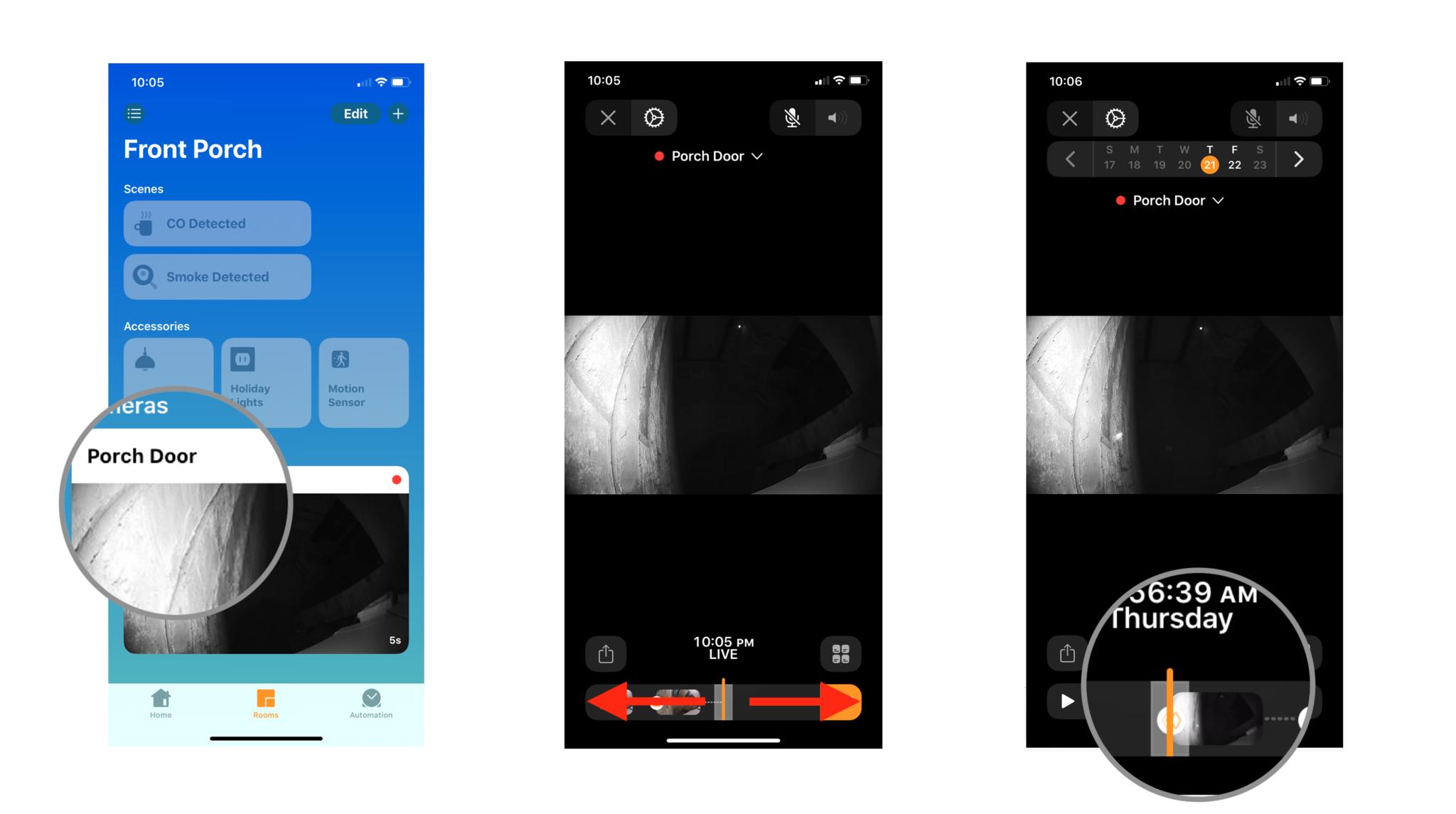
- Tap the Share Icon located on the left.
- Tap Next near the top right corner.
-
Tap on the contact that you would like to share the video in if they are listed as a favorite at the top.
- Options for Messages, Mail, AirDrop, and 3rd party apps like Twitter should appear below your list of favorite contacts. You can tap on one of these to share your video through the app.
- An option to share your video to iCloud Shared Photo Albums should also be available in the list of options below these apps.
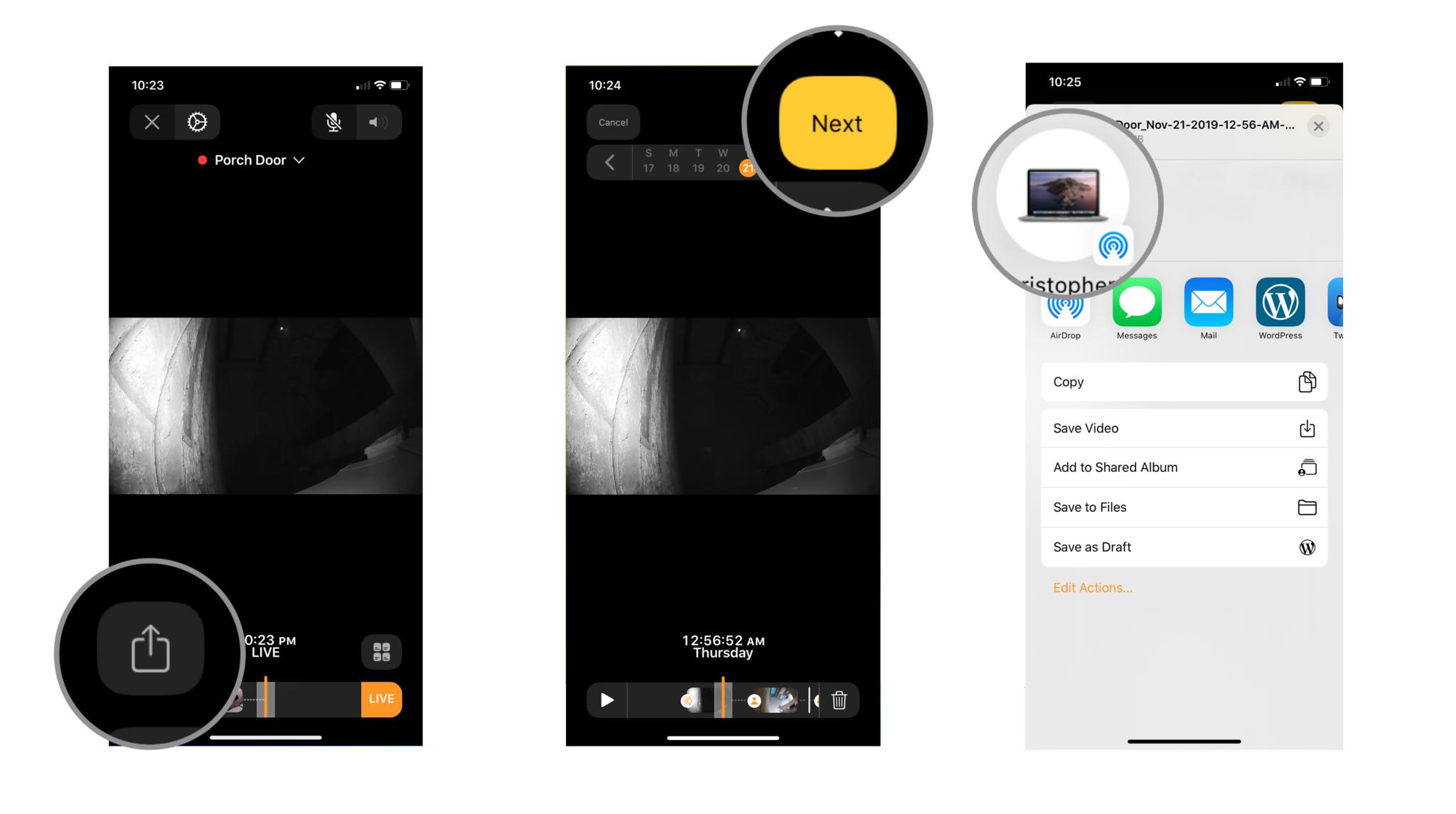
How to delete recorded video in the Home app
- Launch the Home app.
- Tap on Rooms on the bottom menu bar.
- You can also tap directly on your camera from the Home tab if you have it set as a favorite.
-
Swipe to the left or right to navigate to the room that the camera is in.
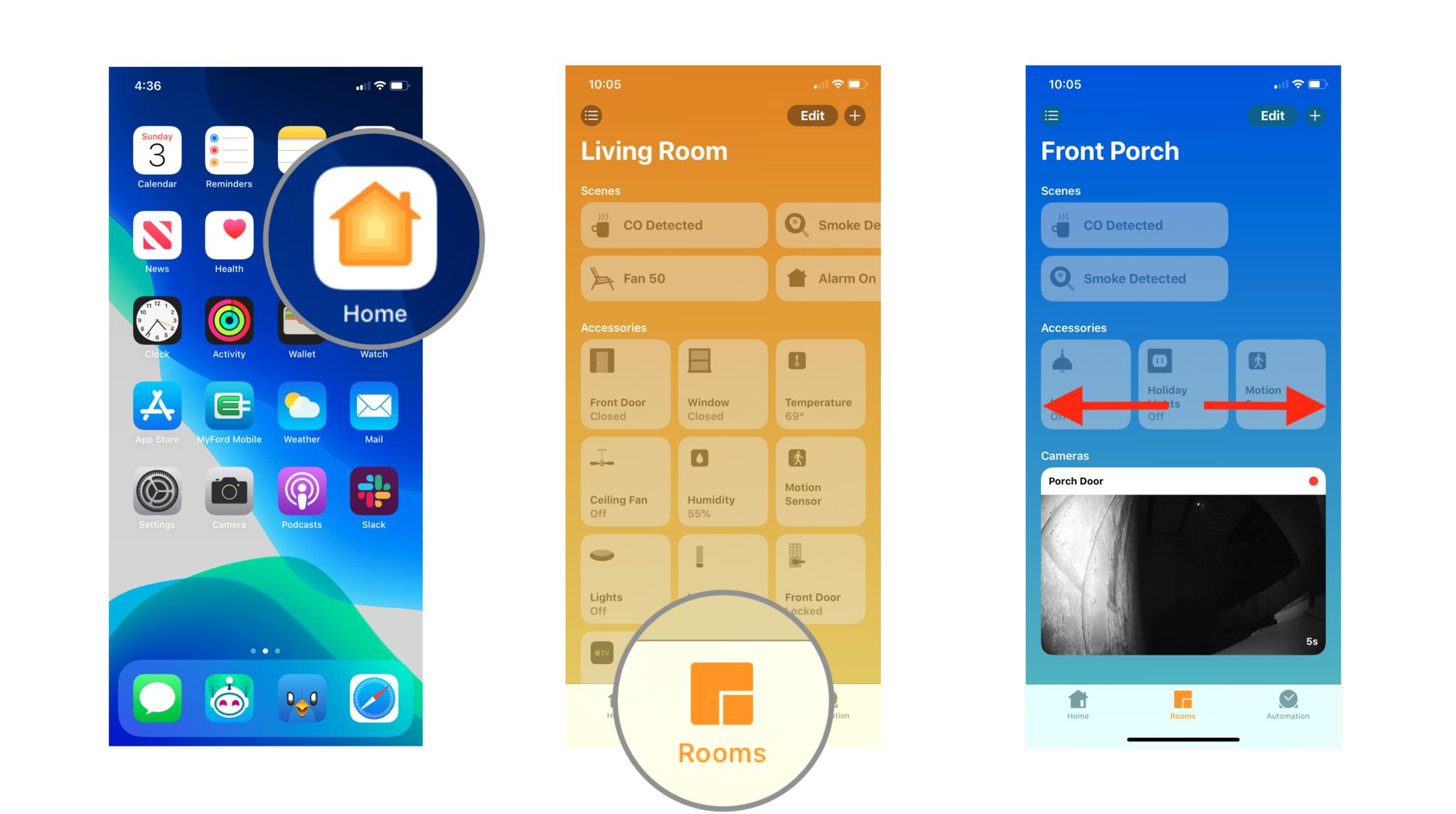
- Tap on the thumbnail image of your camera.
- Swipe to the left or right on the timeline located at the bottom to find a motion event.
- When swiping your timeline, a calendar timeline will appear at the top of your screen. You can use this to jump to a specific date if needed.
-
Tap on the desired motion event.
- Tap the Share Icon located on the left.
- Tap on the Trash Icon to the right of the timeline.
-
Tap on Delete Clip when the prompt appears.

The HomeKit Secure Video feature automatically saves the last 10 days of recordings if you have an iCloud storage subscription. While handy, just keep that in mind that you will need to save any footage using the above steps before time expires. If you use the delete recording option, your video will be permanently deleted, and there is no way to recover it.
CYBER MONDAY WEEK DEALS
Use this code to get additional $20 off(Minimum purchase $200 required)
CODE AVALIBLE NOW: JEMJEMCOM
Click below direct link

|
 |
 |
 |

