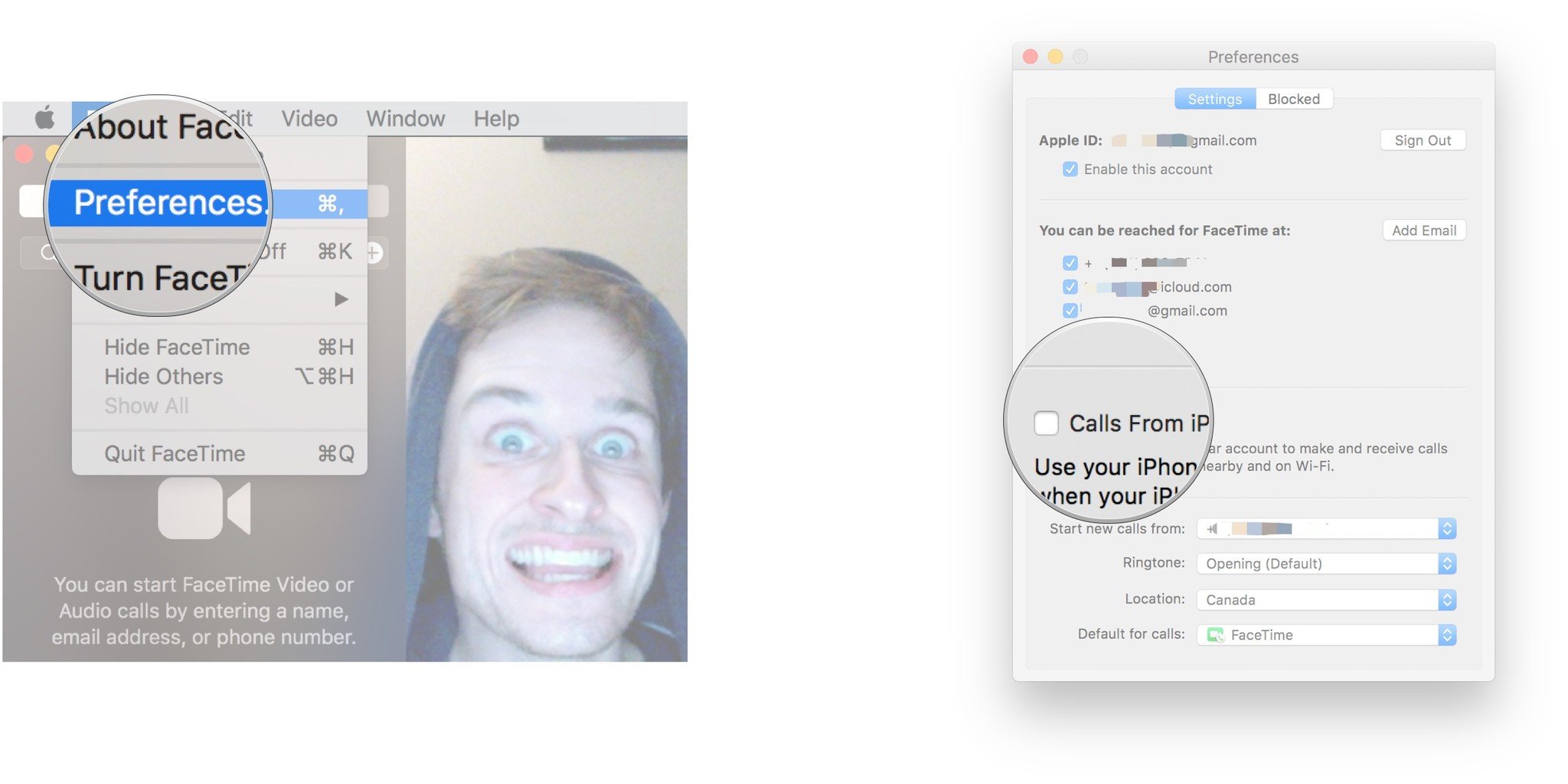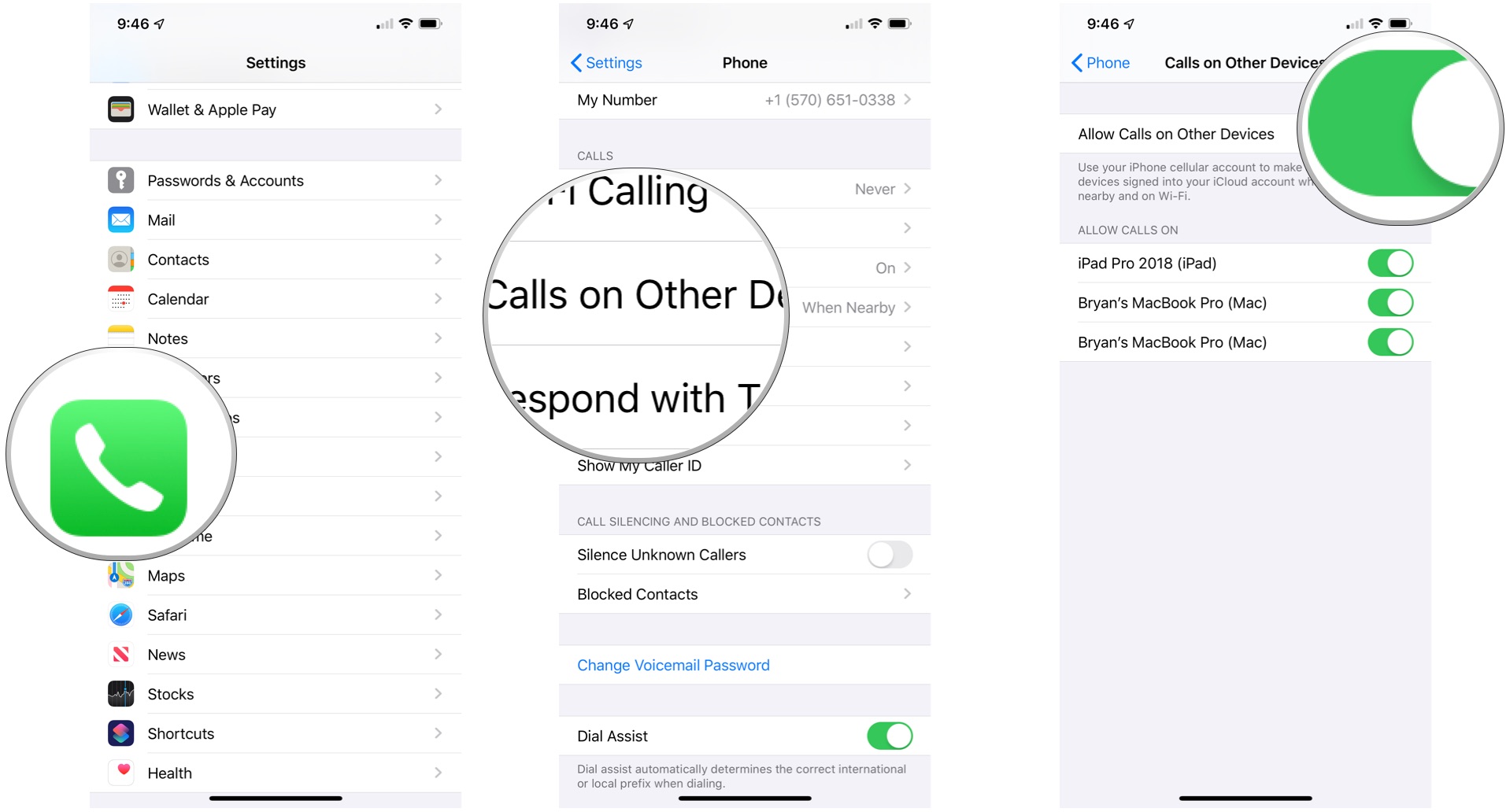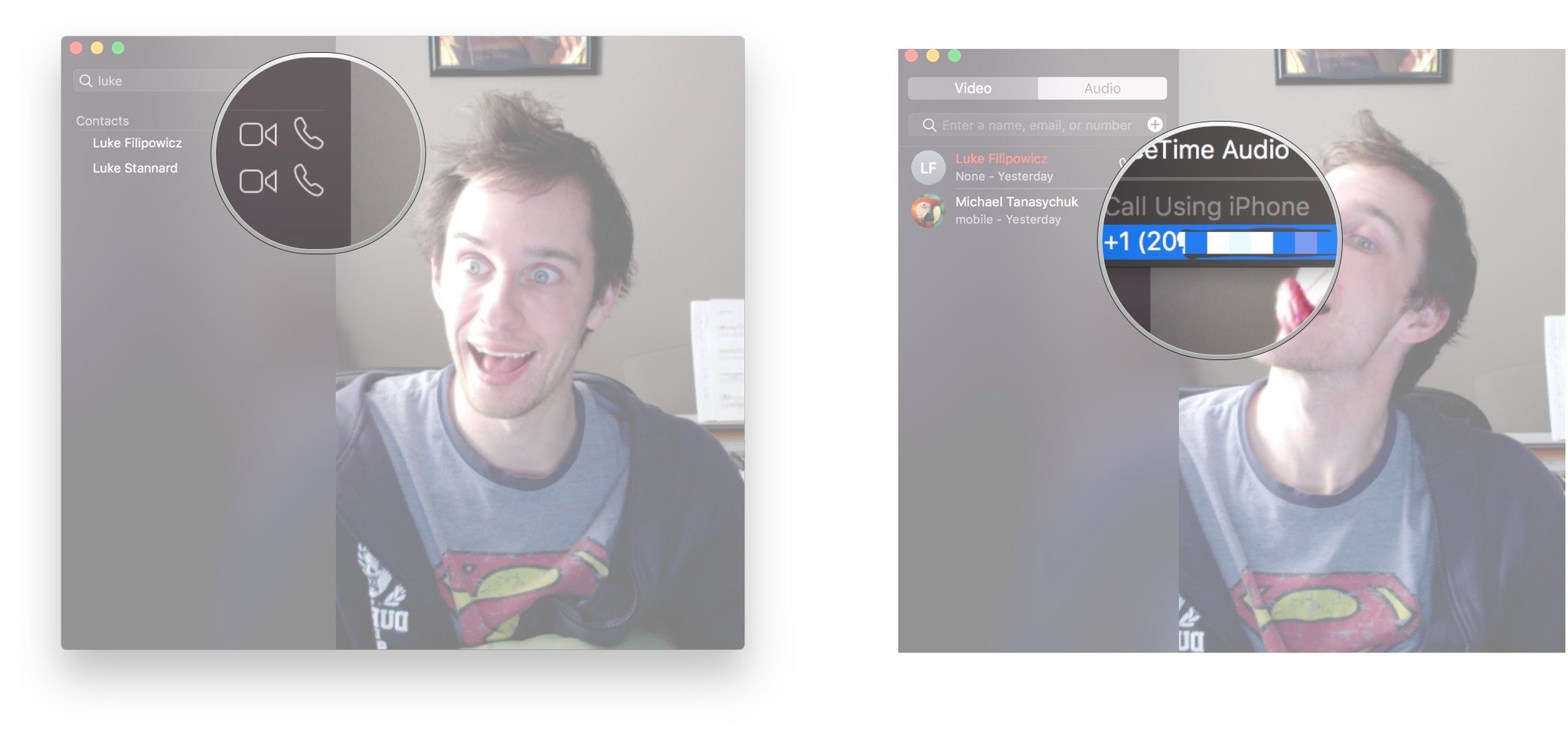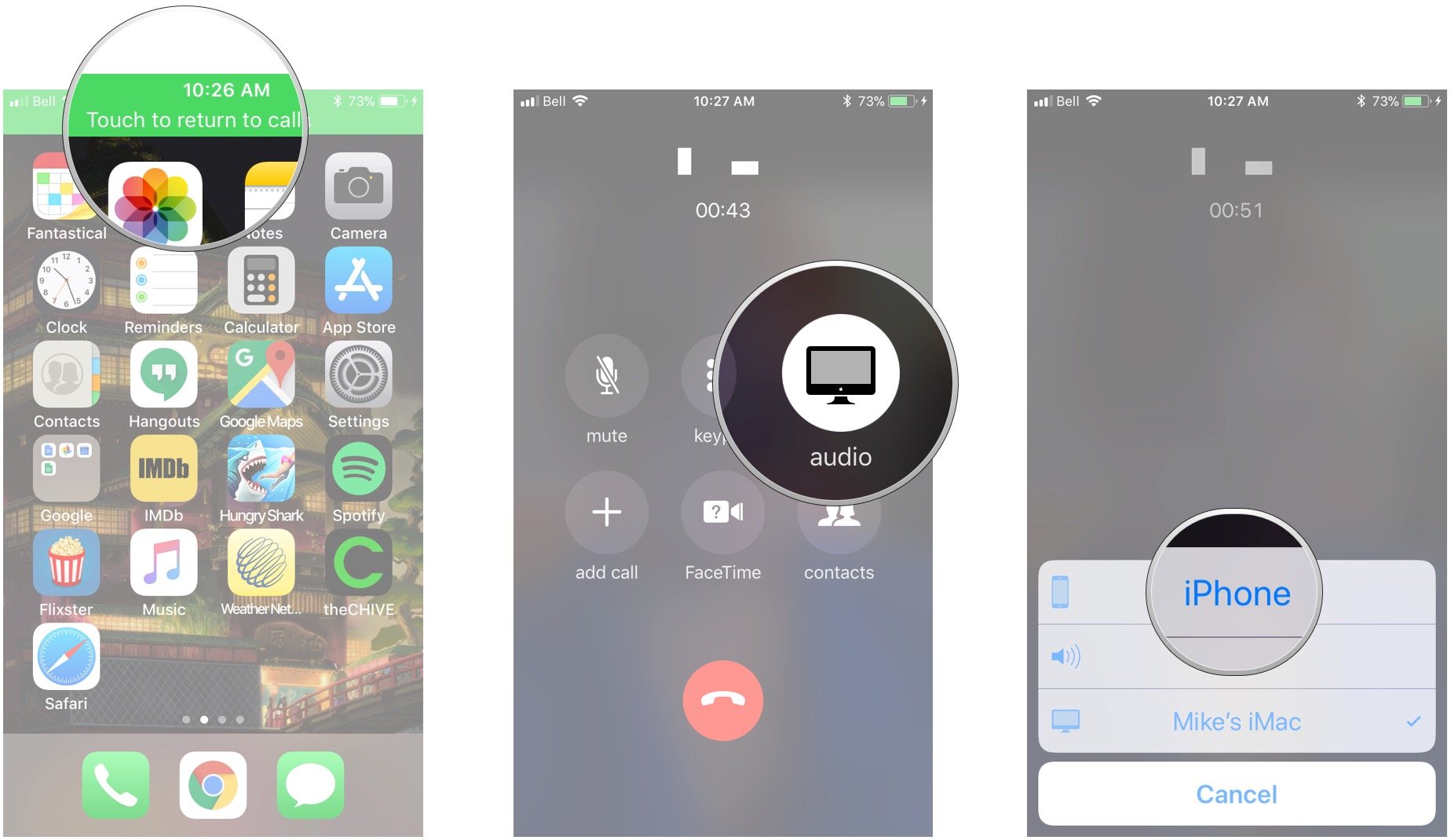The person you're calling won't be able to tell the difference!
Call relay, part of Apple's Continuity features, lets you answer and place calls from your iPhone using your Mac without having to scramble to find your phone. Because call relay uses the same phone number, carrier, and plan as your iPhone, the person on the other end can't tell the difference. It also shows you the caller's number, contact picture, and more, so you don't lose out on any features. Best of all, it's really easy to use — here's how!

Continuity call relay requirements
In order for call relay to work, both your iPhone and Mac need to be:
- Running iOS 8.1 or later on iPhone, OS X Yosemite or later on Mac.
- Connected to the same Wi-Fi network.
- Logged into the same Apple ID (iCloud account).
How to enable or disable call relay on the Mac
- Launch FaceTime from the Dock or Finder.
- Click on FaceTime in the top menu.
- Click on Preferences.
-
Click the checkbox next to Calls from iPhone.
To disable Call Relay, just repeat the same steps and uncheck the box.
Bear in mind that neither the FaceTime app on the phone nor the one on the Mac actually needs to be active or running to enable your Mac to make and take calls. It's just that the preferences to manage this feature are kept within FaceTime settings. You can safely exit out of FaceTime on the Mac and still expect it to work.
How to enable call relay on your iPhone
- Launch the Settings app on your iPhone.
- Tap Phone.
- Tap Calls on Other Devices.
- Tap the switch next to Allow Calls on Other Devices.
-
Tap the switch next to each device on which you want to allow calls.
How to answer a phone call on your Mac
Answering a call is one simple step:
-
Click on Accept to answer when the notification pops up on the top right of your screen.

How to decline a call on your Mac
-
Click Decline when the notification pops up on the top right of your screen. Alternatively, you can click the dropdown arrow and choose to be reminded of the call in 5 minutes, 15 minutes, or an hour.

How to place a phone call on your Mac
- Launch FaceTime from the Dock or Finder.
- Enter someone's name or phone number where it says Enter a name, email, or number.
- Click the phone button.
-
Click the number under Call using iPhone.
How to transfer a call from Mac to iPhone mid-call
If you'd like to continue your call that started on your Mac on your iPhone, you can easily transfer mid-call:
- Unlock your iPhone.
- Tap the Touch to return to call banner at the top of your screen.
- Tap the audio button.
-
Tap iPhone.