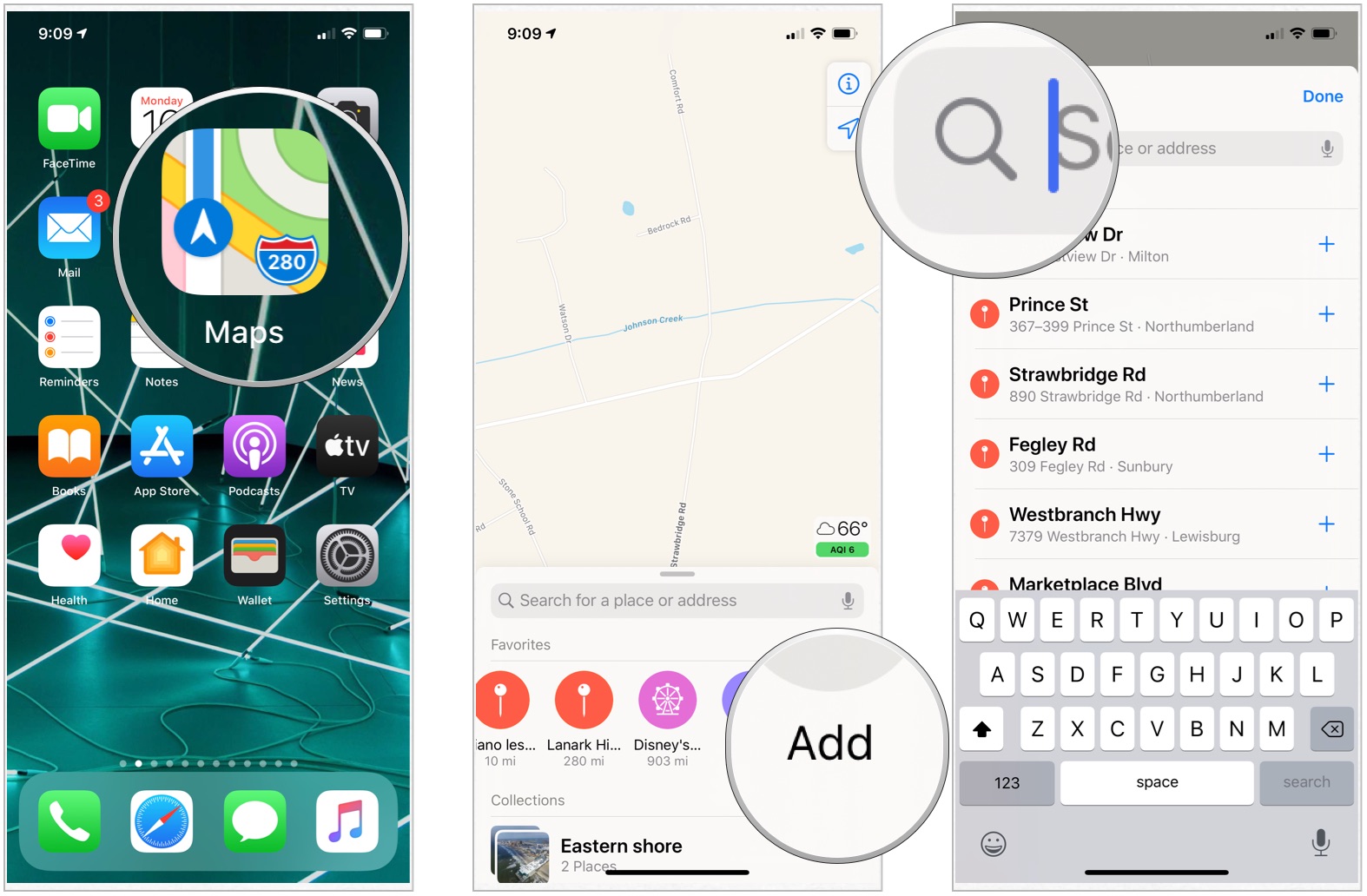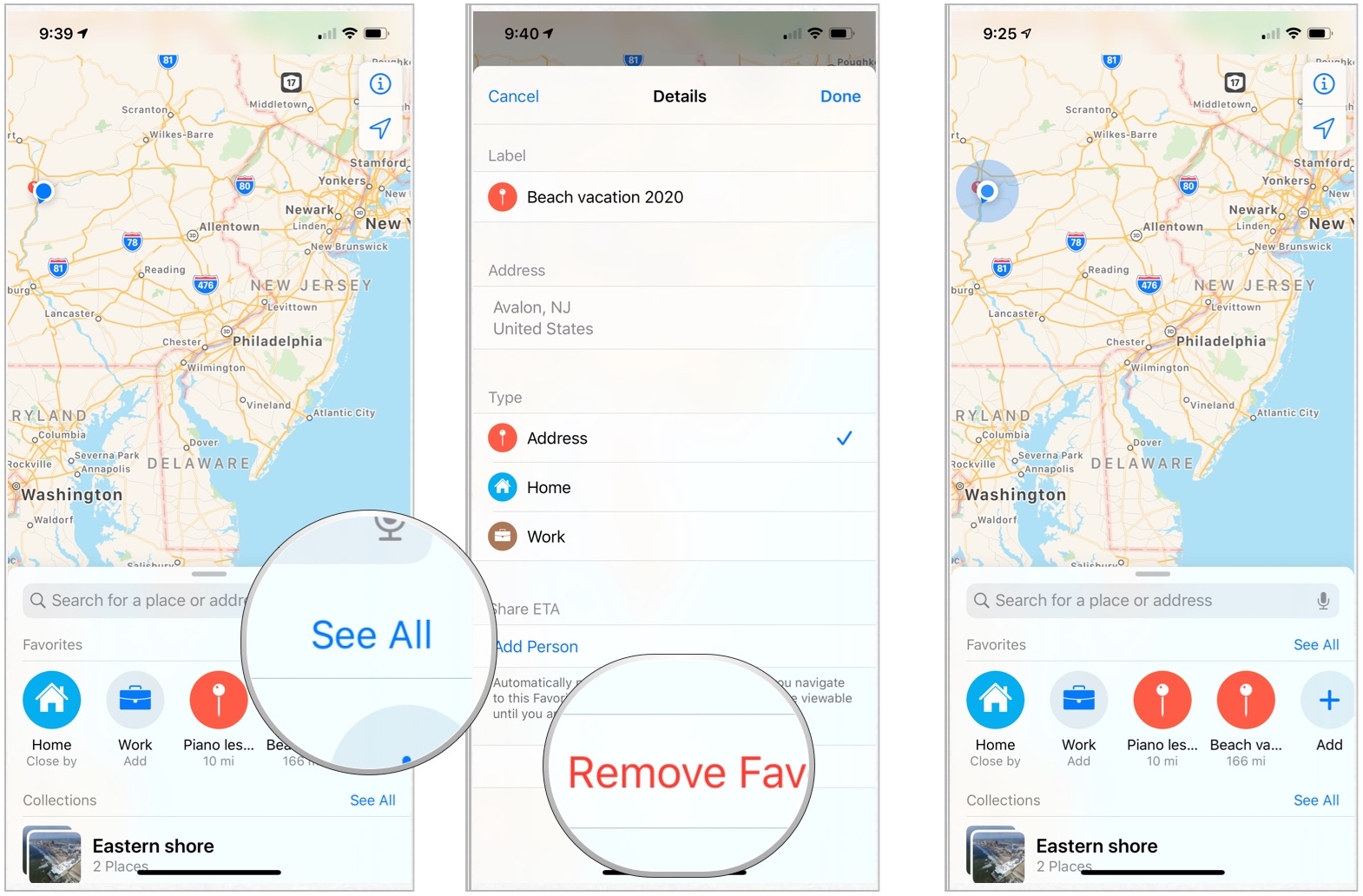The Maps app for iPhone and iPad have receive a terrific update in iOS 13 and iPadOS 13. The biggest new features include the ability to keep track of favorite locations and introduction of Collections, which you can use to build lists of local must-see spots and spaces.
How to create favorite locations on the iPhone and iPad
Favorites in the Maps app are located near the top of the screen. It includes your Home and Work location, when applicable. Under each Favorite, you see the amount of time it will take to get to the place from your current location.
To add a location:
- Tap on the Maps app on the Home screen.
- Under Favorites, scroll to the right, then tap the + icon.
-
Type in your location in the search box under Add Favorite. You can type in a name or address. On the same page, you can also tap the Siri icon to use search with your voice. You can also select a location by tapping the **+* for a place under Siri Suggestions.
- Tap the + to add the location.
- On the Details page, change the title of the location -- if you want.
- select the type of location.
-
Change the title of the location -- if you want.
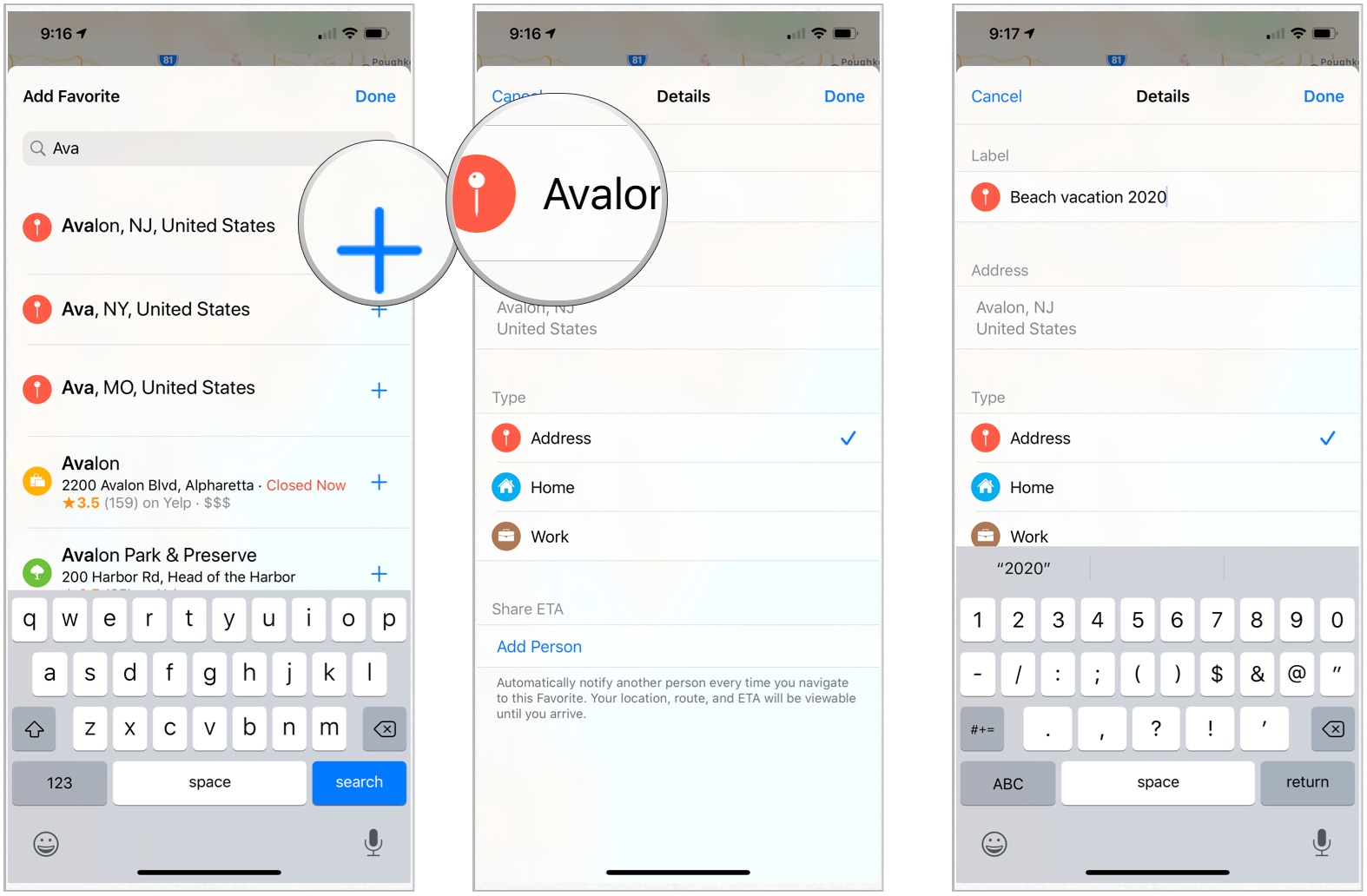
- Tap Add Person under Share ETA if you want to share your location with someone whenever you're traveling to your favorite location.
- Select Done at the top right-hand side of the screen to save your Favorite.
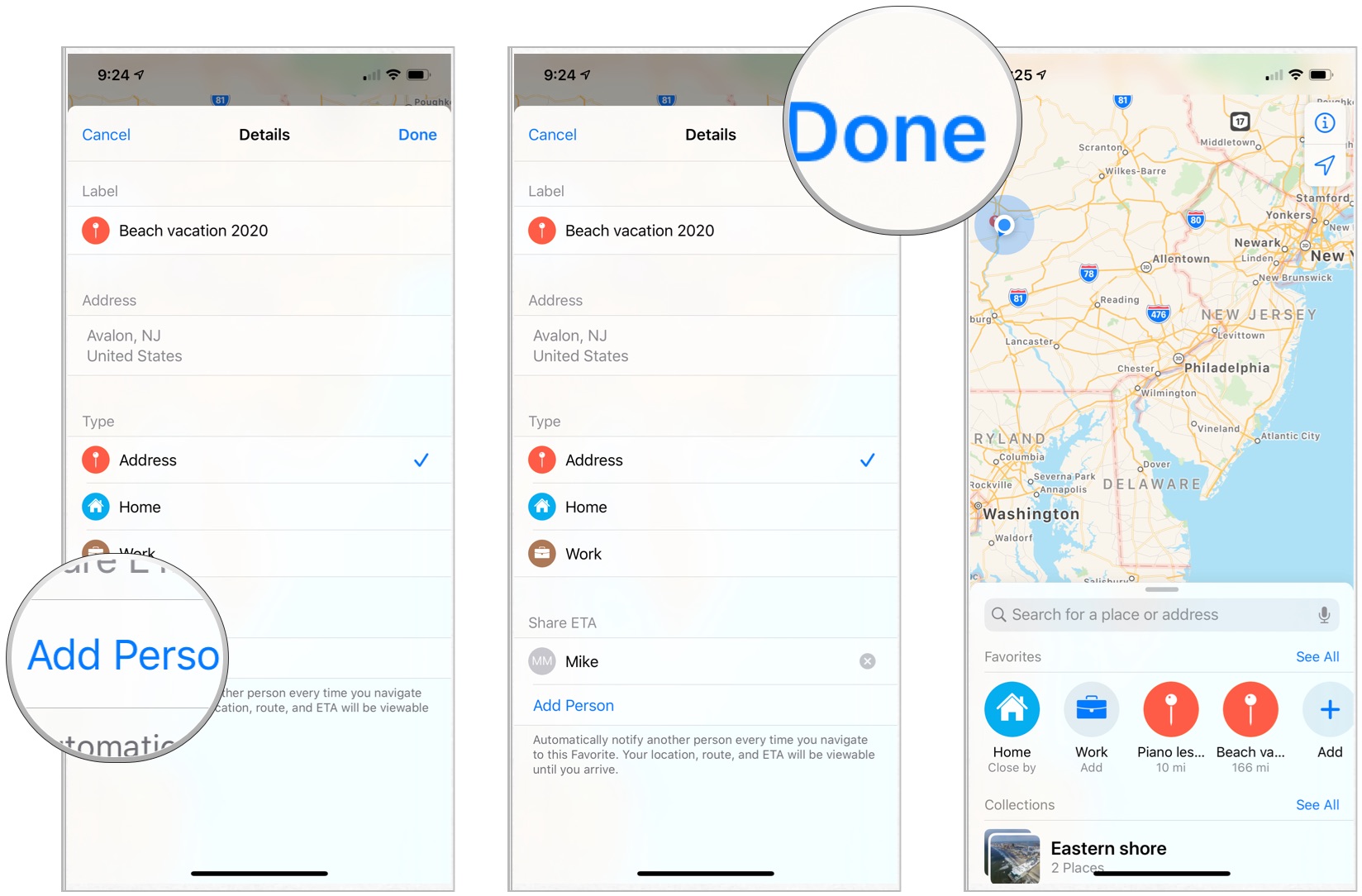
To delete Favorites:
- In the Maps app, tap See All next to Favorites.
- Choose the information icon to the right of the location you want to delete.
-
Tap the Remove Favorite at the bottom.
How to create Collections in the new Maps app
Imagine that you're planning a trip to London and want to identify and save areas of the city that you want to visit. By grouping everything in one location, you have a better idea where the hot spots are before you even arrive at your destination.
To create a Collection:
- Tap on the Maps app on the Home screen.
- Select See All to the right of Collections.
-
Choose + at the bottom right.
- Type a name for your new Collection.
-
Tap Create.
To add locations to a Collection:
- Tap the newly created Collection.
- Select Add a Place.
- Search for your location to add by typing it into the search box.
- Tap the + next to the location you want to add.
- Repeat Steps 3 and 4 to add more locations to your Collection.
-
Tap Done at the top right when you are done adding locations.
Explore your Collection locations:
- Under your Collection, tap on a location to learn more.
- Tap Flyover, when applicable to take a closer look at the area.
- Tap Directions to find out how to get to the location.
- On the main location screen, you'll find information pulled from Wikipedia and TripAdvisor, depending on the popularity of the location.
- From this screen, you can also tap Add to Favorites to add the location to your must-see list.
- Or Create New Contact based on the location.
- Or Add to Existing Contact.
- Or Report an Issue if there is a problem with the location listing.
- Near the top of the location screen, you can also tap Add to to include the location in another Collection.
-
Tap Share to send the location information to others through Messages or Mail, or to other apps on your device.
To remove locations from your Collection:
- Tap Edit at the bottom left on a Collections page in Maps.
- Tap the circle to the left of the location you want to delete.
-
Tap Delete to remove the location from your Collection.
Buy used, save big
jemjem makes it safe and easy to save money buying gently used technology for home and family.

|
 |
 |
 |