If you don't like the way your mouse works, you can change it!
When it comes to using a mouse, everyone is different—some like fast double-clicking, others like natural scrolling. Maybe you prefer a traditional button mouse to Apple's Magic Mouse. Maybe you want to use right-clicking again. Whatever your preferences are, you can customize them to suit you better in macOS. Here's how.
How to change the scrolling speed of your mouse settings on a Mac
- Click the Apple icon in the upper-left corner of your screen.
-
Select System Preferences... from the dropdown menu.
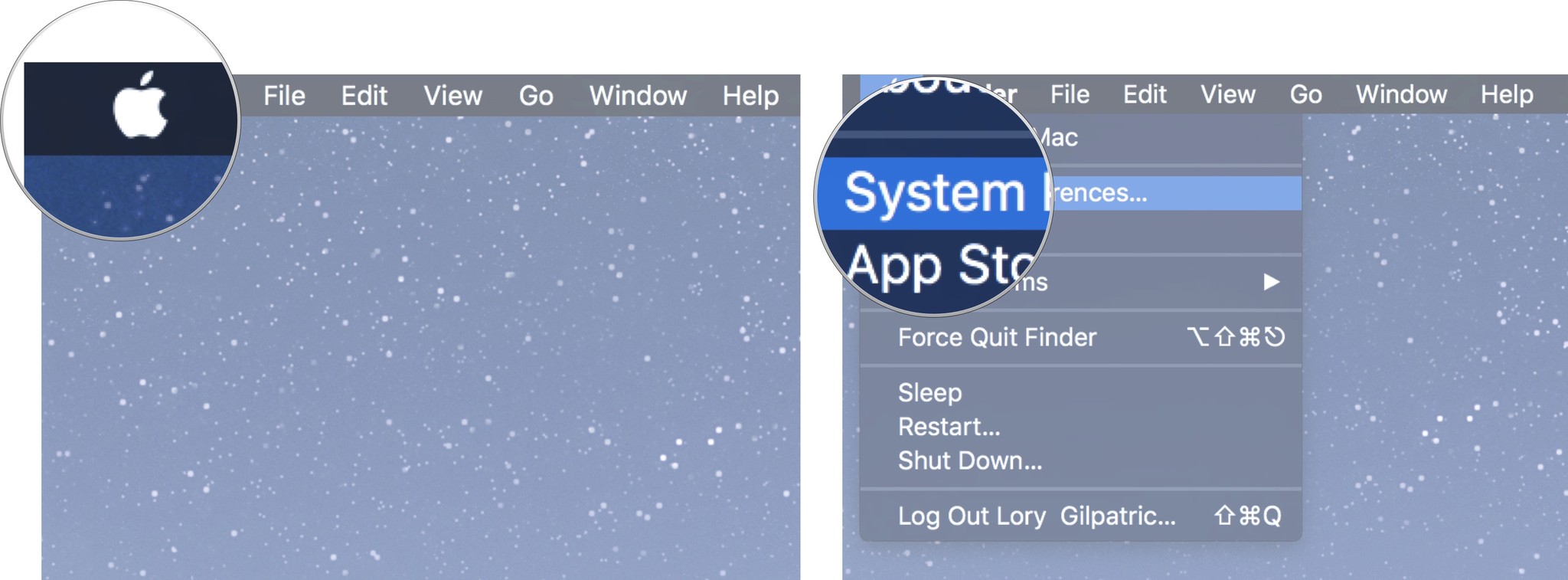
- Click on Accessibility in the System Preferences window.
-
Scroll down and select Mouse & Trackpad from the menu on the left side of the Accessibility window.
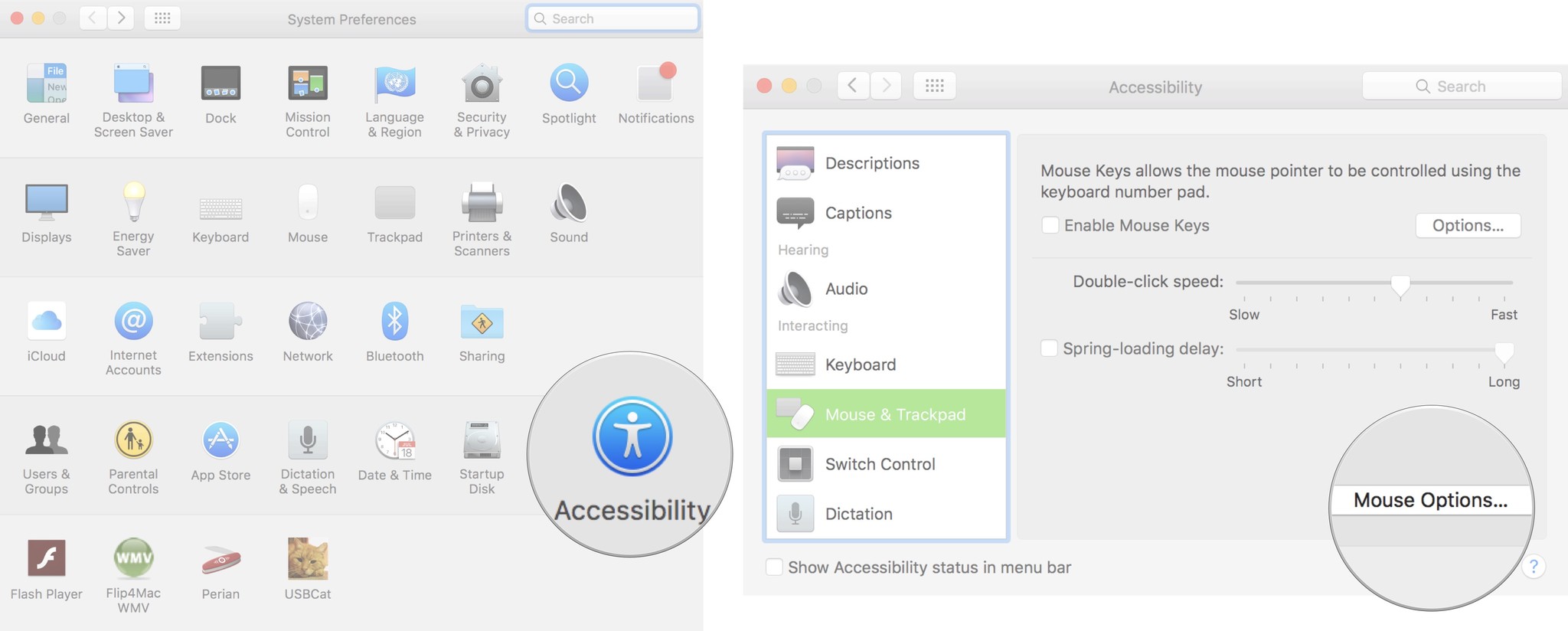
- Click on Mouse Options
- Drag the Scrolling speed slider to the right or left to speed up or slow down how fast you can scroll down on a page.
-
Click OK to exit.
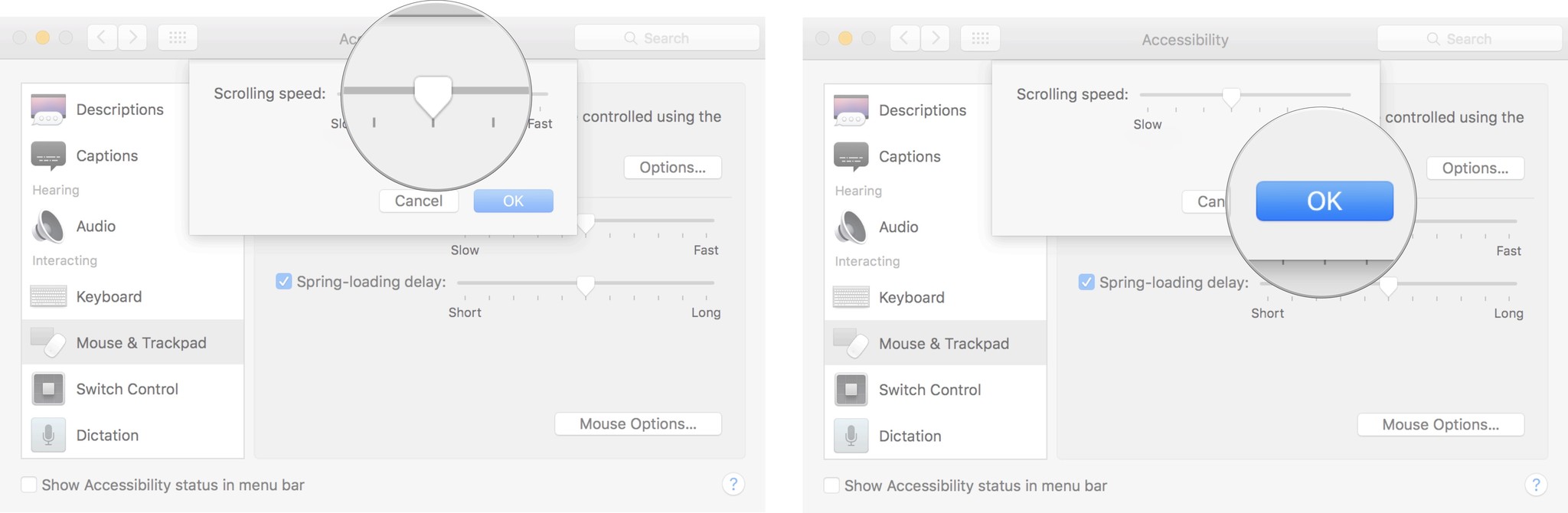
How to change the gestures of your Magic Mouse on a Mac
- Click the Apple icon in the upper-left corner of your screen.
-
Select System Preferences... from the dropdown menu.
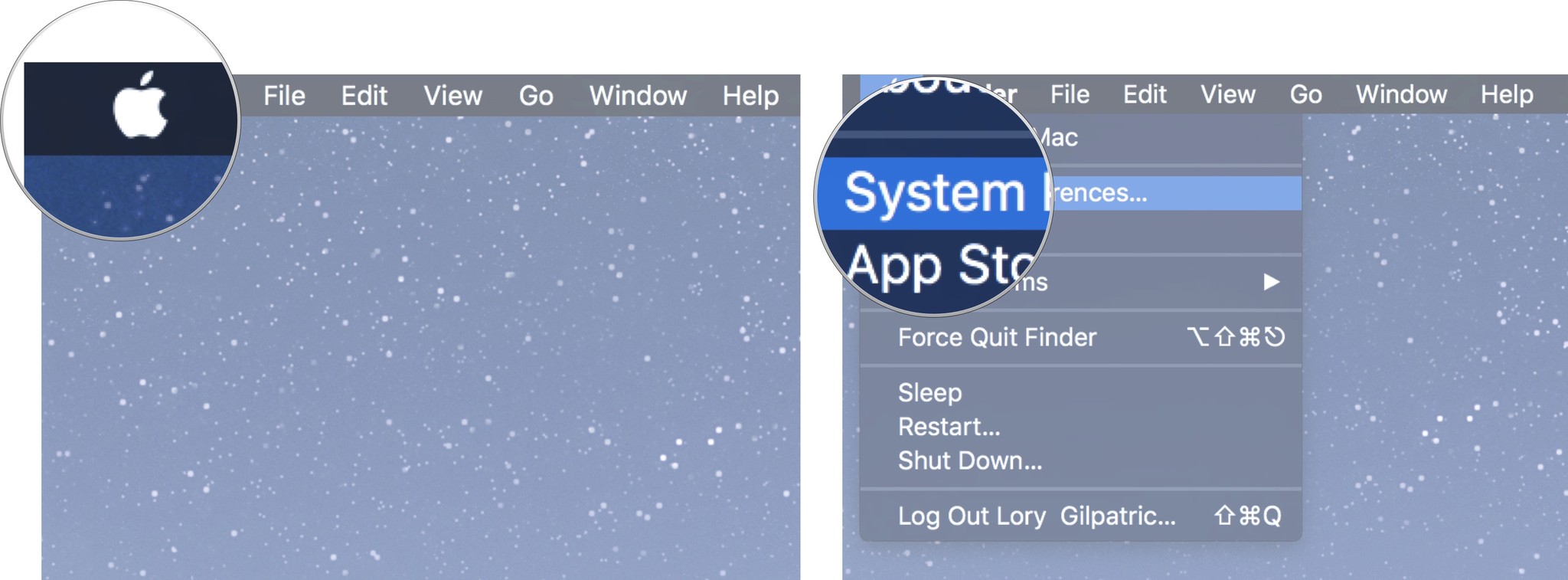
- Click on Mouse in the System Preferences window.
- Choose on Point & Click.
- Tick the box for Smart zoom to enable the ability to double-tap the Magic Mouse to zoom in a window.
- Click on More Gestures.
- Tick the box for Swipe between pages to use your finger to swipe or scroll left and right on the Magic Mouse.
-
Click the arrow below Swipe Between Pages to choose whether you scroll left and right with one finger, swipe left and right with two fingers, or swipe left and right with one or two fingers.
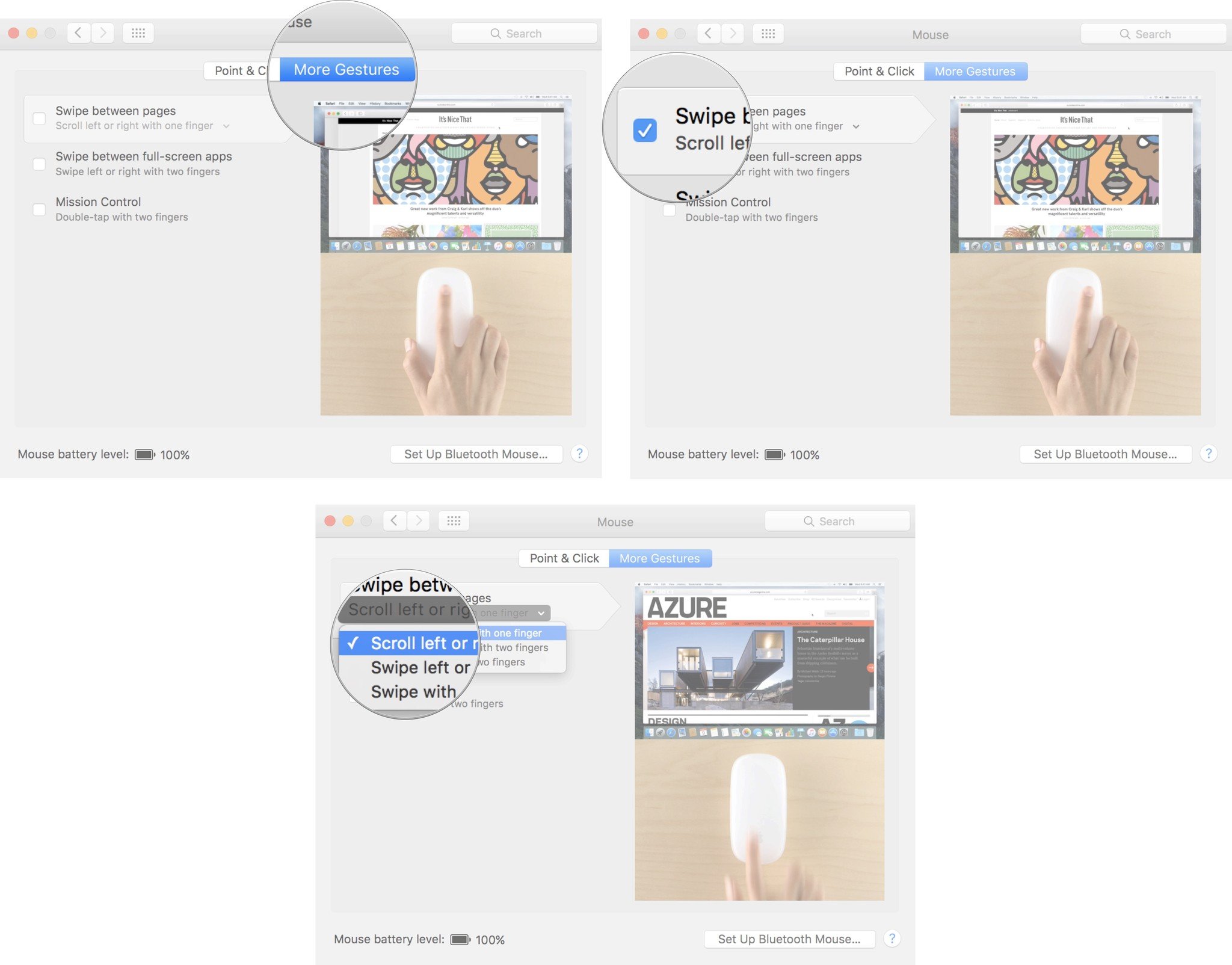
- Tick the box for Swipe between full-screen apps to enable the ability to swipe left or right to switch from one full-screen to another.
-
Tick the box for Mission Control to enable the ability to tap the Magic Mouse to call up Mission Control lightly.
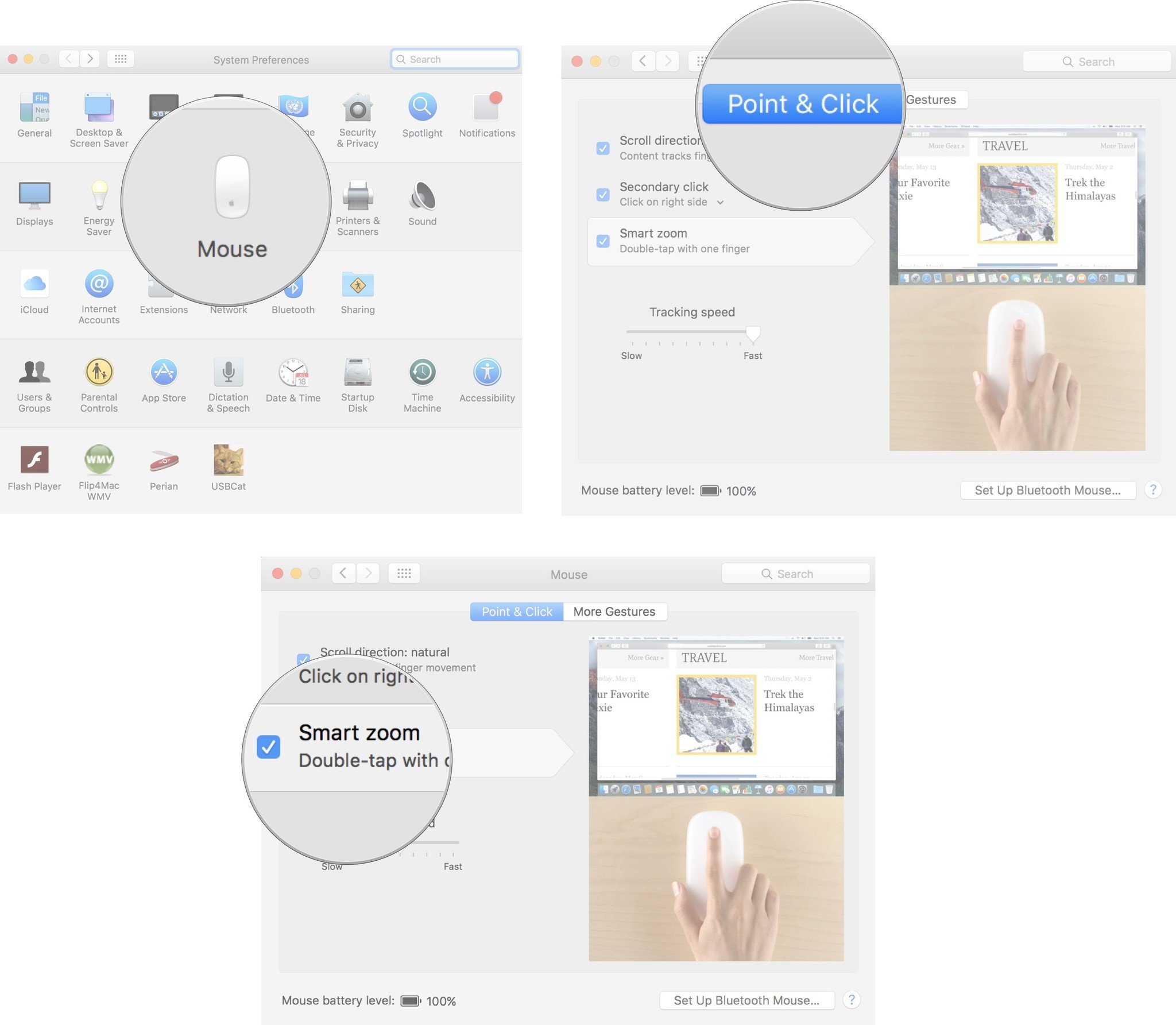
Buy used, save big
jemjem makes it safe and easy to save money buying gently used technology for home and family.





