How do you use the ECG app on Apple Watch Series 4, 5, and 6? Follow this guide to find out.
One of the most significant features of the best Apple Watches is the ECG heart rate monitor that works through the wearable device's Digital Crown. The current and historical ECG data, which is viewable on your iPhone Health app, can be shared with your doctor.
Who can access the ECG app and irregular rhythm notification?
The ECG app is available on the Apple Watch Series 4, Series 5, and Series 6 in select countries. The tool is not available on the Apple Watch SE or older models. The irregular rhythm notification feature, which is also limited to select countries, is available for users of the Apple Series 1 and beyond.
What does ECG on Apple Watch do?
The ECG app on the Apple Watch is intended to take an electrocardiogram right from your wrist. In doing so, it can capture heart rhythm and detect problems such as rapid or skipped heartbeats. The app uses electrodes built into the back of the wearable device and Digital Crown. With this, you can take an ECG similar to a single-lead reading.
According to The National Institutes of Health, "single-lead reading devices give only limited information as compared to conventional 12‐lead ECGs. Hence, concerns about their accuracy and reliability need to be examined."
As Apple explains, "The ECG app does not detect a heart attack, blood clots, a stroke or other heart-related conditions including high blood pressure, congestive heart failure, high cholesterol or other forms of arrhythmia."
How to set up and use the ECG app for the first time
The ECG app is located on the Apple Watch, where other installed apps are located. To set it up, you'll need to open the Health app on your iPhone first.
- Open the Health app on your iPhone.
- Choose Set Up ECG App on the pop-up telling you about the ECG app on Apple Watch.
- Add your date of birth on the next screen and other required personal information, when applicable.
-
Tap Continue.
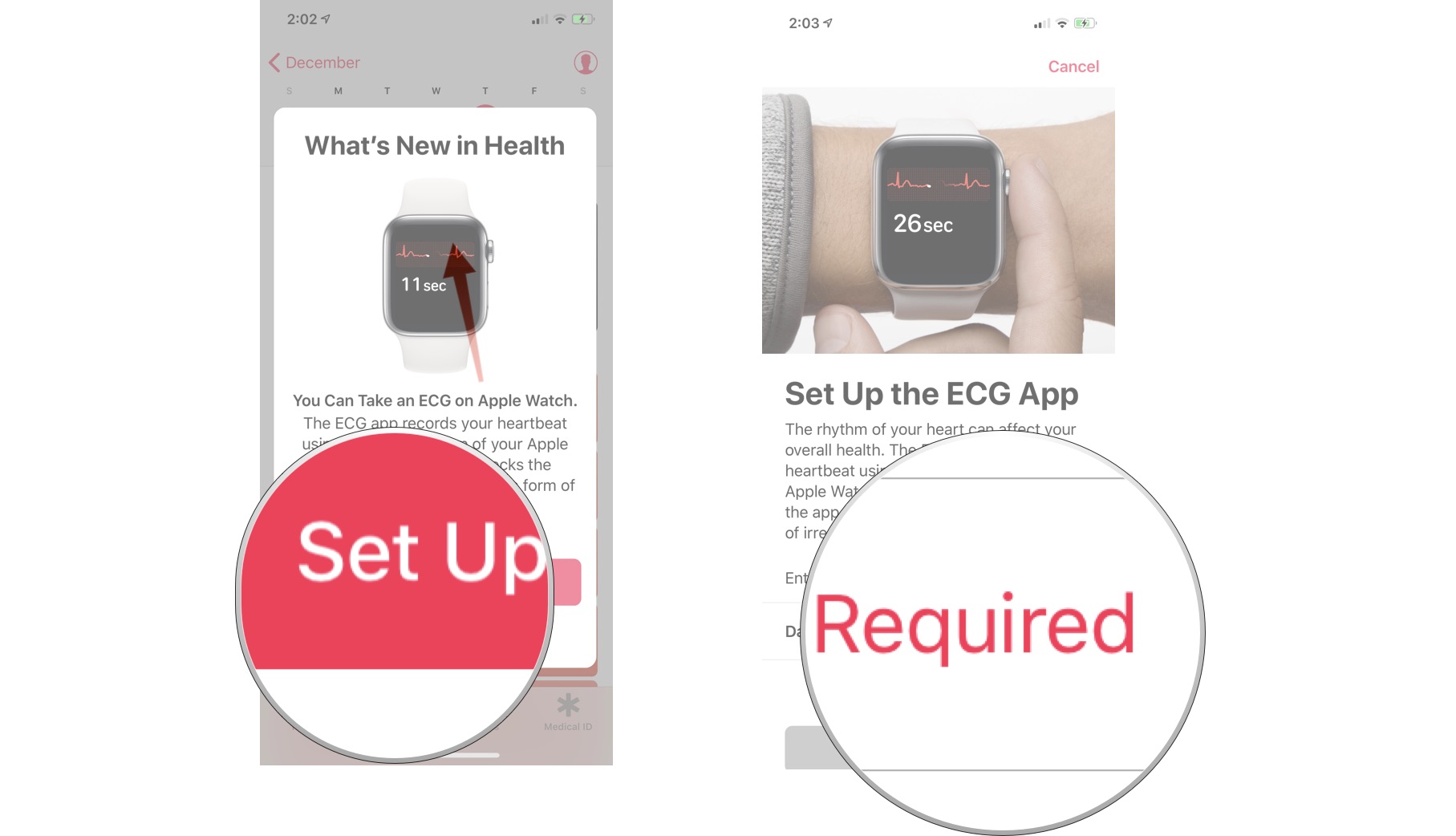
- Scroll down and tap Continue on the next page, where you'll see a listing of the results you might see with the ECG app.
-
On the next page, scroll down and tap Continue as well.
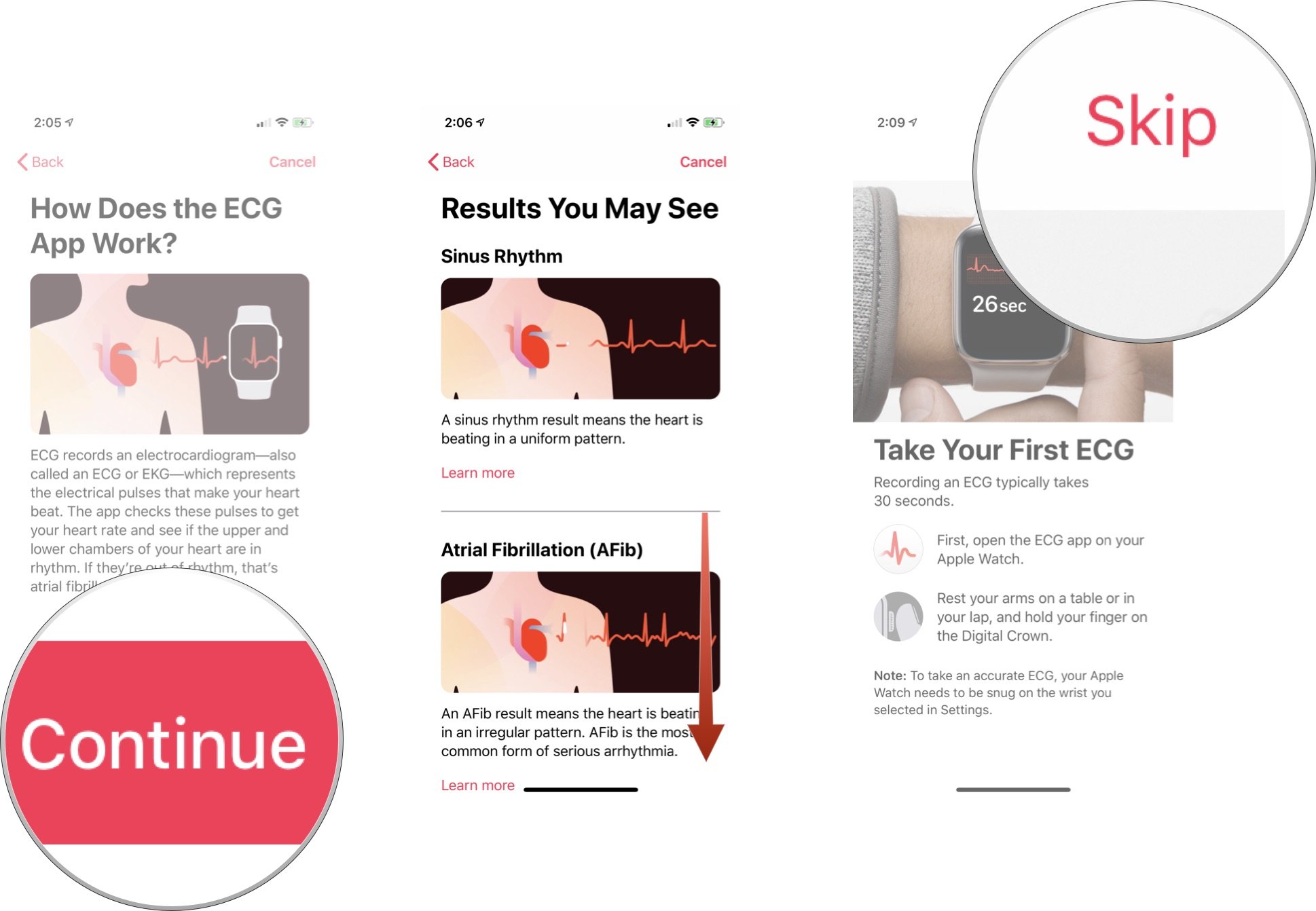
You'll be asked to take an ECG reading for the first time. Tap Skip if you'd like to do this step later. Otherwise, switch over to your Apple Watch to continue.
You'll be asked to take an ECG reading for the first time. Tap Skip if you'd like to do this step later. Otherwise, switch over to your Apple Watch to continue.
- Press the Digital Crown on your Apple Watch to access your apps.
- Tap the ECG app.
-
Tap OK.
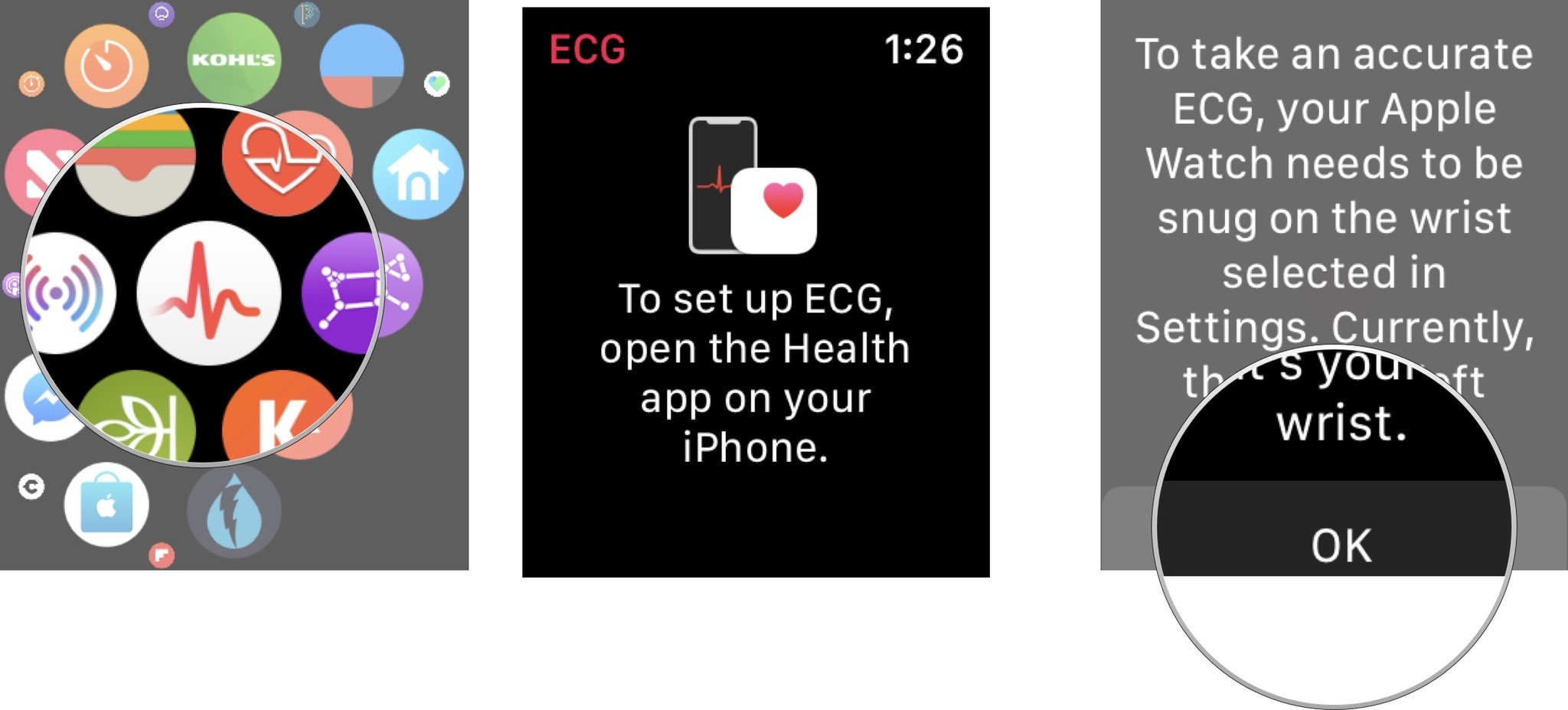
-
Hold your finger on the Digital Crown for 30 seconds. During this time, you'll see a countdown clock on the Apple Watch display.
-
Scroll down and tap Done after you see your reading.
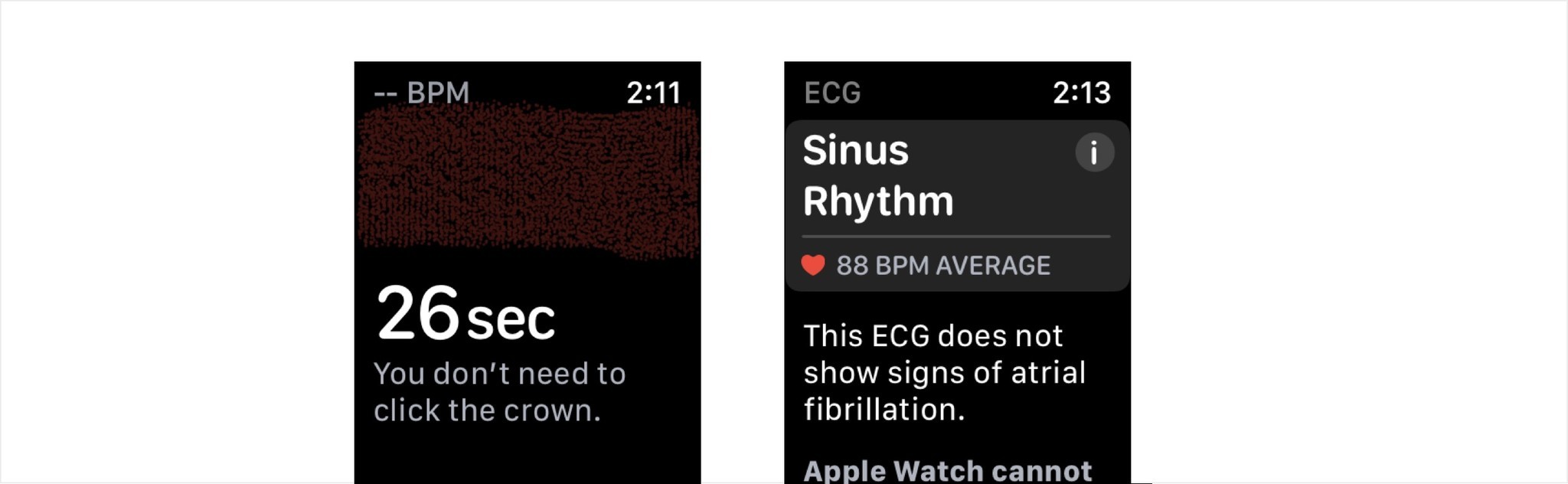
Your Apple Watch is now set up for ECG measurements.
How to use the ECG app on Apple Watch
You can take an ECG reading on your Apple Watch at any time.
- Push the Digital Crown on your Apple Watch.
- Tap on the ECG app.
- Hold your finger on the Digital Crown for 30 seconds while electrical signals are measured.
-
Scroll down and tap Done when the test is over.
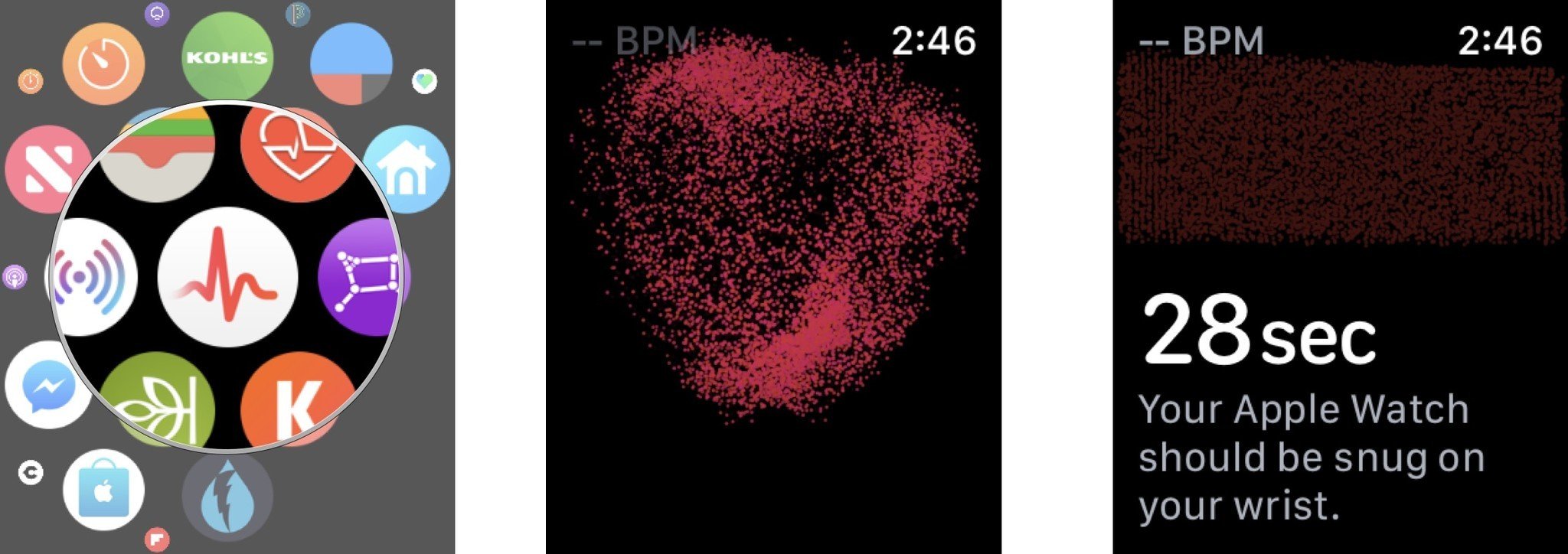
When measuring is complete, you'll see the reading on your Apple Watch face. Available choices are AFib (or an irregular heartbeat), Sinus Rhythm (or normal heartbeat), or Inconclusive. All recordings, associated classifications, and any noted symptoms are stored securely in the iPhone's Health app.
You can rerun steps above at any time to measure again.
How to set up and use the irregular rhythm notification on Apple Watch
The first time you launch the Health app on your iPhone, you'll be asked to set up the irregular rhythm notification.
- Tap Set Up Notifications on the pop-up.
- Select Continue on the next page, which gives you information on atrial fibrillation.
- Enter your birthday and answer the question about whether you've ever had atrial fibrillation.
-
Tap Continue.
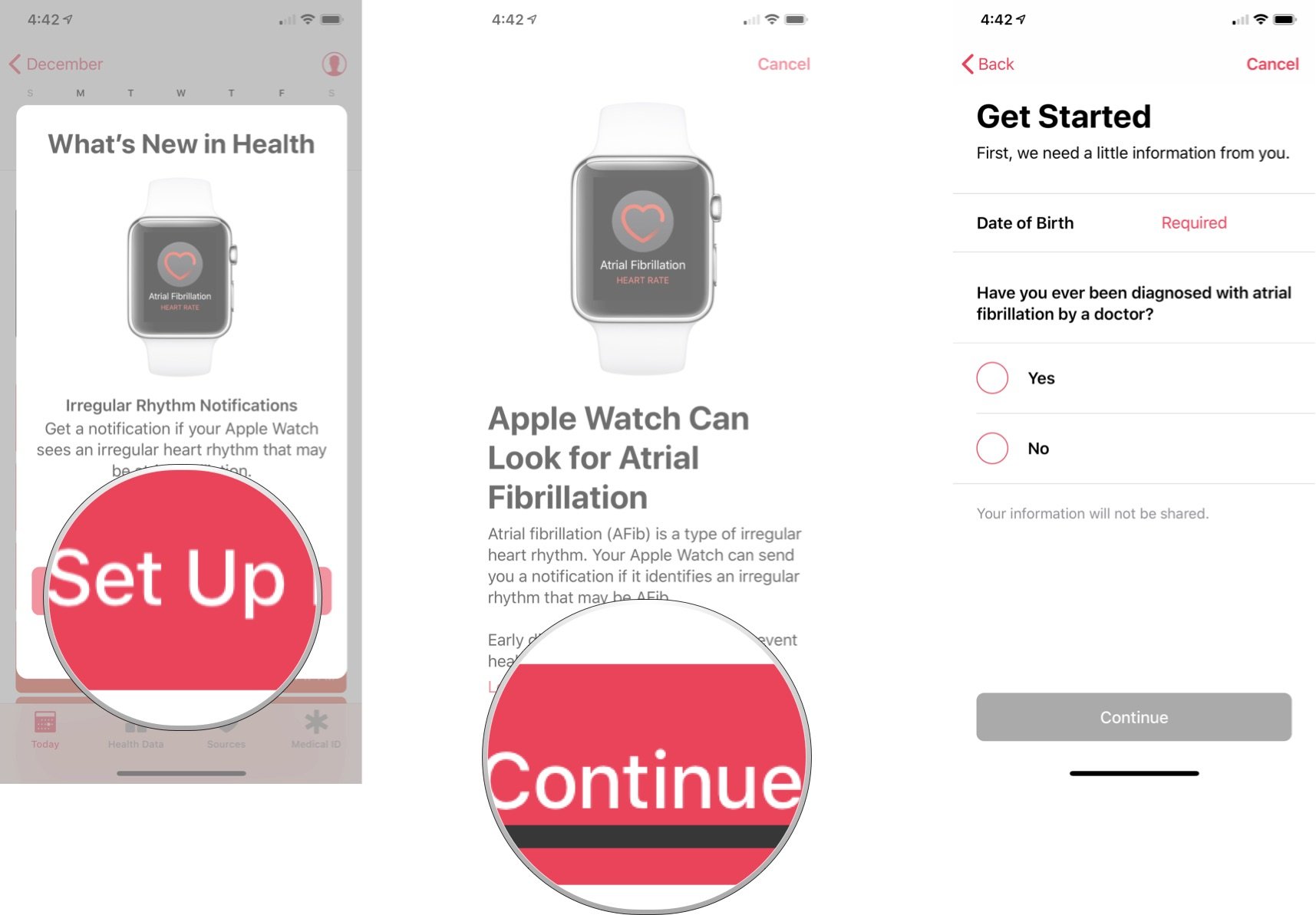
-
Tap Continue on the next screen, where you'll learn more about this feature.
- Choose Next on the following page.
-
Select Turn on Notifications on this final page.
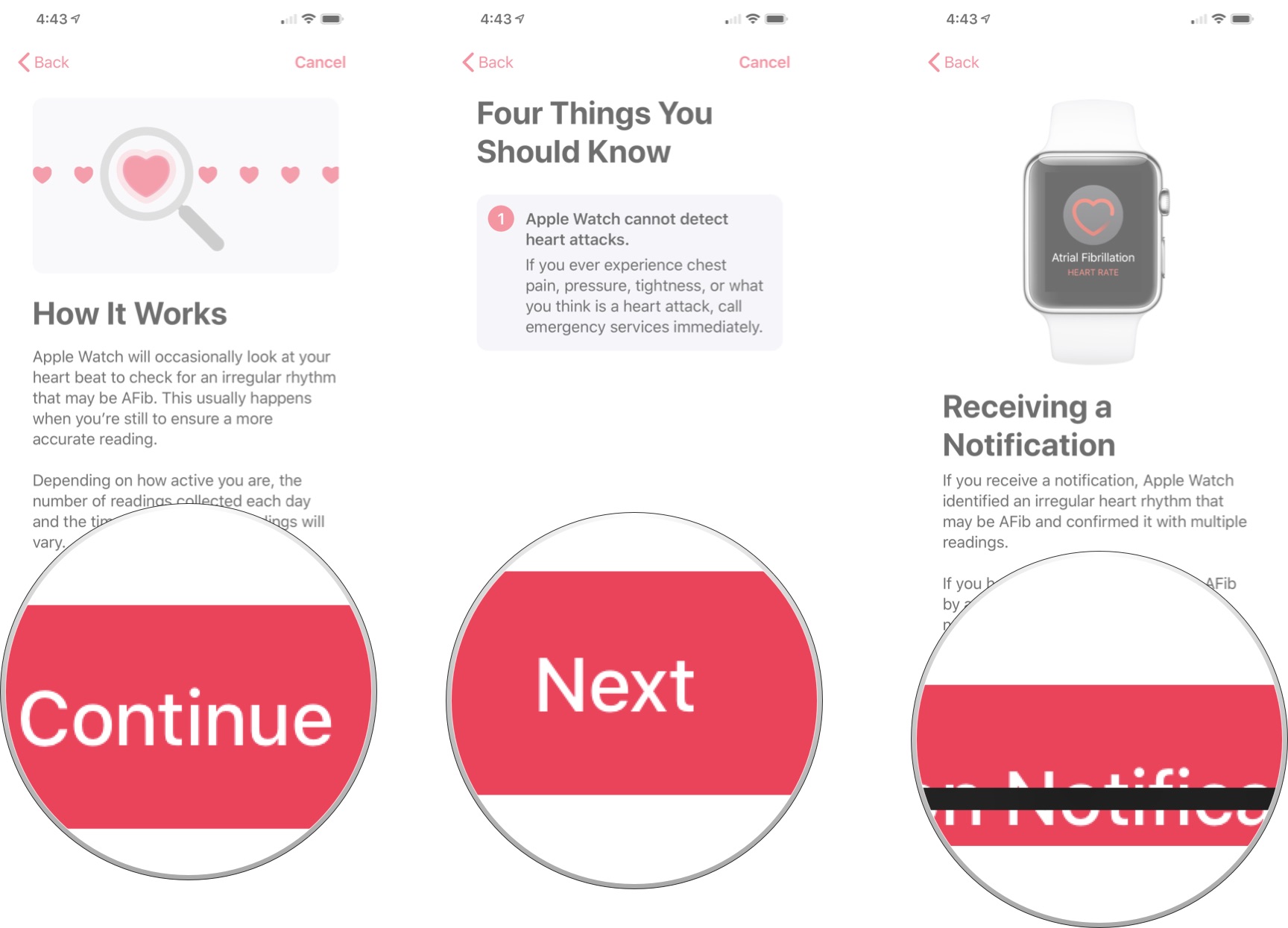
The irregular rhythm notification is now on. The optical heart sensor on the Apple Watch Series 1 or later will occasionally check your heart rhythm in the background. In doing so, it checks for signs of an irregular rhythm that could indicate AFib.
If the watch detects an irregular rhythm over five checks over a minimum of 65 minutes, you'll receive an alert on your watch. It would be best if you considered sharing this information with your doctor since it could be a sign of something serious.
How to view ECG data on the Health app for iPhone
When you want to see your readings on a graph or share the information with your doctor, you can find the data in the Health app on your iPhone.
- Open the Health app on your iPhone.
- Tap the Browse tab at the bottom of the screen.
- Select Heart.
-
Choose Electrocardiogram (ECG).

- Tap the ECG reading you wish to view.
-
Scroll down for more information.
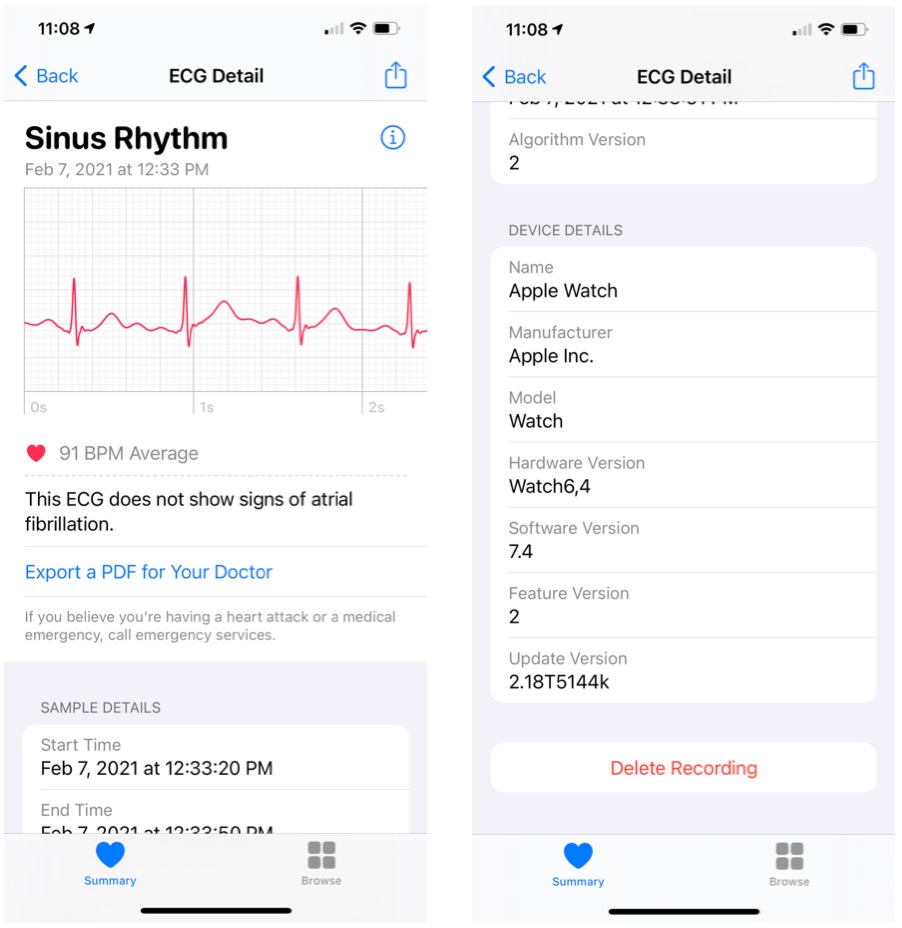
How to view irregular rhythm notification data on the Health app for iPhone
If your Apple Watch captures an irregular rhythm, you'll receive a notification on your Apple Watch and iPhone. You can view a list of these notifications in the Health app on your iPhone.
- Open the Health app on iPhone.
- Tap the Browse tab.
- Tap Heart.
- Scroll down and tap irregular rhythm notification.
-
Tap Show All Data to see your historical data.

Note: You'll still see a message if you've never had an irregular rhythm notification.
How to share the data with your doctor
You can share individual ECG measures with your doctor by creating a PDF document through the Health app.
- Open the Health app on your iPhone.
- Tap the Browse tab at the bottom of the screen.
- Select Heart.
-
Choose Electrocardiogram (ECG).

- Choose the ECG reading you'd like to share with your doctor.
- Tap Export a PDF for Your Doctor beneath the ECG you selected.
-
Choose the share button at the top right of the display, then select a method to share the PDF (like Email, Messages, Print, Dropbox, and more).

Buy used, save big
jemjem makes it safe and easy to save money buying gently used technology for home and family.





